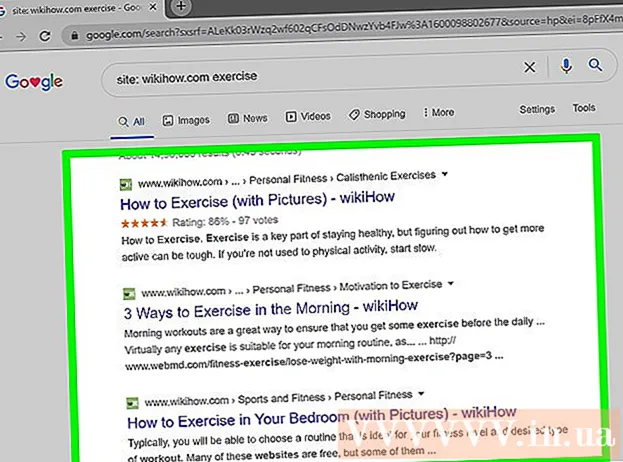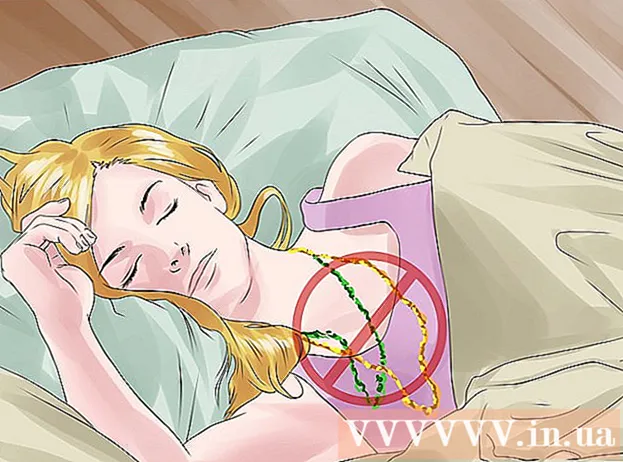Författare:
Eugene Taylor
Skapelsedatum:
8 Augusti 2021
Uppdatera Datum:
1 Juli 2024

Innehåll
- Att gå
- Del 1 av 2: Förbered filen du vill radera
- Del 2 av 2: Ta bort en fil med kommandotolken
- Tips
- Varningar
Denna wikiHow lär dig hur du tar bort en fil från ditt PC-skrivbord med kommandofönstret.
Att gå
Del 1 av 2: Förbered filen du vill radera
 Hitta din fil. Om du vet var filen är kan du komma till den genom att bara öppna rätt mapp. Om du till exempel försöker ta bort en bild eller en textfil kan du hitta den i standardmappen "Dokument", som vanligtvis innehåller sådana filtyper.
Hitta din fil. Om du vet var filen är kan du komma till den genom att bara öppna rätt mapp. Om du till exempel försöker ta bort en bild eller en textfil kan du hitta den i standardmappen "Dokument", som vanligtvis innehåller sådana filtyper. - Om du inte vet var en fil är, skriv dess namn i sökfältet på Start-menyn, högerklicka på filen när den visas och klicka sedan på Öppna filplats för att gå direkt till filen.
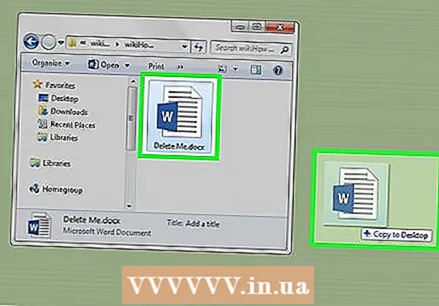 Klicka och dra din fil till skrivbordet. Det gör det lättare att ta bort dem, eftersom du inte behöver ändra platsen i kommandofönstret.
Klicka och dra din fil till skrivbordet. Det gör det lättare att ta bort dem, eftersom du inte behöver ändra platsen i kommandofönstret. - Undantaget från denna regel är att ta bort en fil från "System32" -mappen, som är en Windows-systemmapp. Lämna i så fall filen där.
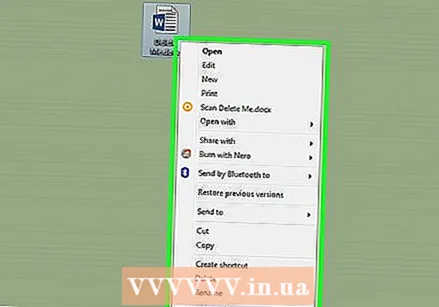 Högerklicka på filen. Detta öppnar en undermeny.
Högerklicka på filen. Detta öppnar en undermeny.  Klicka på Egenskaper. Du hittar detta längst ner i undermenyn.
Klicka på Egenskaper. Du hittar detta längst ner i undermenyn. 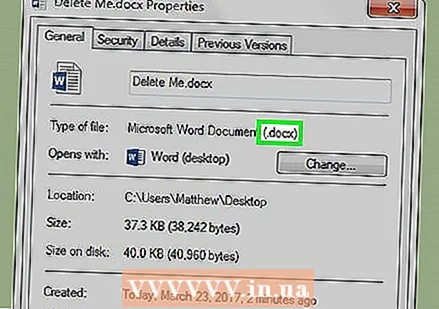 Titta på filtillägget. Filändelsen finns nära toppen av fliken "Allmänt" i fönstret "Egenskaper" till höger om "Filtyp:". Du måste veta förlängningen av din fil för att ta bort den med kommandotolken. Några välkända tillägg är:
Titta på filtillägget. Filändelsen finns nära toppen av fliken "Allmänt" i fönstret "Egenskaper" till höger om "Filtyp:". Du måste veta förlängningen av din fil för att ta bort den med kommandotolken. Några välkända tillägg är: - .Text - Textfil (filer skapade med t.ex. anteckningsblock).
- .docx - Microsoft Word-filer.
- .webp eller .png - Bildfiler.
- .mov, .wmv, .mp4 - Videofiler.
- .mp3, .wav - Ljudfiler.
- .exe - Körbara filer (t.ex. en installationsfil).
- .lnk - Genvägar. Att ta bort en genväg tar inte bort det associerade programmet från din dator.
 Anteckna filtillägget. Om du känner till filtillägget kan du använda kommandotolken.
Anteckna filtillägget. Om du känner till filtillägget kan du använda kommandotolken.
Del 2 av 2: Ta bort en fil med kommandotolken
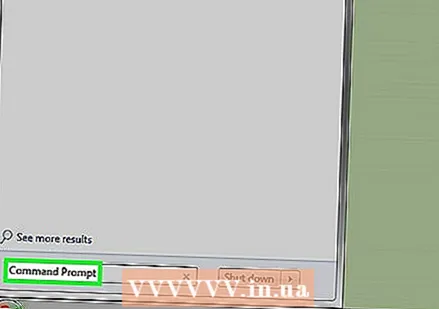 Öppna kommandofönstret. I det här fallet bör du undvika "Administrator" (eller "Admin") versionen av kommandotolken om du inte tar bort en fil i mappen "System32". Du kan öppna kommandotolken på flera sätt, beroende på din version av Windows:
Öppna kommandofönstret. I det här fallet bör du undvika "Administrator" (eller "Admin") versionen av kommandotolken om du inte tar bort en fil i mappen "System32". Du kan öppna kommandotolken på flera sätt, beroende på din version av Windows: - Ha kvar ⊞ Vinn och tryck X, varefter du trycker på Kommandotolken klickar ovanför Start-knappen.
- Högerklicka på Start-knappen i det nedre vänstra hörnet på skärmen och klicka sedan på Kommandotolken i popup-fönstret.
- Skriv "Kommandotolken" i sökfältet på Start-menyn (i Windows 8, håll musen längst upp till höger på skärmen och klicka på förstoringsglaset) och klicka sedan på ikonen "Kommandotolken" när den visas.
- Öppna "Kör" -appen från Start-menyn, skriv "cmd" och klicka OK.
 Typ cd-skrivbord och tryck ↵ Gå in. Detta ändrar platsen (eller "katalogen") i kommandotolken till ditt skrivbord.
Typ cd-skrivbord och tryck ↵ Gå in. Detta ändrar platsen (eller "katalogen") i kommandotolken till ditt skrivbord. - Det finns andra sätt att ändra katalogen i Kommandotolken, om det behövs.
- Om du öppnar kommandotolken i "Administratörsläge" ändras katalogen till "System32". Därför bör du välja att öppna kommandotolken i "Administratörsläge", såvida inte din fil finns i mappen "System32".
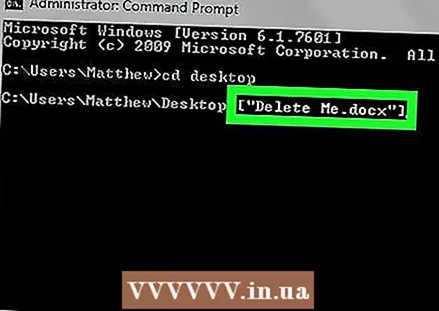 Typ del [filnamn. filtyp]. Ersätt "filnamn. Filtyp" med filens namn och förlängning.
Typ del [filnamn. filtyp]. Ersätt "filnamn. Filtyp" med filens namn och förlängning. - Till exempel skulle en bildfil med namnet "icecream" då vara icecream.png, blir en textfil "anteckningar" notes.txt, etc.
- För filer med mellanslag i namnet sätter du citattecken runt hela filnamnet: "Jag gillar sköldpaddor.webp" istället för I_like_turtles.webp Eller liknande.
- För att radera alla filer på skrivbordet med samma tillägg (t.ex. alla textfiler), skriv *. filtyp där "filtyp" är förlängningen (t.ex. *. Text).
 Tryck ↵ Gå in. Du ser en ny tom rad visas i kommandofönstret. Filen har försvunnit.
Tryck ↵ Gå in. Du ser en ny tom rad visas i kommandofönstret. Filen har försvunnit. - Eftersom kommandot "del" raderar filer direkt från hårddisken behöver du inte ta bort det från papperskorgen också.
Tips
- Det är bäst att använda systemets filhanterare för att radera filer och bara använda kommandotolken när du behöver ta bort filer som är svårare att ta bort.
Varningar
- Om du tar bort en systemfil kan din dator sluta fungera.
- Genom att använda kommandotolken för att radera filer har du inte längre något att göra med papperskorgen.