Författare:
Robert Simon
Skapelsedatum:
22 Juni 2021
Uppdatera Datum:
1 Juli 2024
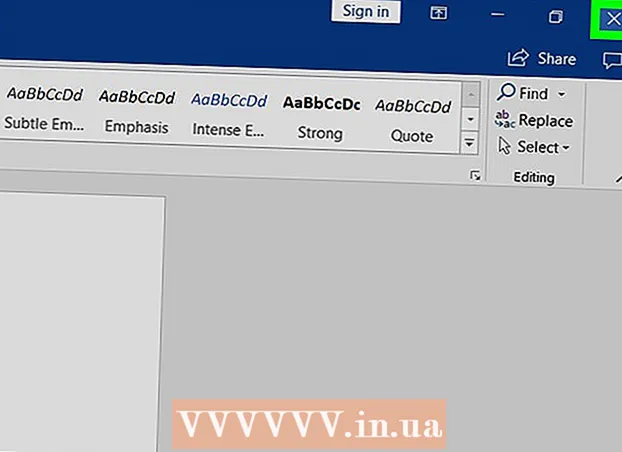
Innehåll
- Att gå
- Metod 1 av 3: Använd tangentbordet för att hitta en dialogruta
- Metod 2 av 3: Inaktivera ett tillägg
- Metod 3 av 3: Inaktivera skyddad vy
Denna wikiHow lär dig hur du fixar Microsoft Word-felmeddelandet att Word inte kan utföra en viss åtgärd på grund av en öppen dialogruta. Denna typ av fel beror vanligtvis på ett dåligt Word-tillägg eller extra strikta säkerhetsinställningar.
Att gå
Metod 1 av 3: Använd tangentbordet för att hitta en dialogruta
 Klicka på OK i felmeddelandefönstret. Om du ser ett meddelande som säger att Word inte kan slutföra en åtgärd eftersom en dialogruta är öppen, men du inte ser en dialogruta, kan du kanske hitta den med en kortkommando.
Klicka på OK i felmeddelandefönstret. Om du ser ett meddelande som säger att Word inte kan slutföra en åtgärd eftersom en dialogruta är öppen, men du inte ser en dialogruta, kan du kanske hitta den med en kortkommando.  Tryck Alt+Flik ↹. Detta går igenom de öppna fönstren på din dator. Nu ser du nästa fönster som är öppet, vilket kan vara den öppna dialogrutan.
Tryck Alt+Flik ↹. Detta går igenom de öppna fönstren på din dator. Nu ser du nästa fönster som är öppet, vilket kan vara den öppna dialogrutan.  Tryck igen Alt+Flik ↹ tills du hittar dialogrutan. Om dialogrutan bara gömmer sig bakom ett annat öppet fönster borde du kunna hitta den på det här sättet.
Tryck igen Alt+Flik ↹ tills du hittar dialogrutan. Om dialogrutan bara gömmer sig bakom ett annat öppet fönster borde du kunna hitta den på det här sättet.  Klicka på Stänga eller OK. Du kan behöva klicka på en annan knapp för att stänga vissa typer av dialogrutor, t.ex. Avbryt, Nej, eller Ja.
Klicka på Stänga eller OK. Du kan behöva klicka på en annan knapp för att stänga vissa typer av dialogrutor, t.ex. Avbryt, Nej, eller Ja.
Metod 2 av 3: Inaktivera ett tillägg
 Starta Word i felsäkert läge. Om du ser ett meddelande om att Word inte kan slutföra en åtgärd eftersom en dialogruta är öppen, men du inte ser en dialogruta, kan ett av dina Word-tillägg orsaka ett problem. Hitta lösningen på problemet genom att öppna Word i felsäkert läge enligt följande:
Starta Word i felsäkert läge. Om du ser ett meddelande om att Word inte kan slutföra en åtgärd eftersom en dialogruta är öppen, men du inte ser en dialogruta, kan ett av dina Word-tillägg orsaka ett problem. Hitta lösningen på problemet genom att öppna Word i felsäkert läge enligt följande: - Stäng Word om det är öppet.
- Tryck ⊞ Vinn+R. för att öppna Kör.
- Typ Winword / safe och tryck ↵ Gå in.
 Försök att reproducera problemet. Försök att göra detsamma som vad du gjorde, vilket resulterade i felmeddelandet. Om du inte längre ser ett fel beror problemet troligen på ett problematiskt tillägg.
Försök att reproducera problemet. Försök att göra detsamma som vad du gjorde, vilket resulterade i felmeddelandet. Om du inte längre ser ett fel beror problemet troligen på ett problematiskt tillägg. - Om du fortfarande ser felet, prova en annan metod.
 Inaktivera ett tillägg. Du gör detta enligt följande:
Inaktivera ett tillägg. Du gör detta enligt följande: - Klicka på menyn Fil.
- Klicka på alternativ.
- Klicka på Tillägg.
- Klicka på Start bakom "Hantera".
- Avmarkera det första tillägget. Avmarkera bara ett tillägg, eftersom alla måste testas individuellt.
- Klicka på OK.
 Stäng och öppna Microsoft Word igen. Starta om Word normalt (genom att klicka på det i Start-menyn) istället för Säkert läge. Appen startar med alla tillägg utom de du har inaktiverat.
Stäng och öppna Microsoft Word igen. Starta om Word normalt (genom att klicka på det i Start-menyn) istället för Säkert läge. Appen startar med alla tillägg utom de du har inaktiverat.  Försök att reproducera problemet. Upprepa den åtgärd du vidtagit som resulterade i felmeddelandet.
Försök att reproducera problemet. Upprepa den åtgärd du vidtagit som resulterade i felmeddelandet. - Om du inte längre ser ett fel var tillägget du inaktiverade troligen den skyldige.
- Om du fortfarande ser felet var inte tillägget du inaktiverade problemet.
 Inaktivera ett annat tillägg. Gå tillbaka till tilläggslistan och avmarkera ett annat tillägg. Du kan kontrollera om tillägget som du inaktiverade tidigare så att det kan användas igen.
Inaktivera ett annat tillägg. Gå tillbaka till tilläggslistan och avmarkera ett annat tillägg. Du kan kontrollera om tillägget som du inaktiverade tidigare så att det kan användas igen.  Upprepa testprocessen tills du hittar tillägget. När du har hittat tillägget som orsakar felet kan du välja att ta bort det eller inaktivera det permanent.
Upprepa testprocessen tills du hittar tillägget. När du har hittat tillägget som orsakar felet kan du välja att ta bort det eller inaktivera det permanent.
Metod 3 av 3: Inaktivera skyddad vy
 Öppna Microsoft Word. Om du försöker öppna ett dokument som du laddade ner från internet (till exempel i en webbläsare, e-post eller ett meddelandeprogram) kan du få ett felmeddelande som säger: '' Word kan inte göra det eftersom en dialogruta är öppen. . Stäng dialogrutan för att fortsätta. "Detta har ofta att göra med dina säkerhetsinställningar. Börja med att öppna Word direkt från Start-menyn - du hittar det i mappen Microsoft Office Nedan Alla appar.
Öppna Microsoft Word. Om du försöker öppna ett dokument som du laddade ner från internet (till exempel i en webbläsare, e-post eller ett meddelandeprogram) kan du få ett felmeddelande som säger: '' Word kan inte göra det eftersom en dialogruta är öppen. . Stäng dialogrutan för att fortsätta. "Detta har ofta att göra med dina säkerhetsinställningar. Börja med att öppna Word direkt från Start-menyn - du hittar det i mappen Microsoft Office Nedan Alla appar. - Försök inte med den här metoden om du inte är säker på att dokumentet du försöker öppna är säkert.
- Inaktivera Protected View kan öppna din dator för virus, så använd den här metoden på egen risk.
 Klicka på menyn Fil. Det är längst upp till vänster på skärmen.
Klicka på menyn Fil. Det är längst upp till vänster på skärmen.  Klicka på alternativ. Det är längst ner på menyn.
Klicka på alternativ. Det är längst ner på menyn.  Klicka på Trust Center. Det är på vänster sida av fönstret.
Klicka på Trust Center. Det är på vänster sida av fönstret.  Klicka på Trust Center-inställningar . Detta finns i det nedre vänstra hörnet på den högra panelen.
Klicka på Trust Center-inställningar . Detta finns i det nedre vänstra hörnet på den högra panelen.  Klicka på Skyddad vy. Den här är till vänster. Du kommer att se tre inställningar med kryssrutor.
Klicka på Skyddad vy. Den här är till vänster. Du kommer att se tre inställningar med kryssrutor.  Ta bort bocken från den första rutan. Det är rutan som säger "Aktivera skyddad vy för filer från Internet."
Ta bort bocken från den första rutan. Det är rutan som säger "Aktivera skyddad vy för filer från Internet."  Klicka på OK.
Klicka på OK. Avsluta Microsoft Word. Nu när du har inaktiverat den skyddade vyn bör du kunna dubbelklicka på det dokument du laddade ner (eller ha i din inkorg) och öppna det utan problem.
Avsluta Microsoft Word. Nu när du har inaktiverat den skyddade vyn bör du kunna dubbelklicka på det dokument du laddade ner (eller ha i din inkorg) och öppna det utan problem. - Se till att aktivera Protected View igen när du är klar.



