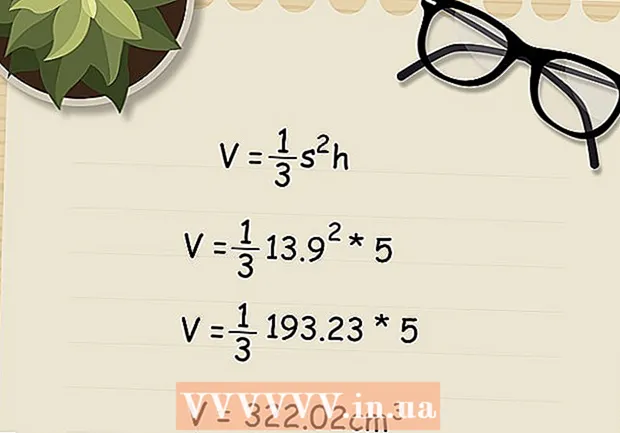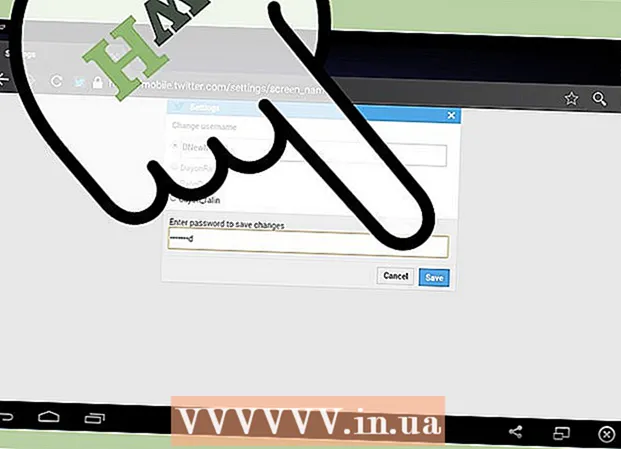Författare:
Charles Brown
Skapelsedatum:
7 Februari 2021
Uppdatera Datum:
1 Juli 2024
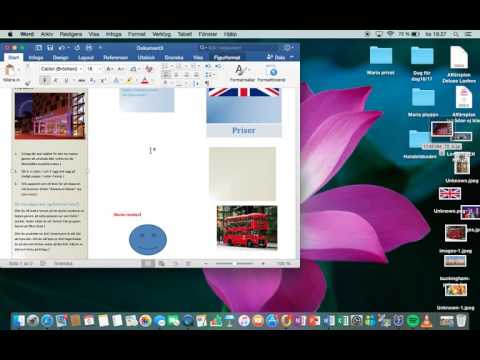
Innehåll
- Att gå
- Del 1 av 3: Ställa in dokumentet
- Del 2 av 3: Skapa försättsbladet
- Del 3 av 3: Gör panelerna på insidan
Denna wikiHow visar hur du skapar en broschyr med Google Docs.
Att gå
Del 1 av 3: Ställa in dokumentet
 Bestäm hur din broschyr ska se ut. Broschyrer finns i alla former och storlekar. Vill du att din ska vara brevstorlek, flersidig eller tredubbla för ett kuvert? Vill du främst ha text eller bilder? Det är vanligtvis en bra idé att skissa och förhandsgranska tomma sidor innan du börjar.
Bestäm hur din broschyr ska se ut. Broschyrer finns i alla former och storlekar. Vill du att din ska vara brevstorlek, flersidig eller tredubbla för ett kuvert? Vill du främst ha text eller bilder? Det är vanligtvis en bra idé att skissa och förhandsgranska tomma sidor innan du börjar.  Gå till i en webbläsare http://docs.google.com.
Gå till i en webbläsare http://docs.google.com.- Logga in med din Google-e-postadress och lösenord när du uppmanas till det.
 Klicka på den blå ➕ längst upp till vänster på skärmen för att skapa ett nytt dokument.
Klicka på den blå ➕ längst upp till vänster på skärmen för att skapa ett nytt dokument.- Om du föredrar att använda en mall från Google snarare än din egen broschyr klickar du på "Mallgalleriet" längst upp till höger på skärmen, bläddrar ner till avsnittet "Arbete" och väljer en mall för en broschyr.
- Om du inte ser några mallar högst upp på skärmen klickar du på ≡ längst upp till vänster, klickar på "Inställningar" och markerar "Visa senaste mallar på startskärmar".
 Klicka på "Nytt dokument" längst upp till vänster på skärmen.
Klicka på "Nytt dokument" längst upp till vänster på skärmen. Skriv ett namn på din broschyr.
Skriv ett namn på din broschyr. Klicka på Fil i verktygsfältet och på Sidinställningar .... Detta öppnar en dialog där du kan ställa in pappersmått, orientering och marginaler.
Klicka på Fil i verktygsfältet och på Sidinställningar .... Detta öppnar en dialog där du kan ställa in pappersmått, orientering och marginaler.  Justera sidinställningarna. Gör det så att de matchar broschyren du vill göra.
Justera sidinställningarna. Gör det så att de matchar broschyren du vill göra. - Till exempel, om du gör en standard duplex broschyr med tre gånger, måste du justera orienteringen till "Liggande", lämna sidstorleken på "A4" och marginalerna på alla sidor på 0,75 cm - marginalerna på 1,50 cm ger en mycket slösat utrymme när sidan är vikad i tre.
 Klicka på OK.
Klicka på OK. Klicka på Formatering i verktygsfältet.
Klicka på Formatering i verktygsfältet. Klicka på Kolumner och Fler alternativ…. Detta öppnar en dialog där du kan ställa in antalet kolumner i ditt dokument och utrymmet mellan dem ("rännan").
Klicka på Kolumner och Fler alternativ…. Detta öppnar en dialog där du kan ställa in antalet kolumner i ditt dokument och utrymmet mellan dem ("rännan").  Ställ in antalet kolumner. Gör det som du vill att det ska vara i broschyren du gör.
Ställ in antalet kolumner. Gör det som du vill att det ska vara i broschyren du gör. - Fortsätt med det trefaldiga broschyrexemplet, ställ in antalet kolumner till 3 och rännan till 1,5 cm - när den viks har varje panel nu en marginal på 0,75 cm på alla sidor.
 Klicka på den översta raden i den första kolumnen.
Klicka på den översta raden i den första kolumnen. Klicka på Tabell i verktygsfältet och på Infoga tabell.
Klicka på Tabell i verktygsfältet och på Infoga tabell. Klicka på den första rutan (1x1) i rullgardinsmenyn.
Klicka på den första rutan (1x1) i rullgardinsmenyn. Klicka på bordsramen och dra den till botten av den första kolumnen.
Klicka på bordsramen och dra den till botten av den första kolumnen.- Upprepa dessa steg för alla kolumner i broschyren.
Del 2 av 3: Skapa försättsbladet
 Hitta panelen med omslaget. På grund av hur dubbelsidig utskrift fungerar, beror placeringen av omslaget på din broschyr på antalet sidor eller veck du har.
Hitta panelen med omslaget. På grund av hur dubbelsidig utskrift fungerar, beror placeringen av omslaget på din broschyr på antalet sidor eller veck du har. - Framsidan på en trippelbroschyr är kolumnen längst till höger på första sidan.
 Klicka högst upp på frontpanelens frontpanel.
Klicka högst upp på frontpanelens frontpanel. Skriv en rubrik eller titel för din broschyr. En rubrik är normalt en text som är större och djärvare än resten av dokumentet.Rubriken på framsidan är oftast den största och djärvaste i broschyren. Det är vanligtvis en fängslande eller informativ text.
Skriv en rubrik eller titel för din broschyr. En rubrik är normalt en text som är större och djärvare än resten av dokumentet.Rubriken på framsidan är oftast den största och djärvaste i broschyren. Det är vanligtvis en fängslande eller informativ text. - Använd verktygen i verktygsfältet för att justera stilen (fet, kursiv, understruken), färg, storlek och justering - rubriker är vanligtvis centrerade - för rubriken.
 Lägg till en bild. En stark omslagsbild är viktig för att förmedla syftet med broschyren och för att fånga läsarnas uppmärksamhet.
Lägg till en bild. En stark omslagsbild är viktig för att förmedla syftet med broschyren och för att fånga läsarnas uppmärksamhet. - För att lägga till en bild, klicka på "Infoga" i verktygsfältet och klicka sedan på "Bild ...".
- Välj eller ta en bild och använd musen eller styrplattan för att flytta och ändra storlek på den.
- Klicka på ett wrap-alternativ. I det trefaldiga broschyrexemplet vill du lägga in texten runt bilderna, så du klickar på "Wrap Text" längst ner på varje bild du sätter in. "Bryt text" betyder att texten stannar ovanför bilden och fortsätter under den. Detta är också en rimlig idé, speciellt på de små panelerna i en trippel broschyr. "Inline" betyder i princip att bilden klistras in i mitten av texten, i fallet med en broschyr, vilket kan leda till formateringsproblem.
 Hitta bakpanelen. På grund av hur dubbelsidig utskrift fungerar, beror placeringen av omslaget på din broschyr på antalet sidor eller veck du har.
Hitta bakpanelen. På grund av hur dubbelsidig utskrift fungerar, beror placeringen av omslaget på din broschyr på antalet sidor eller veck du har. - Baksidan av broschyren i tre är mittkolumnen på första sidan.
 Klicka på bakpanelen.
Klicka på bakpanelen. Lägg till kontaktinformation. Baksidan av en broschyr innehåller ofta information om nästa steg eller hur man kontaktar den organisation som publicerade broschyren. Ibland är den utformad som en expansionspanel så att broschyren kan skickas utan kuvert.
Lägg till kontaktinformation. Baksidan av en broschyr innehåller ofta information om nästa steg eller hur man kontaktar den organisation som publicerade broschyren. Ibland är den utformad som en expansionspanel så att broschyren kan skickas utan kuvert.  Lägg till en bild. Grafik på baksidan hjälper till att hålla broschyren snyggare och få folk att hämta den.
Lägg till en bild. Grafik på baksidan hjälper till att hålla broschyren snyggare och få folk att hämta den.
Del 3 av 3: Gör panelerna på insidan
 Klicka på den första innerpanelen. Det är här du börjar lägga till text och bilder, som är kärnan i de informativa du vill förmedla genom broschyren.
Klicka på den första innerpanelen. Det är här du börjar lägga till text och bilder, som är kärnan i de informativa du vill förmedla genom broschyren. - I det tredubbla exemplet kan det vara antingen den vänstra panelen på andra sidan eller den vänstra panelen på första sidan, eftersom det är de två paneler som läsarna ser först när de öppnar broschyren.
 Skriv eller klistra in broschyrtexten i textrutorna.
Skriv eller klistra in broschyrtexten i textrutorna. Justera texten. För att göra detta markerar du texten med markören och använder verktygen högst upp på skärmen.
Justera texten. För att göra detta markerar du texten med markören och använder verktygen högst upp på skärmen. - Rubriker ovanför artiklar är ofta med fetstil eller kursiv stil, och ibland med ett annat teckensnitt än texten i ett avsnitt i broschyren.
- Normal text är vanligtvis i ett 10 till 12-punkts teckensnitt. Huvuden är i allmänhet större.
- Använd justeringsknapparna för att justera texten.
- Vanlig text i kolumner lämnas vanligtvis motiverad eller motiverad.
- Rubriker lämnas normalt motiverade, centrerade eller motiverade.
 Lägg till bilder. Bilder hjälper till att betona vad som sägs i texten och dra läsarens ögon genom broschyren.
Lägg till bilder. Bilder hjälper till att betona vad som sägs i texten och dra läsarens ögon genom broschyren. - För att lägga till en bild, klicka på "Infoga" i verktygsfältet och sedan på "Bild ...".
- Välj eller ta en bild och använd musen eller styrplattan för att flytta och ändra storlek på den.
- Klicka på ett wrap-alternativ. I det trefaldiga broschyrexemplet vill du lägga in texten runt bilderna, så du klickar på "Wrap Text" längst ner på varje bild du sätter in. "Bryt text" betyder att texten stannar ovanför bilden och fortsätter under den. Detta är också en rimlig idé, speciellt på de små panelerna i en trippel broschyr. "Inline" betyder i princip att bilden klistras in i mitten av texten, i fallet med en broschyr, vilket kan leda till formateringsproblem.
 Skriv ut eller dela filen. När du är redo att skriva ut broschyren klickar du på "Arkiv" i verktygsfältet och "Skriv ut". Från filmenyn kan du också ladda ner dokumentet i ett annat format eller mejla det till en tryckeri eller kollegor.
Skriv ut eller dela filen. När du är redo att skriva ut broschyren klickar du på "Arkiv" i verktygsfältet och "Skriv ut". Från filmenyn kan du också ladda ner dokumentet i ett annat format eller mejla det till en tryckeri eller kollegor. - Google Dokument sparar automatiskt filen.