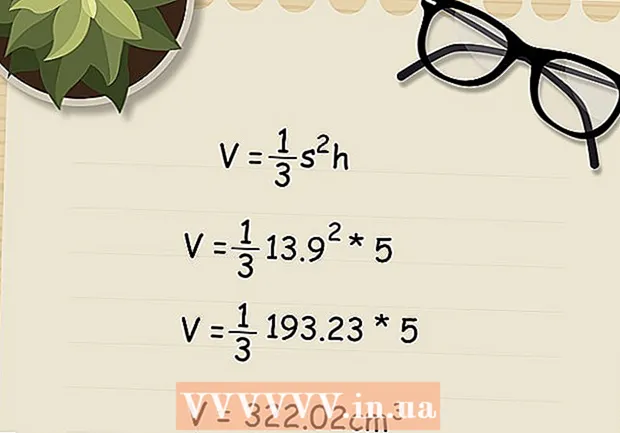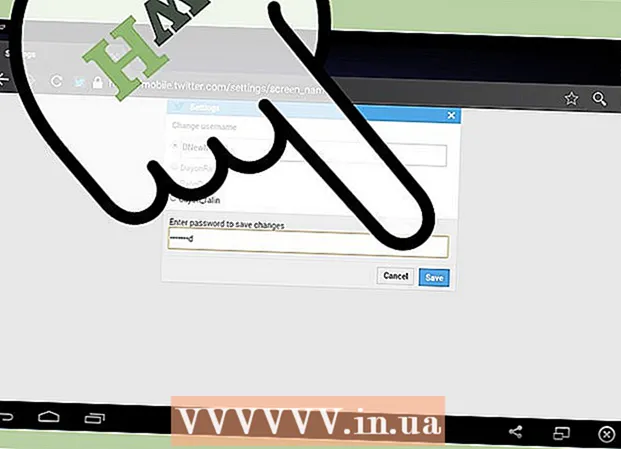Författare:
Frank Hunt
Skapelsedatum:
15 Mars 2021
Uppdatera Datum:
1 Juli 2024
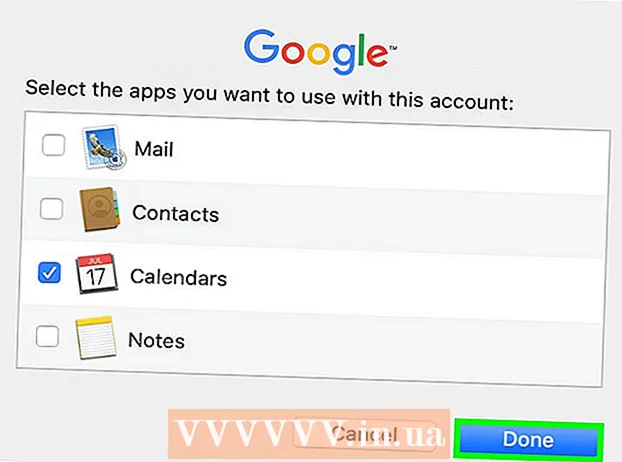
Innehåll
- Att gå
- Metod 1 av 4: Lägg till en kalenderwidget på skrivbordet i Windows 10
- Metod 2 av 4: Synkronisera en annan kalender med Windows-kalendern
- Metod 3 av 4: Lägg till en kalenderwidget till ditt Mac-skrivbord
- Metod 4 av 4: Lägg till en ny kalendertjänst i Apple Calendar
På Windows och Mac kan du fästa en kalender på skrivbordet med hjälp av widgets. Många av dessa widgets saknar dock förmågan att lägga till eller synkronisera händelser med andra kalendrar. Denna wikiHow lär dig hur du lägger till en kalenderwidget på skrivbordet och hur du snabbt kommer åt och synkroniserar den inbyggda kalendern från skrivbordet med andra kalendertjänster.
Att gå
Metod 1 av 4: Lägg till en kalenderwidget på skrivbordet i Windows 10
 Klicka på Windows Start-meny
Klicka på Windows Start-meny  Klicka på Microsoft Store
Klicka på Microsoft Store  Klicka på Sök. Det finns i det övre högra hörnet av Microsoft Store. Detta visar ett sökfält.
Klicka på Sök. Det finns i det övre högra hörnet av Microsoft Store. Detta visar ett sökfält.  Typ Widgets HD i sökfältet. Sökfältet finns i det övre högra hörnet där du klickade på knappen "Sök". Nu får du en lista med appar som matchar din sökfråga.
Typ Widgets HD i sökfältet. Sökfältet finns i det övre högra hörnet där du klickade på knappen "Sök". Nu får du en lista med appar som matchar din sökfråga.  Klicka på att plocka upp bredvid apptiteln. Detta lägger till appen i dina köp (Widgets HD är gratis).
Klicka på att plocka upp bredvid apptiteln. Detta lägger till appen i dina köp (Widgets HD är gratis).  Klicka på att installera. Det är den blå knappen som visas efter att du har lagt till Widgets HD i dina appar. Detta installerar Widgets HD.
Klicka på att installera. Det är den blå knappen som visas efter att du har lagt till Widgets HD i dina appar. Detta installerar Widgets HD.  Öppna Widgets HD. När nedladdningen av Widgets HD är klar kan du klicka Startande i Microsoft Store eller ikonen Widgets HD i Start-menyn. Dess ikon liknar en klocka.
Öppna Widgets HD. När nedladdningen av Widgets HD är klar kan du klicka Startande i Microsoft Store eller ikonen Widgets HD i Start-menyn. Dess ikon liknar en klocka.  Klicka på dagordning. Det är under "Datum och tid" i listan över widgetar du kan lägga till. Detta lägger till en widget med en kalender på skrivbordet. Kalenderwidgeten visar det aktuella datumet och alla dagar i månaden.
Klicka på dagordning. Det är under "Datum och tid" i listan över widgetar du kan lägga till. Detta lägger till en widget med en kalender på skrivbordet. Kalenderwidgeten visar det aktuella datumet och alla dagar i månaden.  Klicka och dra kalenderwidgeten. Du kan placera kalenderwidgeten var som helst på skrivbordet genom att klicka och dra den.
Klicka och dra kalenderwidgeten. Du kan placera kalenderwidgeten var som helst på skrivbordet genom att klicka och dra den. - För att ändra storleken på kalendern, öppna Widgets HD och klicka inställningar. Klicka på rullgardinsmenyn under "Display Size" och välj "Large" eller "Small".
 Klicka på ikonen "x" till vänster om kalendern. Detta tar bort kalenderwidgeten från skrivbordet.
Klicka på ikonen "x" till vänster om kalendern. Detta tar bort kalenderwidgeten från skrivbordet.
Metod 2 av 4: Synkronisera en annan kalender med Windows-kalendern
 Öppna Windows kalender-appen. Använd följande steg för att öppna Windows-kalendern.
Öppna Windows kalender-appen. Använd följande steg för att öppna Windows-kalendern. - Klicka på Windows Start-meny.
- Skriv "Agenda".
- Dubbelklicka på programmet Kalender i Start-menyn.
 Klicka på kugghjulsikonen. Det är längst ner i menyn till vänster. Detta visar inställningsmenyn i ett sidofält till höger.
Klicka på kugghjulsikonen. Det är längst ner i menyn till vänster. Detta visar inställningsmenyn i ett sidofält till höger.  Klicka på Hantera konton. Det är högst upp på menyn Inställningar till höger.
Klicka på Hantera konton. Det är högst upp på menyn Inställningar till höger.  Klicka på + Lägg till konto. Detta alternativ visas i menyn till höger när du klickar på "Hantera konton". Detta visar ett fönster med en lista över tjänster du kan lägga till.
Klicka på + Lägg till konto. Detta alternativ visas i menyn till höger när du klickar på "Hantera konton". Detta visar ett fönster med en lista över tjänster du kan lägga till.  Klicka på en tjänst du vill lägga till. Du kan lägga till ett Outlook-, Exchange-, Google-, Yahoo- eller iCloud-konto.
Klicka på en tjänst du vill lägga till. Du kan lägga till ett Outlook-, Exchange-, Google-, Yahoo- eller iCloud-konto.  Logga in på ditt konto. Inloggningsskärmen är lite annorlunda för varje tjänst. Du måste antagligen ange e-postadressen och lösenordet som är kopplat till tjänsten du vill lägga till. Om du till exempel vill lägga till en kalender som är kopplad till ditt Google-konto loggar du in med e-postadressen och lösenordet som är kopplat till ditt Google-konto.
Logga in på ditt konto. Inloggningsskärmen är lite annorlunda för varje tjänst. Du måste antagligen ange e-postadressen och lösenordet som är kopplat till tjänsten du vill lägga till. Om du till exempel vill lägga till en kalender som är kopplad till ditt Google-konto loggar du in med e-postadressen och lösenordet som är kopplat till ditt Google-konto.  Klicka på Att tillåta. Detta gör att Windows kan komma åt informationen som är kopplad till kontot du loggade in på.
Klicka på Att tillåta. Detta gör att Windows kan komma åt informationen som är kopplad till kontot du loggade in på.
Metod 3 av 4: Lägg till en kalenderwidget till ditt Mac-skrivbord
 Öppna App Store. Detta är en blå ikon som liknar ett stort "A". Om App Store inte finns i din docka, klicka på förstoringsglasikonen längst upp till höger och skriv "App Store" i sökfältet och tryck på Enter-tangenten.
Öppna App Store. Detta är en blå ikon som liknar ett stort "A". Om App Store inte finns i din docka, klicka på förstoringsglasikonen längst upp till höger och skriv "App Store" i sökfältet och tryck på Enter-tangenten.  Typ MiniCalendar & Widget i sökfältet. Sökfältet finns längst upp till höger på skärmen. Detta söker efter MiniCalendar & Widget-appen.
Typ MiniCalendar & Widget i sökfältet. Sökfältet finns längst upp till höger på skärmen. Detta söker efter MiniCalendar & Widget-appen. - Alternativt kan du placera muspekaren i det övre högra eller nedre högra hörnet för att visa Apple-kalendern i ett sidofält till höger.
 Klicka på att plocka upp under Minikalender och widget. Det är under appens titel i App Store. Detta visar en installationsknapp under appens titel.
Klicka på att plocka upp under Minikalender och widget. Det är under appens titel i App Store. Detta visar en installationsknapp under appens titel.  Klicka på Installera appen. Detta kommer att visas under appen när du klickar att plocka upp klickade. Detta kommer att installera appen.
Klicka på Installera appen. Detta kommer att visas under appen när du klickar att plocka upp klickade. Detta kommer att installera appen.  Öppna minikalender och widget. När appen MiniCalendar & Widget har installerats kan du klicka Att öppna klicka i App Store för att öppna den, eller så kan du klicka på den i mappen Program i Finder.
Öppna minikalender och widget. När appen MiniCalendar & Widget har installerats kan du klicka Att öppna klicka i App Store för att öppna den, eller så kan du klicka på den i mappen Program i Finder. - Alternativt kan du klicka på förstoringsikonen i det övre högra hörnet och söka efter "Mini Calendar & Widget" och trycka på Enter-tangenten.
 Klicka på Att tillåta. När du först öppnar minikalendern och widgeten kommer den att fråga om du vill låta den komma åt din Mac-kalender. Klicka på Att tillåta att hålla med.
Klicka på Att tillåta. När du först öppnar minikalendern och widgeten kommer den att fråga om du vill låta den komma åt din Mac-kalender. Klicka på Att tillåta att hålla med.  Klicka och dra kalendern för att flytta den. Detta gör att du kan flytta kalenderwidgeten till önskad plats på skrivbordet.
Klicka och dra kalendern för att flytta den. Detta gör att du kan flytta kalenderwidgeten till önskad plats på skrivbordet. - Klicka på för att lägga till en ny händelse i minikalendern och widgeten Nytt event längst ner på händelselistan. Fyll i formuläret och klicka på OK.
 Högerklicka på Mini Calendar-appen i dockan. Detta är en svart ikon med en bild som liknar en kalendersida. Högerklicka för att visa en popup-meny.
Högerklicka på Mini Calendar-appen i dockan. Detta är en svart ikon med en bild som liknar en kalendersida. Högerklicka för att visa en popup-meny.  Flyta ovanför alternativ. Detta visar en utskjutningsmeny med några ytterligare alternativ.
Flyta ovanför alternativ. Detta visar en utskjutningsmeny med några ytterligare alternativ.  Klicka på Öppna vid inloggning (frivillig). Detta gör att Mini Calendar & Widget-programmet kan starta så snart du loggar in på din Mac.
Klicka på Öppna vid inloggning (frivillig). Detta gör att Mini Calendar & Widget-programmet kan starta så snart du loggar in på din Mac.  Klicka på Detta skrivbord under "Tilldela till" (valfritt). Detta kommer att fästa minikalendern och widgeten till skrivbordet du har öppnat för närvarande.
Klicka på Detta skrivbord under "Tilldela till" (valfritt). Detta kommer att fästa minikalendern och widgeten till skrivbordet du har öppnat för närvarande. - Du kan också Vilket skrivbord som helst för att fästa den på vilket skrivbord som helst.
 Klicka på det röda "x" för att radera kalendern. För att ta bort kalenderwidgeten, klicka på det röda "x" i det övre vänstra hörnet för att stänga appen.
Klicka på det röda "x" för att radera kalendern. För att ta bort kalenderwidgeten, klicka på det röda "x" i det övre vänstra hörnet för att stänga appen.
Metod 4 av 4: Lägg till en ny kalendertjänst i Apple Calendar
 Öppna Kalender-appen. Om den inte finns i din docka, klicka på förstoringsglasikonen i det övre högra hörnet och skriv "Calendar.app" och tryck på Enter-tangenten. Detta öppnar Apple Calendar.
Öppna Kalender-appen. Om den inte finns i din docka, klicka på förstoringsglasikonen i det övre högra hörnet och skriv "Calendar.app" och tryck på Enter-tangenten. Detta öppnar Apple Calendar.  Klicka på menyn för dagordning. Det är längst upp till vänster på skärmen i menyraden. En rullgardinsmeny öppnas.
Klicka på menyn för dagordning. Det är längst upp till vänster på skärmen i menyraden. En rullgardinsmeny öppnas.  Klicka på Lägg till konto. Ett fönster visas med en lista över tjänster du kan lägga till.
Klicka på Lägg till konto. Ett fönster visas med en lista över tjänster du kan lägga till.  Välj en tjänst och klicka Fortsätt. Det finns flera kalendertjänster du kan lägga till i Apple-kalendern. Du kan lägga till ett iCloud-konto, Exchange, Google, Facebook, Yahoo, AOL eller något annat CalDAV-konto. Klicka på Fortsätt längst ned till höger i fönstret när du är klar.
Välj en tjänst och klicka Fortsätt. Det finns flera kalendertjänster du kan lägga till i Apple-kalendern. Du kan lägga till ett iCloud-konto, Exchange, Google, Facebook, Yahoo, AOL eller något annat CalDAV-konto. Klicka på Fortsätt längst ned till höger i fönstret när du är klar.  Logga in på ditt konto. Inloggningsskärmen skiljer sig åt per tjänst. Du kommer sannolikt att behöva ange e-postadressen och lösenordet som är kopplat till kontot du vill logga in på. Om du till exempel vill lägga till en kalender som är kopplad till ditt Google-konto loggar du in med e-postadressen och lösenordet som är kopplat till ditt Google-konto.
Logga in på ditt konto. Inloggningsskärmen skiljer sig åt per tjänst. Du kommer sannolikt att behöva ange e-postadressen och lösenordet som är kopplat till kontot du vill logga in på. Om du till exempel vill lägga till en kalender som är kopplad till ditt Google-konto loggar du in med e-postadressen och lösenordet som är kopplat till ditt Google-konto.  Markera kryssrutan bredvid "Kalender" och klicka Redo. Du kan också lägga till e-post, kontakter och anteckningar i dina Apple-tjänster. Markera Kalender för att lägga till din kalender och klicka längst ned till höger Redo. Detta lägger till kalendern i din Apple Calendar-applikation. Du kan klicka på de olika kalendrarna du har lagt till i sidofältet till vänster.
Markera kryssrutan bredvid "Kalender" och klicka Redo. Du kan också lägga till e-post, kontakter och anteckningar i dina Apple-tjänster. Markera Kalender för att lägga till din kalender och klicka längst ned till höger Redo. Detta lägger till kalendern i din Apple Calendar-applikation. Du kan klicka på de olika kalendrarna du har lagt till i sidofältet till vänster. - För att lägga till en händelse i Apple-kalendern, klicka på en tidslucka under ett datum och fyll i formuläret i rutan för utskjutning.