Författare:
Roger Morrison
Skapelsedatum:
5 September 2021
Uppdatera Datum:
1 Juli 2024
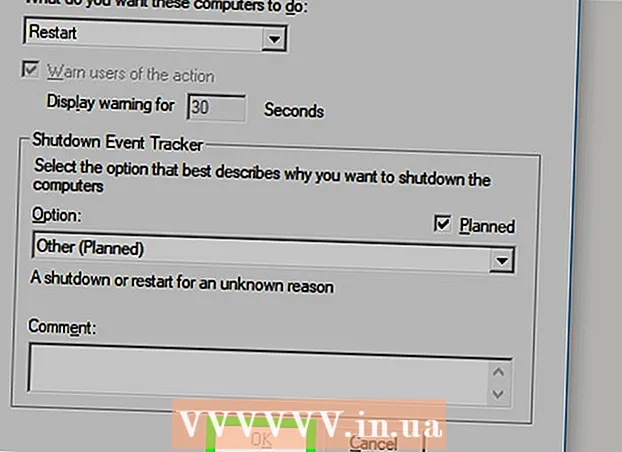
Innehåll
- Att gå
- Del 1 av 4: Aktivera fjärrstart
- Del 2 av 4: Aktivera fjärrstart i Windows-brandväggen
- Del 3 av 4: Ta reda på datorns namn
- Del 4 av 4: Starta om via kommandotolken
- Tips
- Varningar
Denna wikiHow lär dig hur du startar om en annan dator i ditt nätverk från din egen dator med kommandotolken. Du kan inte starta om en dator på distans med kommandotolken om datorn inte tidigare har ställts in för fjärrstart, och det är inte heller möjligt om den datorn inte finns i ditt nätverk.
Att gå
Del 1 av 4: Aktivera fjärrstart
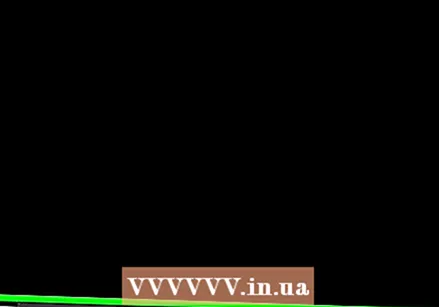 Se till att du har tillgång till den dator du vill starta om. Innan du kan starta om en dator på distans i nätverket måste du ställa in den datorn så att enheten kan nås på distans.
Se till att du har tillgång till den dator du vill starta om. Innan du kan starta om en dator på distans i nätverket måste du ställa in den datorn så att enheten kan nås på distans.  Öppna Start
Öppna Start 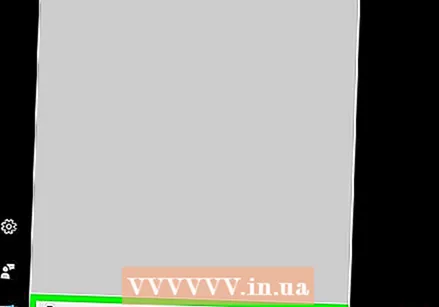 Typ tjänster i Start. Detta kommer att få datorn att söka efter Services-programmet.
Typ tjänster i Start. Detta kommer att få datorn att söka efter Services-programmet. 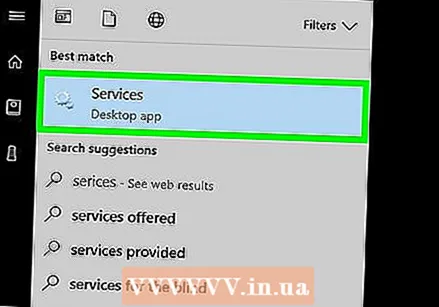 Klicka på Tjänster. Detta är en kugghjulsikon högst upp i Start-fönstret. Fönstret Tjänster öppnas.
Klicka på Tjänster. Detta är en kugghjulsikon högst upp i Start-fönstret. Fönstret Tjänster öppnas. - Om det här alternativet inte visas skriver du services.msc i Start för att tvinga alternativet att visas.
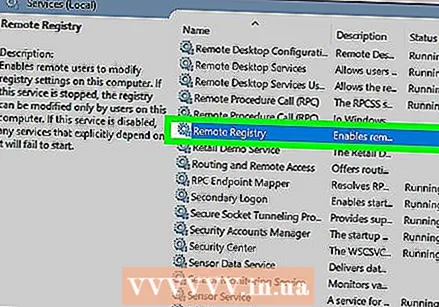 Bläddra ner och klicka Fjärrregister. Dessa finns i avsnittet "R" i huvudfönstret. Klicka på Fjärrregister för att välja den.
Bläddra ner och klicka Fjärrregister. Dessa finns i avsnittet "R" i huvudfönstret. Klicka på Fjärrregister för att välja den. 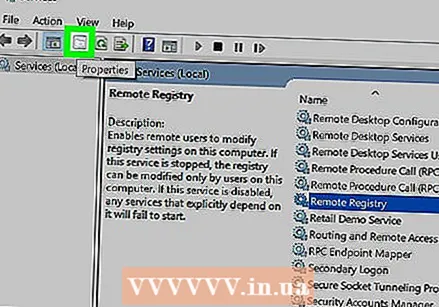 Klicka på "Egenskaper". Det här är en grå fyrkant med en mappbild, strax under fliken Visa högst upp i fönstret. Fönstret Egenskaper öppnas.
Klicka på "Egenskaper". Det här är en grå fyrkant med en mappbild, strax under fliken Visa högst upp i fönstret. Fönstret Egenskaper öppnas. 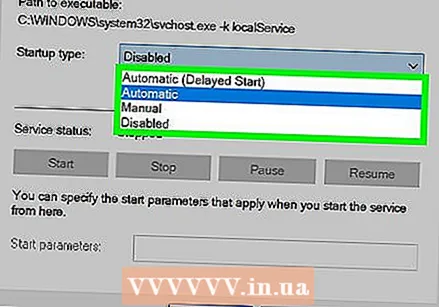 Klicka på rullgardinsmenyn "Starttyp". Den här menyn finns till höger om rubriken "Starttyp" i mitten av fönstret. Ett antal alternativ visas.
Klicka på rullgardinsmenyn "Starttyp". Den här menyn finns till höger om rubriken "Starttyp" i mitten av fönstret. Ett antal alternativ visas. 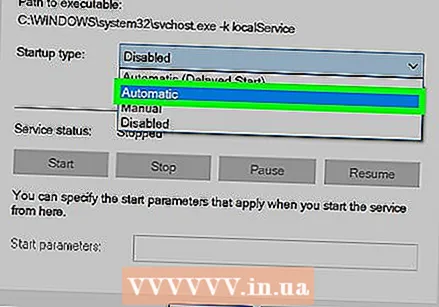 Välj Automatiskt. Klicka på i rullgardinsmenyn Automatiskt.
Välj Automatiskt. Klicka på i rullgardinsmenyn Automatiskt. 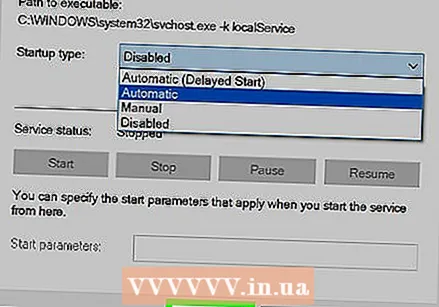 Klicka på OK. Du hittar det längst ner i fönstret. Detta möjliggör fjärrstart på den här datorn.
Klicka på OK. Du hittar det längst ner i fönstret. Detta möjliggör fjärrstart på den här datorn.
Del 2 av 4: Aktivera fjärrstart i Windows-brandväggen
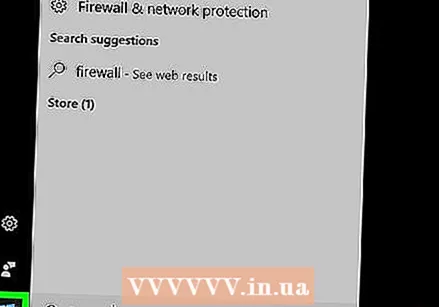 Öppna Start
Öppna Start 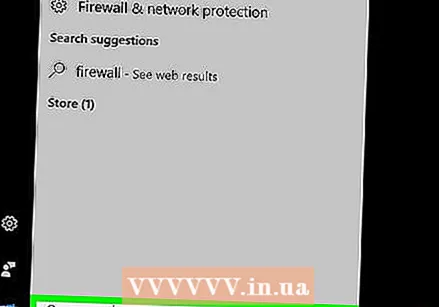 Typ brandvägg i Start. Detta söker efter Windows-brandväggen.
Typ brandvägg i Start. Detta söker efter Windows-brandväggen. 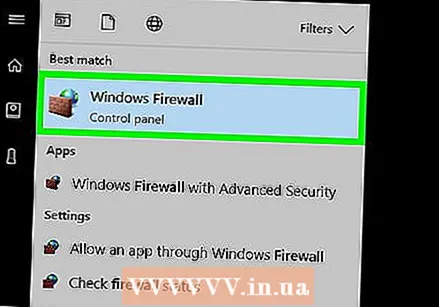 Klicka på Windows brandvägg. Detta är en ikon för en stenmur och en jordglob. Du hittar det högst upp i Start-fönstret.
Klicka på Windows brandvägg. Detta är en ikon för en stenmur och en jordglob. Du hittar det högst upp i Start-fönstret. 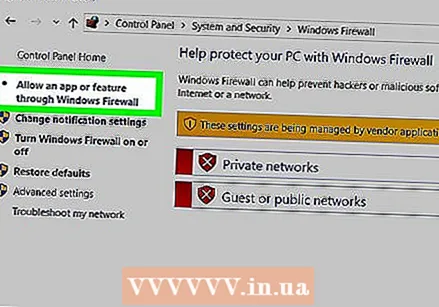 Klicka på Låt en app eller komponent komma åt via Windows-brandväggen. Den här länken finns längst upp till vänster i fönstret. Detta öppnar en lista över alla program och tjänster på datorn.
Klicka på Låt en app eller komponent komma åt via Windows-brandväggen. Den här länken finns längst upp till vänster i fönstret. Detta öppnar en lista över alla program och tjänster på datorn.  Klicka på Ändra inställningar. Detta alternativ finns längst upp till höger i programlistan. Om du klickar på detta öppnar du listan med program.
Klicka på Ändra inställningar. Detta alternativ finns längst upp till höger i programlistan. Om du klickar på detta öppnar du listan med program. 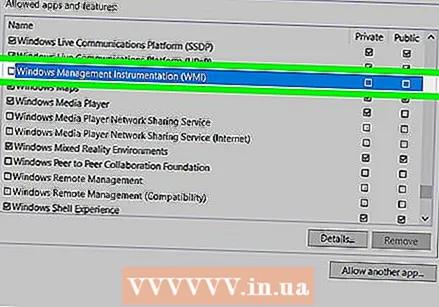 Bläddra ner till alternativet "Windows Management Instrumentation (WMI)". Den här är nästan längst ner på listan över program.
Bläddra ner till alternativet "Windows Management Instrumentation (WMI)". Den här är nästan längst ner på listan över program. 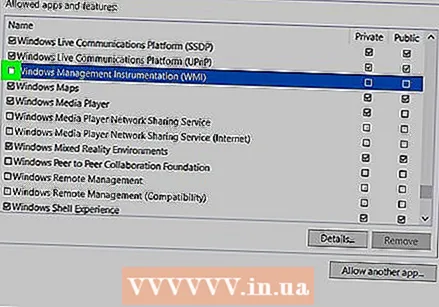 Markera rutan "Windows Management Instrumentation". Detta är till vänster om alternativet.
Markera rutan "Windows Management Instrumentation". Detta är till vänster om alternativet. - Om datorerna du använder är anslutna till ett offentligt nätverk måste du också kryssa i rutan "Allmänt" längst till höger på sidan.
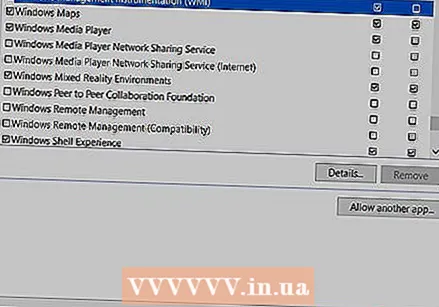 Klicka på OK. Denna knapp finns längst ner i fönstret. Windows-brandväggen blockerar inte längre fjärråtkomst på den här datorn.
Klicka på OK. Denna knapp finns längst ner i fönstret. Windows-brandväggen blockerar inte längre fjärråtkomst på den här datorn.
Del 3 av 4: Ta reda på datorns namn
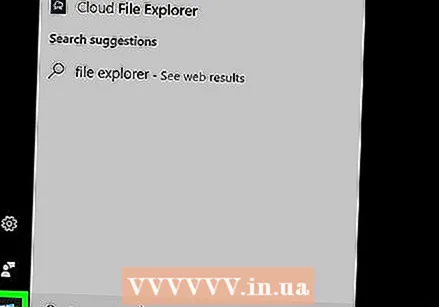 Öppna Start
Öppna Start 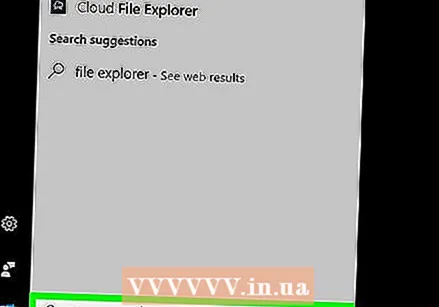 Öppna Explorer
Öppna Explorer  Klicka på Den här datorn. Det här är en datorformad mapp till vänster i fönstret File Explorer.
Klicka på Den här datorn. Det här är en datorformad mapp till vänster i fönstret File Explorer. 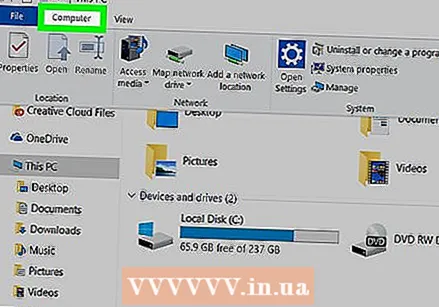 Klicka på Datorflik. Det här alternativet finns längst upp till vänster i fönstret. En meny visas under fliken.
Klicka på Datorflik. Det här alternativet finns längst upp till vänster i fönstret. En meny visas under fliken.  Klicka på Egenskaper. Detta är en röd bock på en vit fyrkant längst till vänster i menyn. Detta öppnar Egenskaper-sidan för den här datorn.
Klicka på Egenskaper. Detta är en röd bock på en vit fyrkant längst till vänster i menyn. Detta öppnar Egenskaper-sidan för den här datorn. 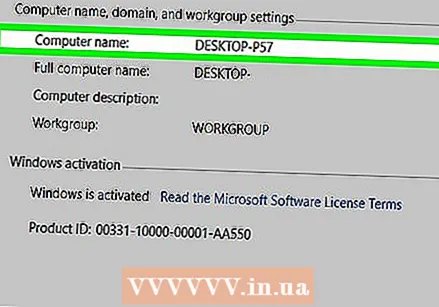 Skriv ner namnet på datorn. Du hittar avsnittet med "Datorns namn" under rubriken "Datorns namn, domän och arbetsgruppsinställningar" mitt på sidan.
Skriv ner namnet på datorn. Du hittar avsnittet med "Datorns namn" under rubriken "Datorns namn, domän och arbetsgruppsinställningar" mitt på sidan. - Se till att skriva namnet exakt som det visas i den här menyn.
Del 4 av 4: Starta om via kommandotolken
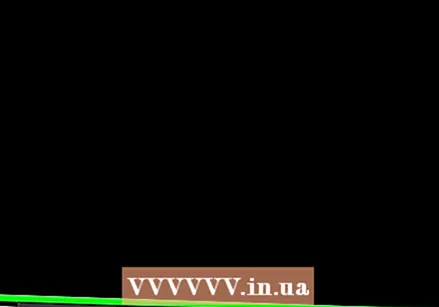 Starta en annan dator i ditt nätverk. På den här datorn måste du vara inloggad som administratör och maskinen måste vara ansluten till samma nätverk som den dator du vill starta om.
Starta en annan dator i ditt nätverk. På den här datorn måste du vara inloggad som administratör och maskinen måste vara ansluten till samma nätverk som den dator du vill starta om. 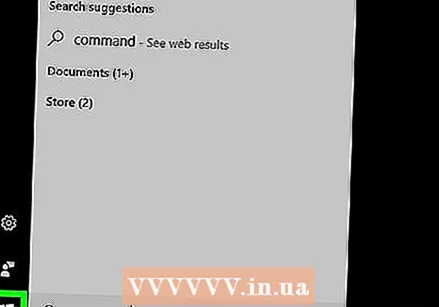 Öppna Start
Öppna Start 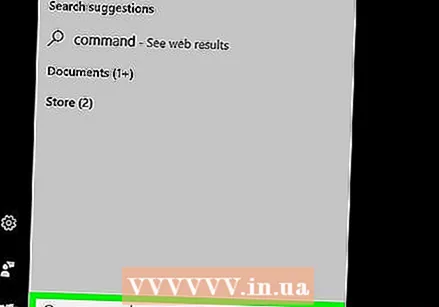 Typ kommandotolken. Detta kommer att söka på din dator efter kommandotolken.
Typ kommandotolken. Detta kommer att söka på din dator efter kommandotolken. 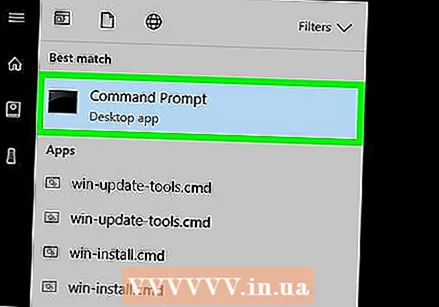 Klicka på
Klicka på 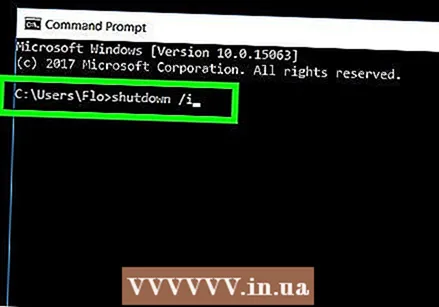 Typ avstängning / i i kommandotolken och tryck sedan på ↵ Gå in. Detta kommando öppnar ett fönster med vilket du kan starta den andra datorn på distans.
Typ avstängning / i i kommandotolken och tryck sedan på ↵ Gå in. Detta kommando öppnar ett fönster med vilket du kan starta den andra datorn på distans. 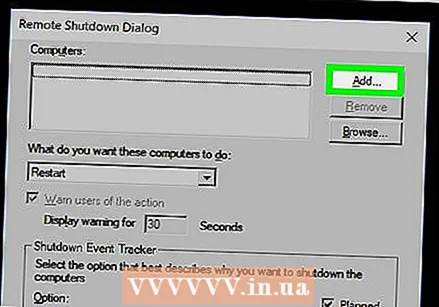 Klicka på Lägg till…. Du hittar det på höger sida av fönstret. Detta öppnar ett annat fönster.
Klicka på Lägg till…. Du hittar det på höger sida av fönstret. Detta öppnar ett annat fönster. 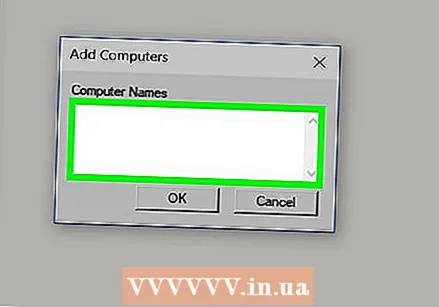 Ange namnet på den andra datorn. Skriv namnet på den dator du vill starta om i textfältet i fönstret.
Ange namnet på den andra datorn. Skriv namnet på den dator du vill starta om i textfältet i fönstret. - Om du ännu inte har hittat namnet på datorn, gör det nu innan du fortsätter.
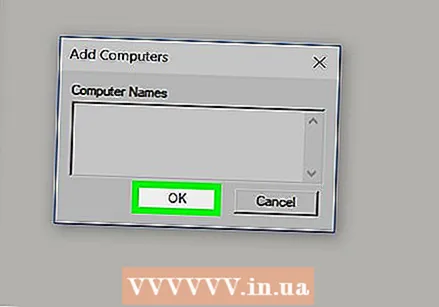 Klicka på OK. Den här knappen finns längst ner i fönstret.
Klicka på OK. Den här knappen finns längst ner i fönstret. 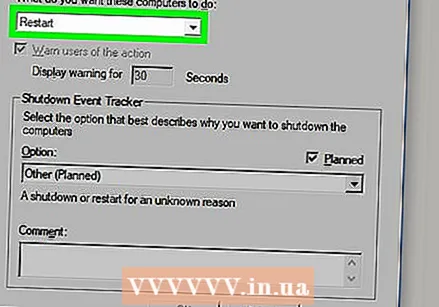 Se till att datorn är konfigurerad för fjärråtkomst. I den del som frågar vad du vill att dessa datorer ska klicka på rullgardinsmenyn och välj Omstart om inte redan listas här.
Se till att datorn är konfigurerad för fjärråtkomst. I den del som frågar vad du vill att dessa datorer ska klicka på rullgardinsmenyn och välj Omstart om inte redan listas här. - Du kan också markera eller avmarkera alternativet för att varna användaren av datorn innan du stänger av den, eller justera tidsgränsen för omstart (standard är 30 sekunder).
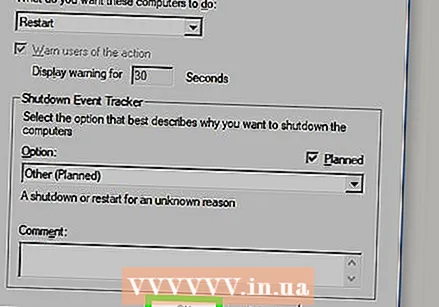 Klicka på OK. Den här knappen finns längst ner i fönstret. Detta meddelar den andra datorn att en omstart kommer att ske inom en viss tid.
Klicka på OK. Den här knappen finns längst ner i fönstret. Detta meddelar den andra datorn att en omstart kommer att ske inom en viss tid.
Tips
- Om datorn som du försöker stänga av har ett antivirus- eller brandväggsprogram från tredje part installerat kan du behöva inaktivera den innan fjärrstart kan ske.
Varningar
- Du bör aldrig starta om en dator utan användarens tillstånd.



