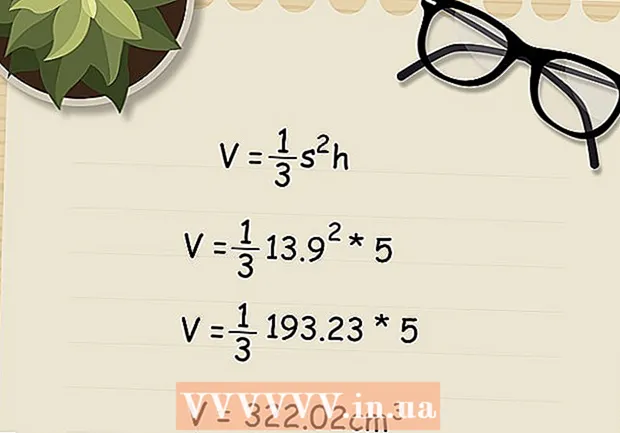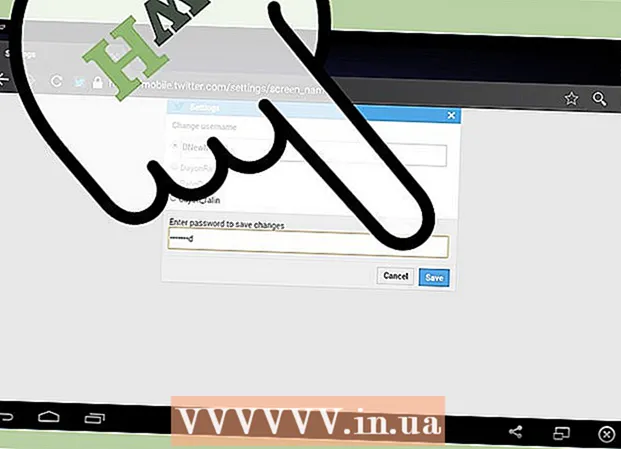Författare:
Charles Brown
Skapelsedatum:
4 Februari 2021
Uppdatera Datum:
1 Juli 2024

Innehåll
Har Windows bombat dig med fel nyligen? Vissa av dina viktiga systemfiler kan ha skadats. Detta kan ha flera orsaker, men reparationsinstallation kan lösa många problem. Återställ installationen återställer viktiga systemfiler utan att påverka dina personliga filer. Läs vidare nedan för att lära dig hur.
Att gå
 Säkerhetskopiera dina data. Även om Restore Installation inte borde påverka dina data, är det alltid en bra idé att göra fel på sidan av försiktighet om något går fel. Gör en kopia av dina viktiga filer på en extern enhet, CD / DVD eller annat lagringsmedium.
Säkerhetskopiera dina data. Även om Restore Installation inte borde påverka dina data, är det alltid en bra idé att göra fel på sidan av försiktighet om något går fel. Gör en kopia av dina viktiga filer på en extern enhet, CD / DVD eller annat lagringsmedium. - Se till att samla in filer från alla möjliga platser, inklusive Mina dokument, Skrivbord och andra mappar som du kan ha skapat och placerat filer i.
- Leta också efter din Windows-produktnyckel om du slutar behöva installera om Windows från grunden. Du hittar vanligtvis din produktnyckel på rutan på enheten som Windows kom in eller på en klistermärke på din dator.
 Placera din Windows XP-installationsskiva i datorn. Om du har köpt en dator från en tillverkare som Dell kan det hända att en återställningsdisk ingår eller en Windows XP CD / DVD. Stäng autokörningsprogrammet som startar när du sätter in skivan.
Placera din Windows XP-installationsskiva i datorn. Om du har köpt en dator från en tillverkare som Dell kan det hända att en återställningsdisk ingår eller en Windows XP CD / DVD. Stäng autokörningsprogrammet som startar när du sätter in skivan.  Starta om datorn och gå in i BIOS. Starta om datorn när skivan är isatt. Under start trycker du på Setup-tangenten för att komma in i BIOS. Den här nyckeln varierar beroende på system och finns under tillverkarens logotyp. Välkända nycklar är: F2, F10, F12 och Delete.
Starta om datorn och gå in i BIOS. Starta om datorn när skivan är isatt. Under start trycker du på Setup-tangenten för att komma in i BIOS. Den här nyckeln varierar beroende på system och finns under tillverkarens logotyp. Välkända nycklar är: F2, F10, F12 och Delete. - När Windows börjar laddas trycktes inte Setup-tangenten i tid och du måste försöka igen.
 Ändra startordningen. Om du är i BIOS går du till BOOT-menyn. Detta kan ha ett något annat namn beroende på din typ av BIOS. Du måste ändra startordningen så att din CD / DVD startar först, följt av hårddisken.
Ändra startordningen. Om du är i BIOS går du till BOOT-menyn. Detta kan ha ett något annat namn beroende på din typ av BIOS. Du måste ändra startordningen så att din CD / DVD startar först, följt av hårddisken. - Normalt är hårddisken den primära startenheten. Detta innebär att systemet först försöker starta från hårddisken och sedan laddas Windows. Du vill ändra detta så att Windows-enheten startar först innan du försöker hårddisken.
- Om du har ändrat startordningen, spara den och starta om datorn.
 Starta installationen. När din dator har startat om får du meddelandet Tryck på valfri knapp för att starta från CD ... att se. Tryck på valfri tangent på tangentbordet för att starta Windows-installationen.
Starta installationen. När din dator har startat om får du meddelandet Tryck på valfri knapp för att starta från CD ... att se. Tryck på valfri tangent på tangentbordet för att starta Windows-installationen. - Installationen laddar de filer som är nödvändiga för att installera Windows. Det här kan ta ett tag.
 Navigera till alternativet Återställ installation. När installationsprogrammet laddas för första gången får du ett välkomstmeddelande. Längst ner på skärmen ser du tangenterna som du kan använda för att navigera genom alternativen. TRYCK INTE på återställningsknappen; tryck Enter för att fortsätta.
Navigera till alternativet Återställ installation. När installationsprogrammet laddas för första gången får du ett välkomstmeddelande. Längst ner på skärmen ser du tangenterna som du kan använda för att navigera genom alternativen. TRYCK INTE på återställningsknappen; tryck Enter för att fortsätta. - Tryck på F8 för att godkänna Windows-licensavtalet.
 Välj din kopia av Windows. Efter licensavtalet ser du en lista över dina stationer. En av dessa enheter ska vara märkta "Windows" och väljs vanligtvis automatiskt. Den enda gången du måste välja detta manuellt är om du har flera operativsystem installerade.
Välj din kopia av Windows. Efter licensavtalet ser du en lista över dina stationer. En av dessa enheter ska vara märkta "Windows" och väljs vanligtvis automatiskt. Den enda gången du måste välja detta manuellt är om du har flera operativsystem installerade.  Börja reparationen. När du har valt rätt version, tryck på R för att starta reparationen. Windows börjar radera systemfilerna. Efter detta installeras en ny kopia.
Börja reparationen. När du har valt rätt version, tryck på R för att starta reparationen. Windows börjar radera systemfilerna. Efter detta installeras en ny kopia. - Inga personliga filer ska raderas under reparationen.
 Ställ in dina preferenser. Under ominstallationen måste du välja Region- och landsinställningar. Du måste också ange nätverksinställningarna. De flesta användare väljer det första alternativet, "Nej, den här datorn finns inte i ett nätverk eller är i ett nätverk utan domän."
Ställ in dina preferenser. Under ominstallationen måste du välja Region- och landsinställningar. Du måste också ange nätverksinställningarna. De flesta användare väljer det första alternativet, "Nej, den här datorn finns inte i ett nätverk eller är i ett nätverk utan domän."  Vänta tills installationen är klar. När du väl har ställt in dina inställningar måste du vänta några minuter tills Windows har kopierat de nödvändiga filerna. Din dator ska starta om några gånger under processen.
Vänta tills installationen är klar. När du väl har ställt in dina inställningar måste du vänta några minuter tills Windows har kopierat de nödvändiga filerna. Din dator ska starta om några gånger under processen.  Skapa användarnamnen. När installationen är klar och din dator startas om kommer du att uppmanas att registrera dig hos Microsoft. Detta är inte detsamma som aktivering och är valfritt. Du blir sedan ombedd att skapa ett användarnamn för dig själv och andra som kommer att använda datorn. Du kan lägga till och ta bort användare i ett senare skede om du vill.
Skapa användarnamnen. När installationen är klar och din dator startas om kommer du att uppmanas att registrera dig hos Microsoft. Detta är inte detsamma som aktivering och är valfritt. Du blir sedan ombedd att skapa ett användarnamn för dig själv och andra som kommer att använda datorn. Du kan lägga till och ta bort användare i ett senare skede om du vill.  Uppdatera Windows. När installationen är klar kommer du att få skrivbordet. Reparationsinstallationen har återställt Windows till början, vilket innebär att alla uppdateringar, korrigeringar och servicepack installerade över tiden nu har tagits bort. Du måste uppdatera din dator så snart som möjligt för att säkerställa att du är skyddad från externa hot.
Uppdatera Windows. När installationen är klar kommer du att få skrivbordet. Reparationsinstallationen har återställt Windows till början, vilket innebär att alla uppdateringar, korrigeringar och servicepack installerade över tiden nu har tagits bort. Du måste uppdatera din dator så snart som möjligt för att säkerställa att du är skyddad från externa hot.  Fortsätt felsökningen. Om ditt problem är löst har din reparationsinstallation förmodligen fungerat. Om du upptäcker att du fortfarande har problem kan du behöva gå vidare och göra en fullständig ren nyinstallation. Detta innebär att all data kommer att raderas från hårddisken och du måste börja om från början. Se följande guide för detaljerade instruktioner om hur du utför en ren installation.
Fortsätt felsökningen. Om ditt problem är löst har din reparationsinstallation förmodligen fungerat. Om du upptäcker att du fortfarande har problem kan du behöva gå vidare och göra en fullständig ren nyinstallation. Detta innebär att all data kommer att raderas från hårddisken och du måste börja om från början. Se följande guide för detaljerade instruktioner om hur du utför en ren installation. - Nu när Microsoft har avbrutit allt stöd för Windows XP i april 2014 kan det vara dags för en uppgradering. Kontrollera wikiHow för artiklar om uppgradering till Windows 7 och Windows 8.
Tips
- Ladda ner och installera alla Windows-uppdateringar efter återställningsinstallationen.
Varningar
- Återställ installation ska i princip inte ha någon inverkan på dina personliga filer, men gör en säkerhetskopia i alla fall för alla fall.
- Reparationsinstallation löser problem som orsakas av ett virus i systemfilerna, men det tar inte bort själva viruset. Detta innebär att dessa filer kan smittas igen om viruset inte tas bort.