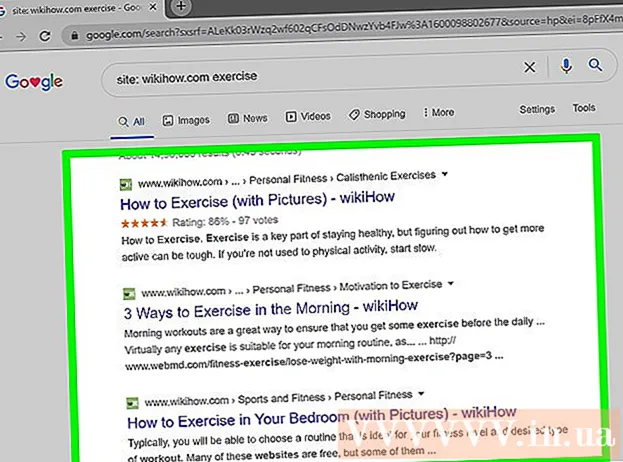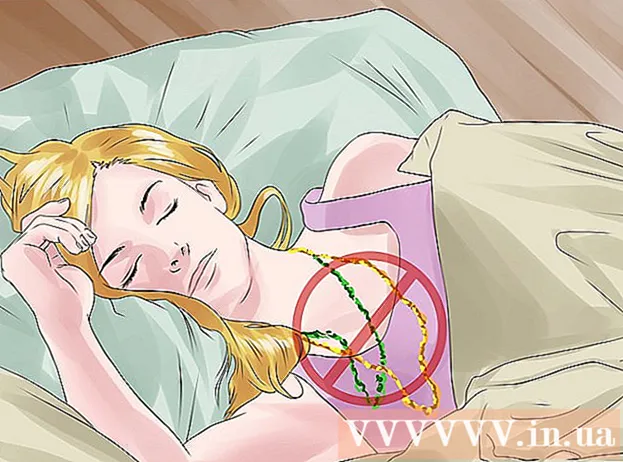Författare:
Roger Morrison
Skapelsedatum:
25 September 2021
Uppdatera Datum:
1 Juli 2024
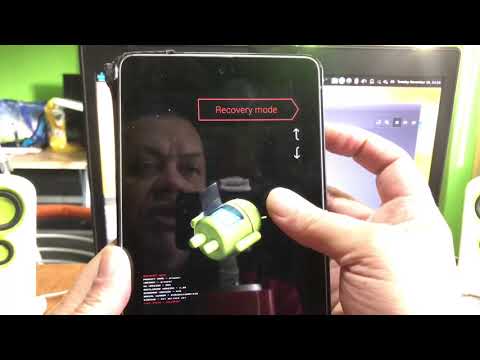
Innehåll
- Att gå
- Metod 1 av 3: Lås upp Android 4.4 och äldre surfplattor
- Metod 2 av 3: Lås upp en Samsung-enhet
- Metod 3 av 3: Återgå till fabriksinställningar
- Tips
Den här artikeln lär dig hur du låser upp en Android-surfplatta när du inte kommer ihåg PIN-koden eller mönstret på låsskärmen.
Att gå
Metod 1 av 3: Lås upp Android 4.4 och äldre surfplattor
 Ange fel PIN eller mönster fel 5 gånger. Om du använder en surfplatta som kör Android 4.4 eller äldre kan du använda en inbyggd mekanism för att kringgå detta och låsa upp surfplattan. Denna funktion togs bort från Android 5.0 (Lollipop).
Ange fel PIN eller mönster fel 5 gånger. Om du använder en surfplatta som kör Android 4.4 eller äldre kan du använda en inbyggd mekanism för att kringgå detta och låsa upp surfplattan. Denna funktion togs bort från Android 5.0 (Lollipop). - Denna metod kräver att din surfplatta för närvarande är ansluten till ett trådlöst nätverk.
 Tryck på Glömt PIN / Mönster / Lösenord-knappen. Din enhet stöder inte denna funktion om den här knappen inte visas efter 5 felaktiga försök.
Tryck på Glömt PIN / Mönster / Lösenord-knappen. Din enhet stöder inte denna funktion om den här knappen inte visas efter 5 felaktiga försök.  Ange din Google-e-postadress och lösenord. Se till att detta är samma Google-konto som du använder för att logga in på din surfplatta.
Ange din Google-e-postadress och lösenord. Se till att detta är samma Google-konto som du använder för att logga in på din surfplatta. 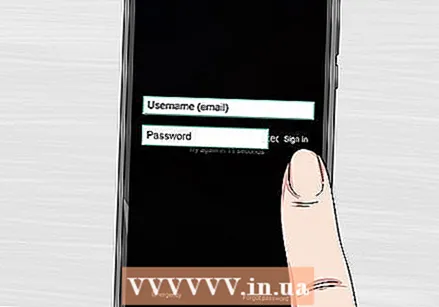 Tryck på Logga in.
Tryck på Logga in.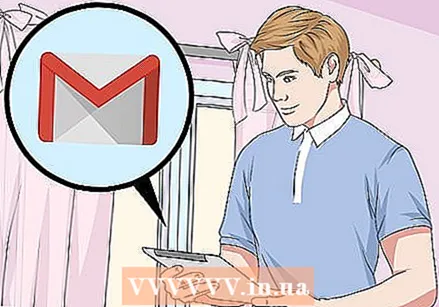 Öppna Gmail på en annan dator eller enhet. Du kommer att få ett e-postmeddelande för att återställa lösenordet.
Öppna Gmail på en annan dator eller enhet. Du kommer att få ett e-postmeddelande för att återställa lösenordet. 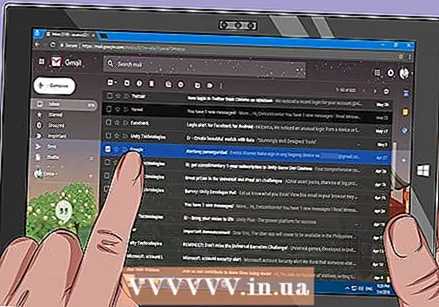 Öppna meddelandet du fick från Google. Detta kan vara på fliken Uppdateringar.
Öppna meddelandet du fick från Google. Detta kan vara på fliken Uppdateringar. 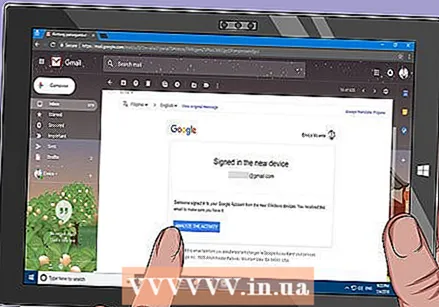 Klicka på länken i e-postmeddelandet. Detta tar dig till ett formulär för att skapa en ny upplåsningskod.
Klicka på länken i e-postmeddelandet. Detta tar dig till ett formulär för att skapa en ny upplåsningskod.  Skapa en ny PIN-kod, lösenord eller mönster. Detta blir din nya tillfälliga upplåsningssekvens.
Skapa en ny PIN-kod, lösenord eller mönster. Detta blir din nya tillfälliga upplåsningssekvens. 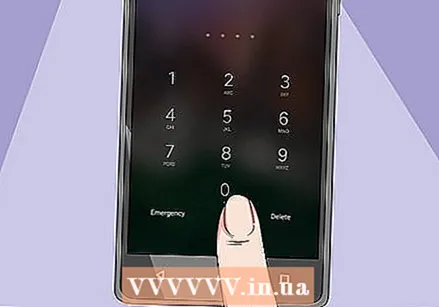 Använd ditt nya mönster för att låsa upp din enhet. Det kan ta några minuter innan surfplattan låses upp med den nya upplåsningsmetoden.
Använd ditt nya mönster för att låsa upp din enhet. Det kan ta några minuter innan surfplattan låses upp med den nya upplåsningsmetoden.  Ange en ny PIN-kod. När du har låst upp enheten måste du ställa in en ny kod eller ett nytt mönster i appen Inställningar på skärmlåsmenyn.
Ange en ny PIN-kod. När du har låst upp enheten måste du ställa in en ny kod eller ett nytt mönster i appen Inställningar på skärmlåsmenyn.
Metod 2 av 3: Lås upp en Samsung-enhet
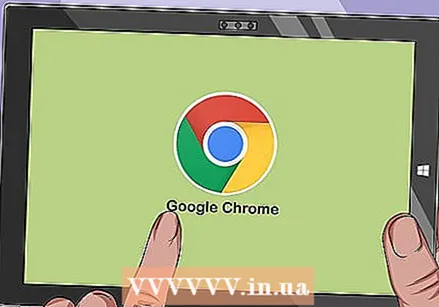 Öppna en webbläsare på en annan dator eller enhet. Om du har en Samsung-surfplatta som är inloggad på ditt Samsung-konto kan du använda onlineverktyget Hitta min mobil för att låsa upp skärmen.
Öppna en webbläsare på en annan dator eller enhet. Om du har en Samsung-surfplatta som är inloggad på ditt Samsung-konto kan du använda onlineverktyget Hitta min mobil för att låsa upp skärmen. 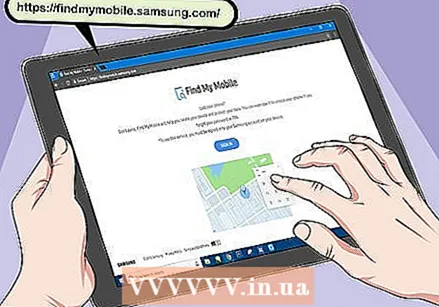 Gå till Hitta min mobilwebbplats.
Gå till Hitta min mobilwebbplats. Logga in på ditt Samsung-konto. Du måste vara inloggad på din surfplatta med ett Samsung-konto. Du var tvungen att skapa det här kontot när du konfigurerade surfplattan.
Logga in på ditt Samsung-konto. Du måste vara inloggad på din surfplatta med ett Samsung-konto. Du var tvungen att skapa det här kontot när du konfigurerade surfplattan. - Om du inte har ett Samsung-konto bör du prova någon av de andra metoderna i den här artikeln.
- Klicka på Lås upp min skärm. Den finns till vänster på webbplatsen Hitta min mobil.
- Klicka på Lås upp.
 Vänta tills skärmen låses upp. Det kan ta några minuter innan signalen låses upp för att nå din surfplatta.
Vänta tills skärmen låses upp. Det kan ta några minuter innan signalen låses upp för att nå din surfplatta.
Metod 3 av 3: Återgå till fabriksinställningar
 Håll tablettens strömbrytare intryckt. Om du inte kan låsa upp din enhet är ditt enda alternativ att återgå till fabriksinställningarna. Detta kommer att ta bort lösenordet, men du kommer också att förlora all data på din surfplatta. Du kommer att kunna återställa alla dina e-postmeddelanden, inköp, appnedladdningar och inställningar genom att logga in när du har återställt allt.
Håll tablettens strömbrytare intryckt. Om du inte kan låsa upp din enhet är ditt enda alternativ att återgå till fabriksinställningarna. Detta kommer att ta bort lösenordet, men du kommer också att förlora all data på din surfplatta. Du kommer att kunna återställa alla dina e-postmeddelanden, inköp, appnedladdningar och inställningar genom att logga in när du har återställt allt.  Tryck på Inaktivera. Detta stänger av din Android-enhet.
Tryck på Inaktivera. Detta stänger av din Android-enhet.  Medan surfplattan är avstängd håller du ned "Volym ned" -knappen. Du går nu in i återställningsläge. Knappkombinationen för att gå in i detta läge kan variera beroende på den specifika enheten.
Medan surfplattan är avstängd håller du ned "Volym ned" -knappen. Du går nu in i återställningsläge. Knappkombinationen för att gå in i detta läge kan variera beroende på den specifika enheten.  Håll strömbrytaren intryckt medan du håller ned volymknappen. Detta initierar återställningsläge på många enheter.
Håll strömbrytaren intryckt medan du håller ned volymknappen. Detta initierar återställningsläge på många enheter.  Håll båda knapparna intryckta tills Start-menyn visas. Om startmenyn inte visas och enheten startar om normalt kan du behöva använda en annan knappkombination för att gå till återställningsläge. Sök online efter "återställningsläge" + modellen på din Android-enhet.
Håll båda knapparna intryckta tills Start-menyn visas. Om startmenyn inte visas och enheten startar om normalt kan du behöva använda en annan knappkombination för att gå till återställningsläge. Sök online efter "återställningsläge" + modellen på din Android-enhet.  Tryck på Volym ned-knappen tills återställningsläge visas. Du kan bläddra bland alternativen i menyn med hjälp av knapparna Öka och minska volymen.
Tryck på Volym ned-knappen tills återställningsläge visas. Du kan bläddra bland alternativen i menyn med hjälp av knapparna Öka och minska volymen.  Tryck på strömbrytaren för att välja återställningsläge. Strömknappen väljer det markerade alternativet i menyn.
Tryck på strömbrytaren för att välja återställningsläge. Strömknappen väljer det markerade alternativet i menyn.  Välj Rensa data / fabriksåterställning. Använd Volym ned-knappen för att markera den och strömbrytaren för att välja den.
Välj Rensa data / fabriksåterställning. Använd Volym ned-knappen för att markera den och strömbrytaren för att välja den.  Välj Ja. Detta startar återställningsprocessen. Alla dina data raderas.
Välj Ja. Detta startar återställningsprocessen. Alla dina data raderas.  Vänta tills enheten återställs. Det kan ta 20-30 minuter.
Vänta tills enheten återställs. Det kan ta 20-30 minuter.  Starta om enheten efter återställning. När surfplattan har återställts måste du gå igenom installationsprocessen igen, precis som efter att du köpt enheten. Under denna process kommer du att kunna logga in på ditt Google-konto och återställa dina inköp och inställningar.
Starta om enheten efter återställning. När surfplattan har återställts måste du gå igenom installationsprocessen igen, precis som efter att du köpt enheten. Under denna process kommer du att kunna logga in på ditt Google-konto och återställa dina inköp och inställningar.
Tips
- På många Android-enheter finns det inget enkelt sätt att komma åt enheten om PIN-koden eller skärmlåsmönstret har glömts bort, åtminstone inte utan att radera all data. Detta är en säkerhetsåtgärd för att förhindra att din personliga information stjäls när enheten blir stulen.