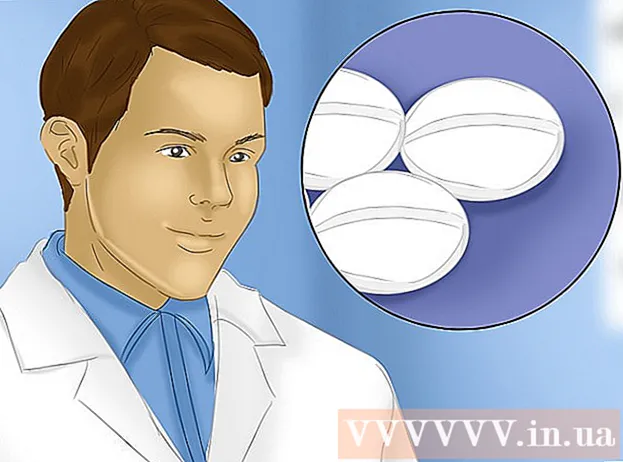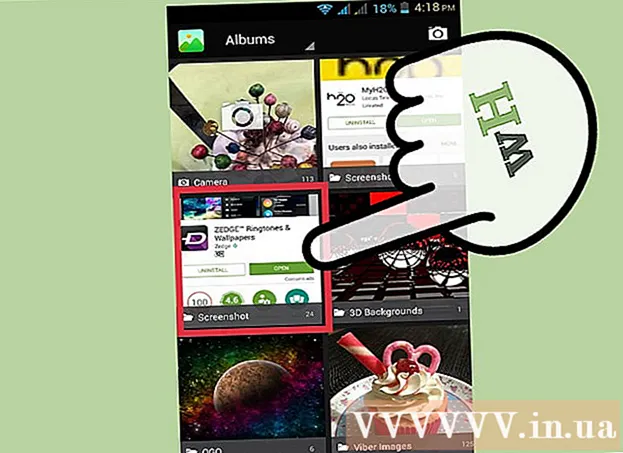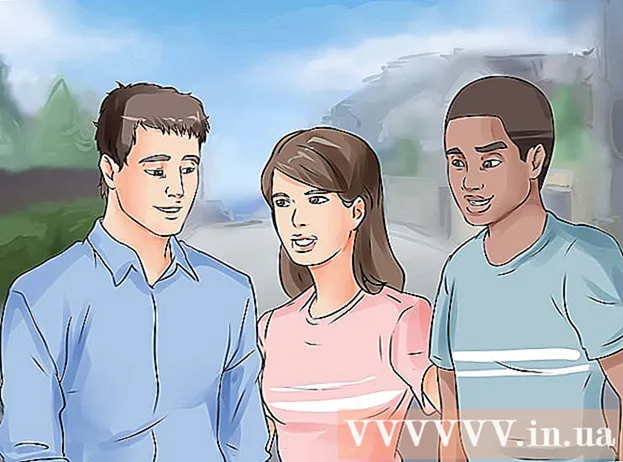Författare:
Charles Brown
Skapelsedatum:
7 Februari 2021
Uppdatera Datum:
1 Juli 2024
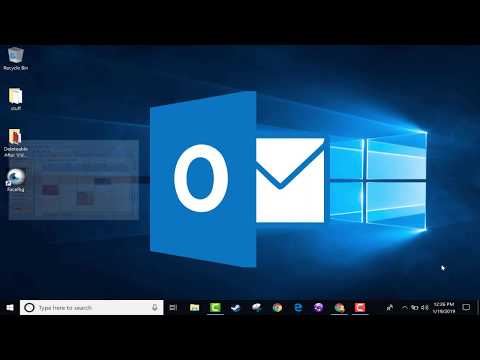
Innehåll
Microsoft Outlook är ett e-postprogram som låter dig hantera flera olika e-postkonton med samma programvara. Du kan ställa in varje konto med hjälp av interna funktioner så att du kan få alla dina e-postmeddelanden på ett bekvämt ställe. Men du måste först ställa in din e-post och Outlook själv för att göra det möjligt. Lyckligtvis är det väldigt enkelt. Var uppmärksam: På grund av det stora utbudet av e-postklienter förklarar den här artikeln processen med ett Gmail-konto, ett av de mest kända. Stegen är dock desamma för alla typer av e-postklienter.
Att gå
Metod 1 av 2: Skapa ett e-postkonto
 Öppna ditt nuvarande e-postkonto online. Gå till din e-postwebbplats, till exempel Gmail, och logga in.
Öppna ditt nuvarande e-postkonto online. Gå till din e-postwebbplats, till exempel Gmail, och logga in. 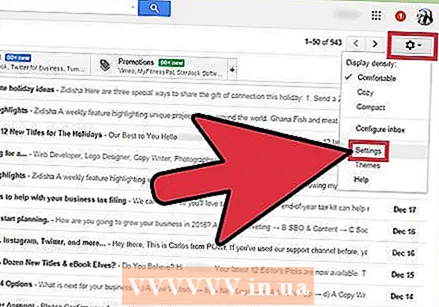 Klicka på "Inställningar" eller "Inställningar". Klicka på kugghjulet i Gmail uppe till höger i fönstret. Många andra klienter hänvisar helt enkelt till detta med ordet "Inställningar" eller "Inställningar".
Klicka på "Inställningar" eller "Inställningar". Klicka på kugghjulet i Gmail uppe till höger i fönstret. Många andra klienter hänvisar helt enkelt till detta med ordet "Inställningar" eller "Inställningar".  Gå till "Vidarebefordra" i inställningarna. Detta kan ha olika namn, men alla bör likna "Framåt". Andra termer eller fraser du kan stöta på är:
Gå till "Vidarebefordra" i inställningarna. Detta kan ha olika namn, men alla bör likna "Framåt". Andra termer eller fraser du kan stöta på är: - "Vidarebefordran och POP / IMAP"
- "IMAP-inställningar"
- "Vidarebefordran av e-post."
- "POP / IMAP"
 Aktivera "IMAP-åtkomst" för ditt konto. Detta säger till ditt e-postprogram att skicka en kopia av e-postmeddelandet till Outlook. När du har gjort detta kan du ställa in Outlook.
Aktivera "IMAP-åtkomst" för ditt konto. Detta säger till ditt e-postprogram att skicka en kopia av e-postmeddelandet till Outlook. När du har gjort detta kan du ställa in Outlook. - Om du inte hittar IMAP-åtkomst på din egen e-postklient, sök online för mer information. Sök bara i din webbläsare efter "[din e-postklient] + Aktivera IMAP".
Metod 2 av 2: Ställ in Outlook
- Öppna Outlook och klicka sedan på "Verktyg" i menyraden. Om det här är första gången du använder Outlook kommer det troligen att fråga dig att lägga till ett konto. Klicka för att lägga till ditt e-postkonto.
 Välj "Konton" längst ned i rullgardinsmenyn "Verktyg". Med detta kan du logga in på ditt e-postkonto och ställa in det för Outlook.
Välj "Konton" längst ned i rullgardinsmenyn "Verktyg". Med detta kan du logga in på ditt e-postkonto och ställa in det för Outlook. - Lösa problem: (Windows 8 eller högre): Om du inte får det här alternativet öppnar du menyfliksområdet genom att trycka på tangentkombinationen "Windows + C" med tangentbordet. Klicka på "Inställningar" i menyfliksområdet, sedan "Konton" och sedan "Lägg till konto".

- Lösa problem: (Windows 8 eller högre): Om du inte får det här alternativet öppnar du menyfliksområdet genom att trycka på tangentkombinationen "Windows + C" med tangentbordet. Klicka på "Inställningar" i menyfliksområdet, sedan "Konton" och sedan "Lägg till konto".
 Klicka på knappen "Lägg till" för att lägga till en ny e-postadress. Detta är ett litet "+" i hörnet av fönstret på vissa Mac-datorer.
Klicka på knappen "Lägg till" för att lägga till en ny e-postadress. Detta är ett litet "+" i hörnet av fönstret på vissa Mac-datorer. - Lösa problem: Du kan också behöva klicka på hänglåset längst ner i fönstret för att låsa upp dina inställningar. För detta behöver du ditt administratörslösenord (lösenordet som du använde för att logga in på datorn).
 Välj "Mail" i rullgardinsmenyn som visas. När du blir frågad om typen av konto (Gmail, Yahoo Mail etc.) väljer du det som gäller.
Välj "Mail" i rullgardinsmenyn som visas. När du blir frågad om typen av konto (Gmail, Yahoo Mail etc.) väljer du det som gäller.  Ange din e-postadress och lösenord. Det kan ta ett tag att komma åt din e-post, men vanligtvis inte mer än några minuter.
Ange din e-postadress och lösenord. Det kan ta ett tag att komma åt din e-post, men vanligtvis inte mer än några minuter.  Välj IMAP i rutan "typ". Detta är överlägset det vanligaste alternativet.
Välj IMAP i rutan "typ". Detta är överlägset det vanligaste alternativet. - Lösa problem: Om detta misslyckas, prova POP.

- Lösa problem: Om detta misslyckas, prova POP.
 Ange ett användarnamn (vanligtvis din e-postadress). Det här är vad du använder för att logga in.
Ange ett användarnamn (vanligtvis din e-postadress). Det här är vad du använder för att logga in.  Ställ in inkommande och utgående server identiskt. Detta ser komplicerat ut, men det är det inte. Skriv bara (utan citat) "mail", en period och sedan domänen för din e-post. Om din e-post till exempel är [email protected] skriver du för båda servrarna: mail.gmail.com.
Ställ in inkommande och utgående server identiskt. Detta ser komplicerat ut, men det är det inte. Skriv bara (utan citat) "mail", en period och sedan domänen för din e-post. Om din e-post till exempel är [email protected] skriver du för båda servrarna: mail.gmail.com. - Se till att alternativet "Använd SSL för att ansluta" är markerat.
 Klicka på "Fler alternativ" och välj "Använd inkommande serverinformation" för "Autentisering". Detta hjälper till att hålla Outlook igång smidigt, men är inte absolut nödvändigt. Det kommer dock att hjälpa till att undvika vanliga problem.
Klicka på "Fler alternativ" och välj "Använd inkommande serverinformation" för "Autentisering". Detta hjälper till att hålla Outlook igång smidigt, men är inte absolut nödvändigt. Det kommer dock att hjälpa till att undvika vanliga problem.
Tips
- Du kan skapa standard-e-postprogrammet på din dator via Outlook-kontrollpanelen.