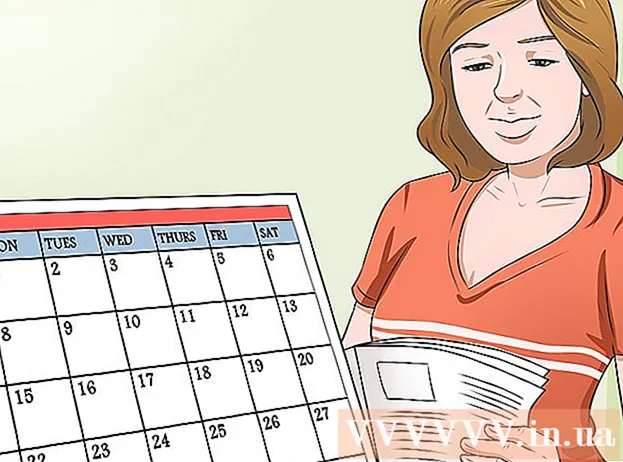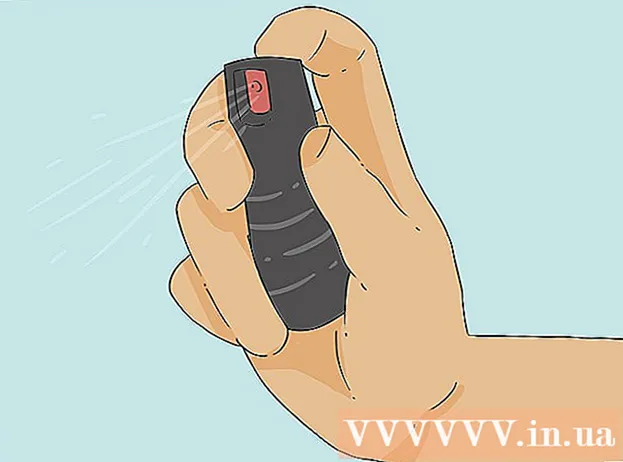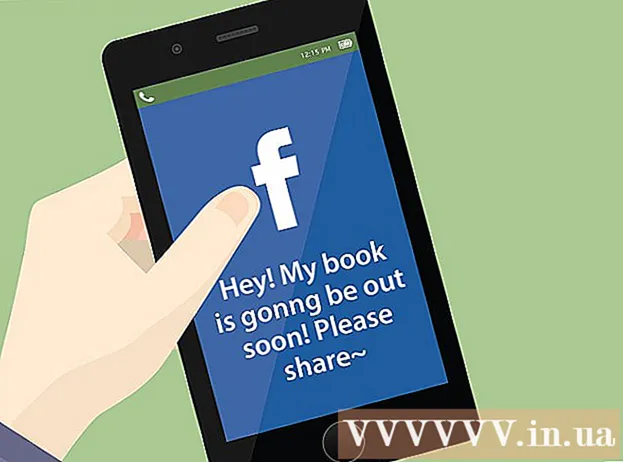Författare:
Judy Howell
Skapelsedatum:
2 Juli 2021
Uppdatera Datum:
1 Juli 2024
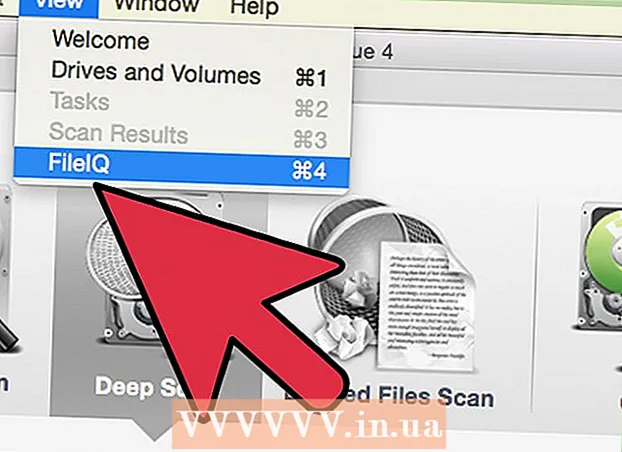
Innehåll
- Att gå
- Metod 1 av 3: PhotoRec (valfritt operativsystem)
- Metod 2 av 3: ZAR (Windows)
- Metod 3 av 3: Data Rescue 3 (Mac)
- Varningar
Har du av misstag raderat några filer från ditt SD-kort eller tappat filer på grund av att SD-kortet är skadat? Om du agerar snabbt och slutar använda kortet kanske du fortfarande kan återställa filerna med hjälp av dataräddningsprogramvaran. Det finns några gratisalternativ tillgängliga för varje operativsystem i detta syfte, samt betalda program som kan vara lättare att använda.
Att gå
Metod 1 av 3: PhotoRec (valfritt operativsystem)
 Sluta använda SD-kortet. Om filerna har raderats finns det en chans att data fortfarande finns kvar, men är inställda på att skrivas över av nya data. Genom att inte längre komma åt SD-kortet ökar du chansen att data inte skrivs över.
Sluta använda SD-kortet. Om filerna har raderats finns det en chans att data fortfarande finns kvar, men är inställda på att skrivas över av nya data. Genom att inte längre komma åt SD-kortet ökar du chansen att data inte skrivs över. - Innan du försöker återställa filerna är det bäst att ta bort SD-kortet från den enhet du använder det i.
 Ladda ner PhotoRec. PhotoRec är ett gratis program för öppen källkodsdataåterställning som fungerar på Windows, OS X och Linux.
Ladda ner PhotoRec. PhotoRec är ett gratis program för öppen källkodsdataåterställning som fungerar på Windows, OS X och Linux.  Extrahera programmet. PhotoRec behöver inte installeras. Extrahera filen fotorec_os bara från ZIP-filen. Det os kommer att ersättas av ditt operativsystem. Till exempel är Windows-versionen fotorec_win
Extrahera programmet. PhotoRec behöver inte installeras. Extrahera filen fotorec_os bara från ZIP-filen. Det os kommer att ersättas av ditt operativsystem. Till exempel är Windows-versionen fotorec_win Sätt i ditt SD-kort. Sätt i ditt SD-kort i din dator med en SD-kortläsare eller i din kamera, varefter du ansluter det via USB.
Sätt i ditt SD-kort. Sätt i ditt SD-kort i din dator med en SD-kortläsare eller i din kamera, varefter du ansluter det via USB.  Starta PhotoRec. PhotoRec startar i ett kommandofönster. Du använder dina piltangenter för att navigera genom programmet.
Starta PhotoRec. PhotoRec startar i ett kommandofönster. Du använder dina piltangenter för att navigera genom programmet.  Välj din station. Välj ditt SD-kort från listan över tillgängliga enheter och tryck på ↵ Gå in.
Välj din station. Välj ditt SD-kort från listan över tillgängliga enheter och tryck på ↵ Gå in.  Välj partition. Chansen är stor att ditt SD-kort bara har en partition. Välj det med piltangenterna.
Välj partition. Chansen är stor att ditt SD-kort bara har en partition. Välj det med piltangenterna.  Välj det Filopt-meny. Detta menyalternativ finns längst ner i fönstret.
Välj det Filopt-meny. Detta menyalternativ finns längst ner i fönstret.  Avmarkera filer du inte letar efter. Du kan påskynda sökningen avsevärt genom att bara söka efter några filtyper. Försök att spara dina bilder och välj sedan bara JPG, JPEG, RAW, CR2, PNG, TIFF, GIF, BMP, SR2 och DNG.
Avmarkera filer du inte letar efter. Du kan påskynda sökningen avsevärt genom att bara söka efter några filtyper. Försök att spara dina bilder och välj sedan bara JPG, JPEG, RAW, CR2, PNG, TIFF, GIF, BMP, SR2 och DNG.  Välj Sök menyalternativ för att fortsätta. Detta öppnar filmenyn.
Välj Sök menyalternativ för att fortsätta. Detta öppnar filmenyn.  Välj filtyp. Välj om du vill återställa filer från SD-kort Övrig.
Välj filtyp. Välj om du vill återställa filer från SD-kort Övrig.  Välj vilket utrymme på enheten som ska analyseras. Välj om du vill återställa raderade filer Fri. Välj om du vill återställa filer från ett skadat kort Hela.
Välj vilket utrymme på enheten som ska analyseras. Välj om du vill återställa raderade filer Fri. Välj om du vill återställa filer från ett skadat kort Hela.  Välj en katalog för att spara dina återställda filer. Skapa en ny plats om du behöver en karta som är lätt att komma åt.
Välj en katalog för att spara dina återställda filer. Skapa en ny plats om du behöver en karta som är lätt att komma åt.  Vänta tills filerna återställs. Denna process kan ta ganska lång tid. Antalet återställda filer visas i realtid.
Vänta tills filerna återställs. Denna process kan ta ganska lång tid. Antalet återställda filer visas i realtid.  Bläddra bland dina återställda filer. Filnamn kommer att skadas, så du måste manuellt söka igenom de återställda filerna för att hitta de du letar efter. Om du inte hittar bilderna du letar efter kan du prova ett annat alternativ för dataåterställning.
Bläddra bland dina återställda filer. Filnamn kommer att skadas, så du måste manuellt söka igenom de återställda filerna för att hitta de du letar efter. Om du inte hittar bilderna du letar efter kan du prova ett annat alternativ för dataåterställning.
Metod 2 av 3: ZAR (Windows)
 Sluta använda SD-kortet. Om filerna har raderats finns det en chans att data fortfarande finns kvar, men är inställda på att skrivas över av nya data. Genom att inte längre komma åt SD-kortet ökar du chansen att data inte skrivs över.
Sluta använda SD-kortet. Om filerna har raderats finns det en chans att data fortfarande finns kvar, men är inställda på att skrivas över av nya data. Genom att inte längre komma åt SD-kortet ökar du chansen att data inte skrivs över. - Innan du försöker återställa filerna är det bäst att ta bort SD-kortet från den enhet du använder det i.
 Ladda ner och installera ZAR (Zero Assumption Recovery). Du måste köpa den fullständiga versionen av ZAR, och demoversionen låter dig bara återställa bilder. Ladda bara ner ZAR från utvecklarens webbplats.
Ladda ner och installera ZAR (Zero Assumption Recovery). Du måste köpa den fullständiga versionen av ZAR, och demoversionen låter dig bara återställa bilder. Ladda bara ner ZAR från utvecklarens webbplats. - Klicka på länken "bildåterställning" längst ner på sidan på ZAR-webbplatsen. Detta gör att du kan installera en gratis demo för bildåterställning.
 Sätt i ditt SD-kort. Sätt i ditt SD-kort i din dator med en SD-kortläsare eller i din kamera, varefter du ansluter det via USB.
Sätt i ditt SD-kort. Sätt i ditt SD-kort i din dator med en SD-kortläsare eller i din kamera, varefter du ansluter det via USB. - Din dator kan be om att formatera SD-kortet eller ange att kortet är oläsligt. Gör inte detta, så formatera inte det, eftersom det kan skriva över platsen på kartan där dina bilder finns.
 Öppna Image Recovery-verktyget i ZAR. Starta ZAR och klicka på Image Recovery (Free). I andra program har du en liknande knapp. Vissa program kan hoppa över detta steg.
Öppna Image Recovery-verktyget i ZAR. Starta ZAR och klicka på Image Recovery (Free). I andra program har du en liknande knapp. Vissa program kan hoppa över detta steg.  Välj ditt SD-kort. Välj SD-kort i "Diskar och partitioner". Detta bör anges som ett SD-kort. Klicka på Nästa för att starta återställningssökningen.
Välj ditt SD-kort. Välj SD-kort i "Diskar och partitioner". Detta bör anges som ett SD-kort. Klicka på Nästa för att starta återställningssökningen.  Välj vilka filer du vill återställa. Du kommer att få en lista med bilder som programvaran hittade på ditt SD-kort. Välj de bilder du vill återställa, eller välj "Alla" för att återställa alla förlorade bilder. Du kanske inte får en förhandsgranskning av den och filnamnen kan ha gått förlorade.
Välj vilka filer du vill återställa. Du kommer att få en lista med bilder som programvaran hittade på ditt SD-kort. Välj de bilder du vill återställa, eller välj "Alla" för att återställa alla förlorade bilder. Du kanske inte får en förhandsgranskning av den och filnamnen kan ha gått förlorade.  Välj var du vill spara de återställda filerna. Om ditt SD-kort är skadat, spara inte de återställda filerna på det kortet. Du kan skapa en mapp eller ange en plats på din dator för att lagra bilderna. Detta sparar dina bilder om något skulle gå fel med SD-kortet igen.
Välj var du vill spara de återställda filerna. Om ditt SD-kort är skadat, spara inte de återställda filerna på det kortet. Du kan skapa en mapp eller ange en plats på din dator för att lagra bilderna. Detta sparar dina bilder om något skulle gå fel med SD-kortet igen.  Kopiera filerna. Klicka på Börja kopiera de valda filerna för att återställa bilderna. De valda filerna sparas på den plats du anger.
Kopiera filerna. Klicka på Börja kopiera de valda filerna för att återställa bilderna. De valda filerna sparas på den plats du anger. - Vissa bilder kanske inte kan återställas helt. Även om miniatyrbilden ser okej ut kan själva bilden vara helt eller delvis skadad.
Metod 3 av 3: Data Rescue 3 (Mac)
 Sluta använda SD-kortet. Om filerna har raderats finns det en chans att data fortfarande finns kvar, men är inställda på att skrivas över av nya data. Genom att inte längre komma åt SD-kortet ökar du chansen att data inte skrivs över.
Sluta använda SD-kortet. Om filerna har raderats finns det en chans att data fortfarande finns kvar, men är inställda på att skrivas över av nya data. Genom att inte längre komma åt SD-kortet ökar du chansen att data inte skrivs över. - Innan du försöker återställa filerna är det bäst att ta bort SD-kortet från den enhet du använder det i.
 Ladda ner och installera Data Rescue 3. Data Rescue 3 är inte gratis, men är ett av de kraftfullare dataräddningsprogrammen som finns tillgängliga för OS X. Du kan köpa Data Recovery 3 från utvecklarens webbplats eller Mac App Store.
Ladda ner och installera Data Rescue 3. Data Rescue 3 är inte gratis, men är ett av de kraftfullare dataräddningsprogrammen som finns tillgängliga för OS X. Du kan köpa Data Recovery 3 från utvecklarens webbplats eller Mac App Store. - Om du föredrar ett gratis alternativ, prova PhotoRec.
 Sätt i ditt SD-kort. Sätt i SD-kortet i din Mac. Om du inte har en SD-kortplats kan du också ansluta en extern USB-kortläsare eller sätta in kortet i en kamera och ansluta det till din dator.
Sätt i ditt SD-kort. Sätt i SD-kortet i din Mac. Om du inte har en SD-kortplats kan du också ansluta en extern USB-kortläsare eller sätta in kortet i en kamera och ansluta det till din dator.  Starta Data Rescue 3. Du hittar detta program efter installationen i mappen "Applications". Välj "Starta ny skanning" från huvudmenyn.
Starta Data Rescue 3. Du hittar detta program efter installationen i mappen "Applications". Välj "Starta ny skanning" från huvudmenyn.  Välj ditt SD-kort. En lista med enheter visas i Data Rescue-fönstret. Välj ditt SD-kort från listan.
Välj ditt SD-kort. En lista med enheter visas i Data Rescue-fönstret. Välj ditt SD-kort från listan. - Du kan också bli ombedd att välja en partition. De flesta SD-kort har bara en partition, men om det finns fler, välj hela SD-kortet.
 Välj din skanningsmetod. Välj först "Raderade filer skannar". Detta söker efter ledigt utrymme för filer som raderats från SD-kortet. Om den här metoden inte ger resultat kan du fortsätta med en "snabbsökning" följt av en "djupskanning". Klicka på Start när du har valt en skanningstyp.
Välj din skanningsmetod. Välj först "Raderade filer skannar". Detta söker efter ledigt utrymme för filer som raderats från SD-kortet. Om den här metoden inte ger resultat kan du fortsätta med en "snabbsökning" följt av en "djupskanning". Klicka på Start när du har valt en skanningstyp.  Vänta tills skanningen är klar. Denna process kan ta ett tag, särskilt med en Deep Scan. Om du vill pausa skanningen kan du klicka på knappen Avbryt.
Vänta tills skanningen är klar. Denna process kan ta ett tag, särskilt med en Deep Scan. Om du vill pausa skanningen kan du klicka på knappen Avbryt.  Välj de filer du vill återställa. När skanningen är klar kommer du att få en lista över möjliga filer att återställa. Markera rutan bredvid varje fil eller mapp som du vill återställa.
Välj de filer du vill återställa. När skanningen är klar kommer du att få en lista över möjliga filer att återställa. Markera rutan bredvid varje fil eller mapp som du vill återställa. - Om du har gjort en snabb eller djupgående sökning hittar du filerna i avsnittet "Hittade filer" i resultaten.
- Om du utförde en borttagen fil eller djupskanning hittar du filerna i avsnittet "Rekonstruerade filer" i resultatet. Filnamn kan vanligtvis inte längre återställas.
- Du kan förhandsgranska filerna genom att välja dem i listan och klicka på "Förhandsgranska". Inte alla filtyper kan förhandsgranskas.
 Återställ filerna. När du är klar med att välja filerna, klicka på Återställ och välj en plats på din dator för att spara filerna. Klicka på Öppna när du har hittat en lämplig plats.
Återställ filerna. När du är klar med att välja filerna, klicka på Återställ och välj en plats på din dator för att spara filerna. Klicka på Öppna när du har hittat en lämplig plats.
Varningar
- Inte alla förlorade bilder kan återställas. Om SD-kortet har skadats hårt eller formaterats eller om de raderade bilderna har skrivits över med nya bilder kan det vara omöjligt att återställa dina förlorade bilder.