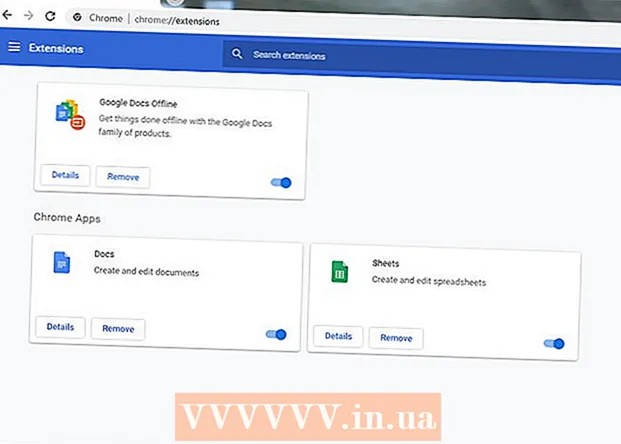Författare:
Sara Rhodes
Skapelsedatum:
14 Februari 2021
Uppdatera Datum:
1 Juli 2024

Innehåll
En terminal är en UNIX -kommandorad inom en OS X -miljö. I en terminal kan du ange ett kommando som kör ett program eller öppnar en fil i ett specifikt program. Kommandot kan anges på olika sätt (beroende på dina behov), och programmet kan köras direkt i terminalfönstret.
Steg
Del 1 av 2: Hur man startar programmet
 1 Öppna en terminal. Klicka på Program> Verktyg> Terminal. Du kan också öppna terminalen med Spotlight (i det övre högra hörnet).
1 Öppna en terminal. Klicka på Program> Verktyg> Terminal. Du kan också öppna terminalen med Spotlight (i det övre högra hörnet).  2 Kör programmet. För att göra detta, i den aktuella katalogen, ange kommandot "open" och hela sökvägen till filen. Om du lägger till "-a" -omkopplaren och sedan anger programnamnet startar terminalen programmet oavsett var det är lagrat. Till exempel:
2 Kör programmet. För att göra detta, i den aktuella katalogen, ange kommandot "open" och hela sökvägen till filen. Om du lägger till "-a" -omkopplaren och sedan anger programnamnet startar terminalen programmet oavsett var det är lagrat. Till exempel: - För att öppna iTunes, skriv in:
öppna -en iTunes. - Använd citattecken om det finns mellanslag i programmets namn:
open -a "App Store"
- För att öppna iTunes, skriv in:
 3 Öppna filen i ett specifikt program. Med kommandot "öppna" kan du tilldela ett program som öppnar en specifik filtyp som standard. Ange bara sökvägen till filen och ange sedan "-a" följt av programmets namn. Om du är osäker på hur du anger filvägar, gå till avsnittet Felsökning.
3 Öppna filen i ett specifikt program. Med kommandot "öppna" kan du tilldela ett program som öppnar en specifik filtyp som standard. Ange bara sökvägen till filen och ange sedan "-a" följt av programmets namn. Om du är osäker på hur du anger filvägar, gå till avsnittet Felsökning. - Om du till exempel vill öppna en DOC -fil i TextEdit anger du:
öppna Downloads / Instructions.doc -a TextEdit
- Om du till exempel vill öppna en DOC -fil i TextEdit anger du:
 4 Ange ytterligare nycklar. Ange "info öppen" för att se en fullständig lista över nycklarna för kommandot "öppna". (Tryck på när du är klar KontrolleraCför att komma tillbaka till kommandoraden.) Här är några grundläggande nycklar:
4 Ange ytterligare nycklar. Ange "info öppen" för att se en fullständig lista över nycklarna för kommandot "öppna". (Tryck på när du är klar KontrolleraCför att komma tillbaka till kommandoraden.) Här är några grundläggande nycklar: - Ange "-e" för att peka på TextEdit, eller skriv "-t" för att peka på huvudtextredigeraren:
öppna Downloads / Instructions.doc -e - Ange "-g" för att köra programmet i bakgrunden och lämna dig i ett terminalfönster:
öppna -g -a iTunes
- Ange "-e" för att peka på TextEdit, eller skriv "-t" för att peka på huvudtextredigeraren:
 5 Ange "-f" för att starta om programmet. Detta kommer att ta bort osparade ändringar, men det kan hjälpa om programmet är fruset eller inte fungerar:
5 Ange "-f" för att starta om programmet. Detta kommer att ta bort osparade ändringar, men det kan hjälpa om programmet är fruset eller inte fungerar: - öppna -F -a TextEdit
 6 Öppna flera fönster i ett program med knappen "-n". Detta är användbart om du jämför olika åtkomstnivåer eller om du bara kan öppna ett programfönster. Ange till exempel följande kommando för att öppna flera fönster i Wake Up Time -programmet:
6 Öppna flera fönster i ett program med knappen "-n". Detta är användbart om du jämför olika åtkomstnivåer eller om du bara kan öppna ett programfönster. Ange till exempel följande kommando för att öppna flera fönster i Wake Up Time -programmet: - open -n -a "Wake Up Time" (Obs! detta program ingår inte i OS X.)
- Detta kan leda till oväntat beteende hos andra program som interagerar med ett program som körs i flera fönster.
 7 Kör programmet inuti terminalen. Istället för att bara öppna ett programfönster, starta det direkt från ett terminalfönster. Detta är användbart för felsökning eftersom meddelanden och andra konsolaviseringar visas i terminalfönstret. Så här gör du:
7 Kör programmet inuti terminalen. Istället för att bara öppna ett programfönster, starta det direkt från ett terminalfönster. Detta är användbart för felsökning eftersom meddelanden och andra konsolaviseringar visas i terminalfönstret. Så här gör du: - hitta programmet i Finder;
- högerklicka på programmet och välj "Visa paketinnehåll" från menyn;
- hitta den körbara filen. Klicka på Innehåll> MacOS och klicka sedan på filen som har samma namn som programmet.
- dra den här filen till terminalfönstret. Tryck på Enter för att köra programmet;
- stäng inte terminalfönstret när du använder programmet. Stäng programmet för att återgå till terminalen.
Del 2 av 2: Felsökning
 1 Ange namnet på programmet. Om terminalen visar felet "Det går inte att hitta programmet med namnet", ta reda på programmets exakta namn genom att titta på den alfabetiska listan:
1 Ange namnet på programmet. Om terminalen visar felet "Det går inte att hitta programmet med namnet", ta reda på programmets exakta namn genom att titta på den alfabetiska listan: - klicka på den äppelformade ikonen i det övre vänstra hörnet av skärmen;
- håll ⌥ Alternativ och klicka på Systeminformation i menyn;
- Klicka på Programvara> Program i fönstret Systeminformation till vänster. Det tar ett par minuter att ladda listan.
 2 Förstå vad en absolut filsökväg är. Om terminalen visar meddelandet "filen ... existerar inte", angav du fel sökväg. För att undvika fel, dra filen från Finder direkt till terminalfönstret (efter att ha skrivit "öppen" men innan du trycker på Enter). Terminalen visar den absoluta sökvägen till filen, som alltid kommer att peka på den här filen.
2 Förstå vad en absolut filsökväg är. Om terminalen visar meddelandet "filen ... existerar inte", angav du fel sökväg. För att undvika fel, dra filen från Finder direkt till terminalfönstret (efter att ha skrivit "öppen" men innan du trycker på Enter). Terminalen visar den absoluta sökvägen till filen, som alltid kommer att peka på den här filen. - En absolut filsökväg börjar alltid med ett "/" -tecken. Den beskriver sökvägen till filen i förhållande till rotkatalogen (vanligtvis "Macintosh HD").
 3 Förstå vad en relativ filsökväg är. I början av varje rad visar terminalen den aktuella katalogen (katalogen du befinner dig i). Som standard är detta din hemkatalog som är uppkallad efter ditt användarnamn. En relativ filsökväg börjar med "./" tecken eller inga tecken alls och beskriver platsen för filen i förhållande till den aktuella katalogen. Om du inte känner till den relativa sökvägen till filen följer du dessa steg:
3 Förstå vad en relativ filsökväg är. I början av varje rad visar terminalen den aktuella katalogen (katalogen du befinner dig i). Som standard är detta din hemkatalog som är uppkallad efter ditt användarnamn. En relativ filsökväg börjar med "./" tecken eller inga tecken alls och beskriver platsen för filen i förhållande till den aktuella katalogen. Om du inte känner till den relativa sökvägen till filen följer du dessa steg: - ange pwd för att kontrollera den aktuella katalogen. Filen du försöker öppna måste finnas i den här katalogen, inte i en katalog på högre nivå.
- hitta den aktuella katalogen i Finder. Öppna flera mappar för att hitta filen du vill ha;
- ange namnen på de öppna mapparna i den ordning du öppnade dem. Ange "/" mellan mappnamnen. Efter namnet på den sista mappen anger du "/" och namnet på den önskade filen. Till exempel, öppna Documents / Writing / Novel / ch3.pdf. (Om du vill, placera "./" framför mappen "Dokument".)
 4 Byt till en annan katalog. För att återgå till din hemkatalog, skriv in cd ~ /; för att gå till en undermapp, ange “cd” följt av ett mappnamn, till exempel cd Dokument / ekonomi. Kom ihåg att filen du försöker öppna måste finnas i den aktuella katalogen, men den filen kan öppnas i alla program oavsett dess plats.
4 Byt till en annan katalog. För att återgå till din hemkatalog, skriv in cd ~ /; för att gå till en undermapp, ange “cd” följt av ett mappnamn, till exempel cd Dokument / ekonomi. Kom ihåg att filen du försöker öppna måste finnas i den aktuella katalogen, men den filen kan öppnas i alla program oavsett dess plats.  5 Ange rätt filnamn. Filnamnet måste innehålla filtillägget. Om tillägget är dolt, använd någon av följande metoder för att hitta det:
5 Ange rätt filnamn. Filnamnet måste innehålla filtillägget. Om tillägget är dolt, använd någon av följande metoder för att hitta det: - välj filen i Finder. Klicka på ⌘ Kommando + I... I fönstret "Information" hittar du raden "filnamn och tillägg" för att ta reda på hela filnamnet;
- eller ändra till katalogen med filen. Ange ls i ett terminalfönster för att visa alla filer i katalogen;
- eller dra filen till terminalfönstret.
Tips
- " *" Tecknet kan användas som jokertecken för att representera valfri teckenföljd och "?" används för att representera en enda karaktär. Dessa tecken kan användas i filnamn, men inte i programnamn. Till exempel öppnar kommandot öppen budget * den första filen (i katalogen) vars namn börjar med ordet "budget". Kommandot öppen budget? .Pdf öppnar "budget1.pdf" -filen, men inte "budget2015.pdf" -filen som "?" representerar bara ett tecken.
Varningar
- Vissa kommandon är inte tillgängliga i tidigare versioner av OS X.