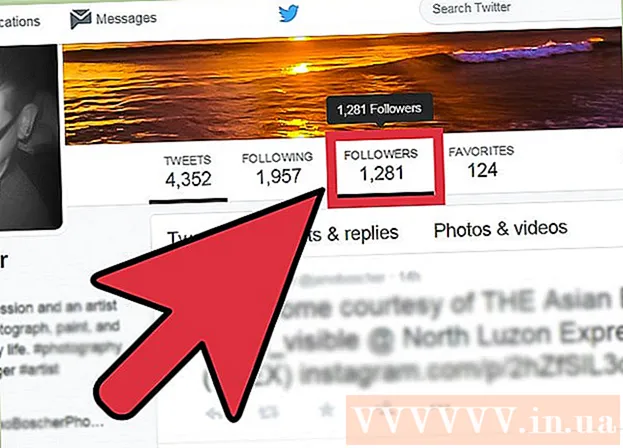Författare:
Peter Berry
Skapelsedatum:
20 Juli 2021
Uppdatera Datum:
1 Juli 2024
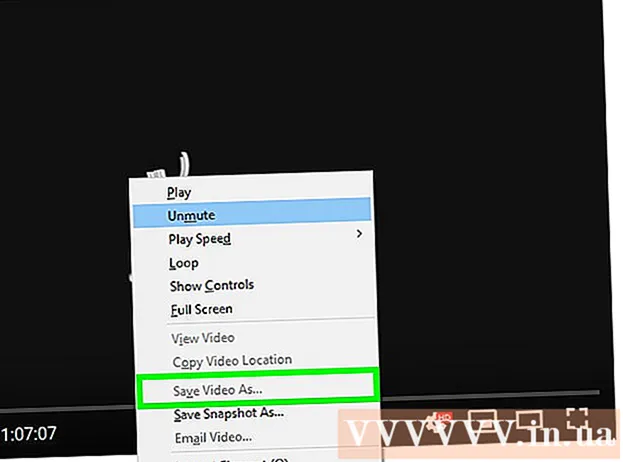
Innehåll
Den här artikeln visar hur du laddar ner musik från nästan vilken webbplats som helst. Om musiken läggs ut som en video på YouTube, Facebook eller liknande musikwebbplats online, använder du den gratis 4K Video Downloader-appen för att kopiera musiken från videon; Du kan också använda den här appen för att ladda ner musikfiler direkt från SoundCloud. För att ladda ner musik från vilken webbplats som helst på din dator försöker du använda återkopplingsslingan i Audacity för att spela in, redigera och exportera till MP3-filer utan att blanda externt ljud. Slutligen kan du ladda ner lite bakgrundsmusik från lämpliga webbplatser med din webbläsares källkod.
Steg
Metod 1 av 3: Kopiera musik från videor på musikwebbplatser online
(Apple-menyn) och klicka Systeminställningar ... (Systeminställningar…).
- Klick Ljud (Ljud) och klicka sedan på kortet Produktion (Spela källa) i det öppna fönstret.
- Välja Soundflower (2ch) och öka volymen och gör samma sak Soundflower (2ch) i kortet Inmatning (Intäkter).
- Klicka på kortet Ljudeffekter (Ljudeffekter), klicka på kryssrutan "Spela upp ljudeffekter genom" och välj Linje ut (Portar för högtalare, hörlurar) (eller Hörlurar (Hörlurar), bra Interna högtalare (Intern högtalare)).

Installera Audacity om du inte redan har det. Audacity kan laddas ner och installeras gratis på Windows- och Mac-datorer:- Gå till https://www.audacityteam.org/download/ i datorns webbläsare.
- Välj ditt operativsystem.
- Klick Audacity 2.2.2 installerare (Windows) eller Audacity 2.2.2.dmg-fil (Mac).
- Dubbelklicka på den nedladdade installationsfilen.
- Följ installationsanvisningarna på skärmen.

Öppna Audacity. Klicka eller dubbelklicka på Audacity-appen med en blå headsetikon utanför en orange ljudvåg.
Aktivera programavspelning om du använder en Mac. Klicka på menyn Transport högst upp på skärmen väljer du Transportalternativoch klicka på välj Software Playthrough om den här rutan inte redan är markerad.
- Om den här rutan redan är markerad är valet aktiverat.

Klicka på rutan för val av posttyp. Det är urvalsramen MME i det övre vänstra hörnet av inspelningen. Skärmen visar en lista med val.- På din Mac klickar du i markeringsrutan till höger om mikrofonikonen.
Klick Windows WASAPI i urvalslistan.
- På en Mac klickar du på Soundflower (2ch).
Klicka på rutan för källval till höger om rutan för inspelningstyp. Skärmen visar en annan meny.
- På en Mac visas det här alternativet bredvid högtalarikonen längst till höger i urvalsrutorna.
Klick Högtalare (Högtalare) i urvalslistan. Nu är du redo att börja spela in med Audacity.
- Klicka på om du använder headsetet Hörlurar (eller liknande alternativ) här.
- På en Mac klickar du på Inbyggd utgång (Inbyggd källa) eller Linje ut.
Få åtkomst till musiken du vill spela in genom att öppna sidan med låten.
- Detta kan vara vilken webbplats som helst som ljudet känner igen av datorn.
Börja spela in i Audacity. Klicka på "Spela in" -cirkeln längst upp i Audacity-fönstret för att göra detta.
Spela musik genom att klicka på "Spela" -knappen på låten. Audacity börjar spela in musiken du spelar.
Stoppa inspelningen när musiken är ute. Klicka på rutan "Stoppa" högst upp i Audacity-fönstret för att stoppa inspelningen.
Klipp ut mörkt ljud om det behövs. För att radera döda ljud från början av inspelningen, dra Audacity-inspelningen tillbaka till sin ursprungliga position (dra åt vänster), klicka och dra över den del du vill radera och tryck sedan på knappen. Del.
- Klicka på på Mac Redigera (Redigera) och välj Skära (Klipp ut) istället för att trycka på knappen Del.
Klick Fil i det övre vänstra hörnet av Audacity-fönstret (eller på Mac-skärmen). Skärmen visar en lista med val.
Välja Exportera (Exportera) i urvalslistan Fil. Detta kommer att visa en annan meny.
Klick Exportera som MP3 (Exportera i MP3-format) i menyn. Skärmen visar fönstret "Spara som".
Ange låtens namn. Ge inspelningen något namn i fältet "Filnamn" eller "Namn".
Välj en spara mapp. Klicka på mappen där du vill spara filen (om du till exempel vill spara den på skrivbordsunderlägget väljer du Skrivbord).
Välj kvalitet om du vill. Om du vill höja kvaliteten på låten klickar du på kryssrutan "Kvalitet" och klickar på ett bättre alternativ som du inte redan har valt (t.ex. Sinnessjuk (Extremt hög)).
- Detta ökar också filens storlek.
Klick Spara (Spara) längst ner i fönstret.
Ange låtinformation om du vill. I fönstret som visas anger du taggar för artistens namn, album och annan information du gillar.
- Taggarna du anger här hjälper program som iTunes och Groove att känna igen ljudfilen.
- Du kan hoppa över det här steget om du inte vill tagga låten.
Klick OK under fönstret. Detta kommer att publicera inspelningen till en MP3-fil i den valda spara mappen.
- Detta kan ta allt från några sekunder till några minuter beroende på vilken kvalitet som valts och längden på låten.
Metod 3 av 3: Använd webbläsarens källkod
Vet när du ska använda den här metoden. Om du vill ladda ner bakgrundsmusik till webbsidor eller musik från videor som spelas automatiskt när du öppnar en webbsida kan du använda den här metoden för att hitta och ladda ner musikfiler.
- Om musiken du vill ladda ner är upphovsrättsskyddad (när du använder webbplatser som SoundCloud) kommer du inte att kunna använda webbläsarens källkod. Försök använda 4K Video Downloader eller Audacity.
Gå till webbplatsen du vill använda. Öppna webbsidan som du vill exportera musik från och se till att webbplatsen är fulladdad med musiken som spelas innan du fortsätter.
Öppna webbläsarens källkod. Detta steg kommer att skilja sig något beroende på din webbläsare:
- Google Chrome Klick ⋮ Välj i det övre högra hörnet av fönstret Fler verktyg (Övriga verktyg) och klicka Utvecklarverktyg (Utvecklarverktyg).
- Firefox Klick ☰ Välj i det övre högra hörnet av fönstret Webbutvecklare (Webutvecklare) i urvalslistan, klicka på Inspektör (Censurera).
- Microsoft Edge Klick ⋯ i det övre högra hörnet av fönstret och välj sedan Utvecklarverktyg (Developer Tools) i urvalslistan.
- Safari - Slå på menyn Utveckla (Utveckling) vid behov och klicka sedan på Utveckla på menyraden och klicka Visa sidkälla (Visa sidans källkod) i urvalslistan.
Klicka på kortet Element (Element) om det behövs. Du måste göra detta högst upp i utvecklarfönstren i webbläsarna Chrome och Edge.
- Hoppa över det här steget på Safari eller Firefox.
Öppna sökrutan "Sök". Klicka på utvecklarfönstret och tryck sedan på Ctrl+F (Windows) eller ⌘ Kommando+F (Mac) för att göra detta.
Ange ett ljudformat. Det vanligaste ljudformatet är MP3, så du skriver mp3 gå till "Sök" -fönstret och tryck på ↵ Gå in att söka.
- Andra ljudformat inkluderar M4A, AAC, OGG och WAV.
Hitta adressen till ljudfilen. Dra de markerade resultaten tills du ser en MP3-fil med hela webbadressen, börjar med eller slutar med. Adressen kan vara ganska lång.
- Om du inte ser resultaten med .mp3-format, prova ett annat format. Du kan också prova videoformat som MP4. Om du inte hittar resultaten kan låten döljas under den kodade ljudspelaren eller med en inbäddningskod.
Kopiera webbadressen till ljudfilen. Dubbelklicka på webbadressen till ljudfilen du vill ladda ner och tryck sedan på Ctrl+C (Windows) eller ⌘ Kommando+C (Mac) för att kopiera.
- Observera att webbsidan kan innehålla många olika webbadresser för ljudfiler, så du måste gå tillbaka till den här sidan och kopiera en annan URL om den första inte fungerar.
Ange URL-sökvägen i adressfältet. Klicka på adressfältet och tryck sedan på Ctrl+V eller ⌘ Kommando+V för att klistra in låtens länk och tryck ↵ Gå in för att gå till låtens sida.
- Om du får ett 404-felmeddelande betyder det att låten inte längre lagras på den angivna URL: n. Gå tillbaka och kopiera en annan URL, eller använd Audacity
Ladda ner musikfiler. När du har öppnat sångsidan högerklickar du på låtens ruta och markerar den Spara som (Spara som) för att ladda ner MP3- eller MP4-filer.
- På Chrome kan du klicka ⋮ längst ned till höger och välj Ladda ner (Ladda ner).
- Om låten laddas ner i MP4-format måste du konvertera MP4-filen till MP3 för att slutföra processen.
Råd
- Eftersom Audacity-metoden spelar in direkt från datorns ljudkort kan du lyssna på musik utan hörlurar eller prata medan du spelar in utan att störa inspelningen.
Varning
- Ladda ner musik gratis istället för att betala för det kan bryta mot upphovsrättsfrågor i ditt område.