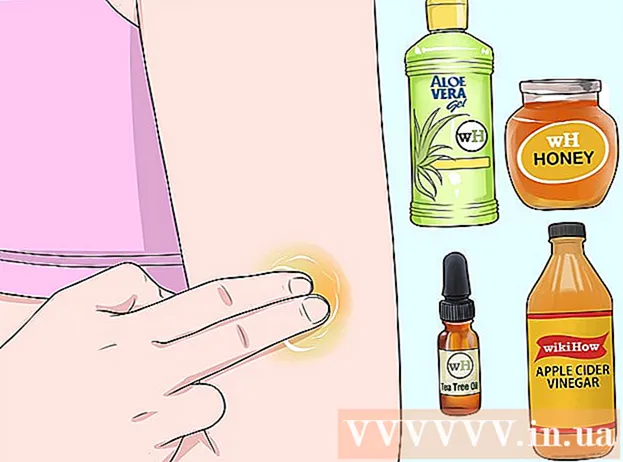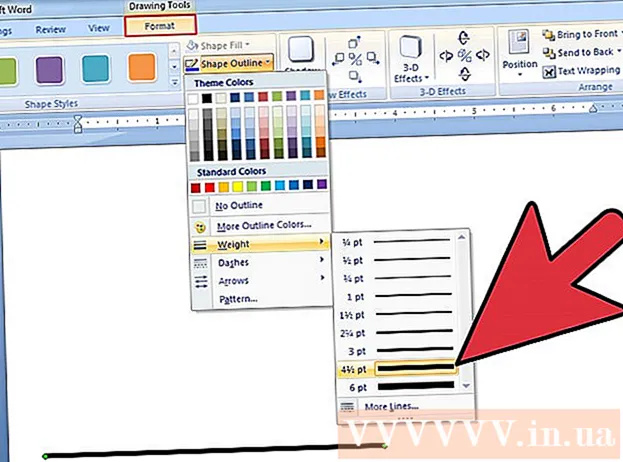Författare:
Helen Garcia
Skapelsedatum:
19 April 2021
Uppdatera Datum:
1 Juli 2024
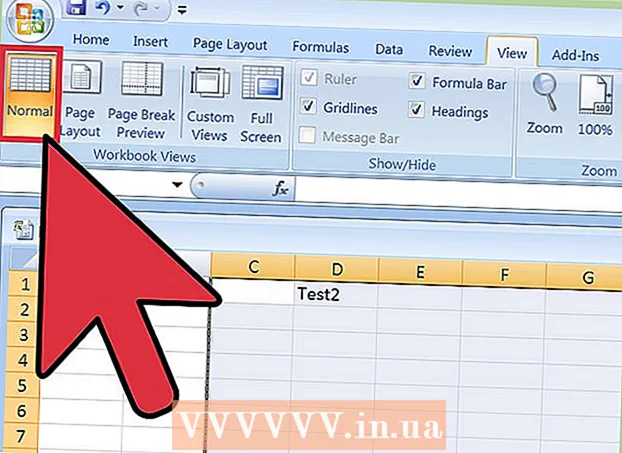
Innehåll
- Steg
- Del 1 av 2: Hur man förbereder ett bord
- Del 2 av 2: Så här infogar och hanterar du avbrott
- Tips
Om du någonsin har skrivit ut ett stort Excel -kalkylblad är det troligt att du har stött på att kalkylarket inte såg ut som det borde på papper. Automatiska sidbrytningar respekterar inte användarinställningar. För att avgöra hur rader och kolumner ska visas på papper måste du manuellt infoga sidbrytningar. Sådana raster är lätta att se i sidlayoutvyn.
Steg
Del 1 av 2: Hur man förbereder ett bord
 1 Öppna bordet. Klicka på Arkiv> Öppna, öppna mappen med den önskade filen och dubbelklicka sedan på den för att öppna kalkylarket i Excel.
1 Öppna bordet. Klicka på Arkiv> Öppna, öppna mappen med den önskade filen och dubbelklicka sedan på den för att öppna kalkylarket i Excel.  2 Leta reda på verktygsuppsättningen Page Setup. Klicka på fliken Sidlayout högst upp på skärmen och leta reda på verktygsuppsättningen för sidan. För att öppna alternativen, klicka på den lilla pilen längst ner till höger i gruppen Sidalternativ.
2 Leta reda på verktygsuppsättningen Page Setup. Klicka på fliken Sidlayout högst upp på skärmen och leta reda på verktygsuppsättningen för sidan. För att öppna alternativen, klicka på den lilla pilen längst ner till höger i gruppen Sidalternativ.  3 Justera skalan. På fliken Sida i fönstret Sidinställningar hittar du avsnittet Skala. Välj 100% från menyn Set. Klicka på "OK" för att spara dina ändringar.
3 Justera skalan. På fliken Sida i fönstret Sidinställningar hittar du avsnittet Skala. Välj 100% från menyn Set. Klicka på "OK" för att spara dina ändringar.  4 Byt till läget "Sidlayout". Här kan du se hur de automatiska sidbrytningarna är ordnade (de indikeras med de blå streckade linjerna). Om du vet var de automatiska avbrotten finns kan du korrekt sätta in (manuellt) nya sidbrytningar. Klicka på fliken Visa och välj Sidlayout i gruppen Bokvisningslägen.
4 Byt till läget "Sidlayout". Här kan du se hur de automatiska sidbrytningarna är ordnade (de indikeras med de blå streckade linjerna). Om du vet var de automatiska avbrotten finns kan du korrekt sätta in (manuellt) nya sidbrytningar. Klicka på fliken Visa och välj Sidlayout i gruppen Bokvisningslägen.
Del 2 av 2: Så här infogar och hanterar du avbrott
 1 Klicka på raden nedanför önskad horisontell sidbrytning. Om du till exempel vill infoga en horisontell sidbrytning mellan raderna 4 och 5, välj rad 5.
1 Klicka på raden nedanför önskad horisontell sidbrytning. Om du till exempel vill infoga en horisontell sidbrytning mellan raderna 4 och 5, välj rad 5.  2 Infoga en horisontell sidbrytning. Återgå till fliken Sidlayout och klicka på pilen under ikonen Avbrott. På menyn väljer du Infoga sidbrytning. En svart streckad linje visas för att indikera den manuellt infogade avbrottet.
2 Infoga en horisontell sidbrytning. Återgå till fliken Sidlayout och klicka på pilen under ikonen Avbrott. På menyn väljer du Infoga sidbrytning. En svart streckad linje visas för att indikera den manuellt infogade avbrottet.  3 Välj kolumnen till höger om önskad vertikal sidbrytning. Om du till exempel vill infoga en vertikal brytning mellan kolumnerna C och D, välj kolumn D.
3 Välj kolumnen till höger om önskad vertikal sidbrytning. Om du till exempel vill infoga en vertikal brytning mellan kolumnerna C och D, välj kolumn D.  4 Infoga en vertikal sidbrytning. Klicka på pilen under ikonen Avbrott på fliken Sidlayout och välj Infoga sidbrytning från menyn. En svart streckad linje visas för att indikera den manuellt infogade avbrottet.
4 Infoga en vertikal sidbrytning. Klicka på pilen under ikonen Avbrott på fliken Sidlayout och välj Infoga sidbrytning från menyn. En svart streckad linje visas för att indikera den manuellt infogade avbrottet.  5 Flytta sidbrytningen. Gör detta om du bestämmer att klyftan ska vara på en annan plats. För musen över brytlinjen och vänta tills pilen visas och dra sedan pilen till önskad position.
5 Flytta sidbrytningen. Gör detta om du bestämmer att klyftan ska vara på en annan plats. För musen över brytlinjen och vänta tills pilen visas och dra sedan pilen till önskad position.  6 Ta bort sidbrytningen. Om du bestämmer dig för att du inte längre behöver en sidbrytning tar du bort den.
6 Ta bort sidbrytningen. Om du bestämmer dig för att du inte längre behöver en sidbrytning tar du bort den. - Om du vill ta bort en vertikal sidbrytning markerar du kolumnen till höger om den vertikala sidbrytningen. Klicka på pilen under ikonen Avbrott och välj Ta bort sidbrytning.
- Om du vill ta bort en horisontell brytning markerar du raden under den horisontella sidbrytningen, klickar på pilen under ikonen Avbrott och väljer Ta bort sidbrytning.
 7 Avsluta läget Sidlayout. Om du inte vill att raster ska visas i tabellen, gå till fliken Visa och välj Normalt läge. Växla mellan dessa lägen efter behov.
7 Avsluta läget Sidlayout. Om du inte vill att raster ska visas i tabellen, gå till fliken Visa och välj Normalt läge. Växla mellan dessa lägen efter behov.
Tips
- För att bli av med alla manuellt tillagda sidbrytningar, öppna fliken Sidlayout, klicka på pilen under ikonen Avbrott och välj Återställ alla avbrott från menyn.
- Automatiska raster kan inte flyttas eller raderas, men de kan ersättas med manuellt infogade raster.