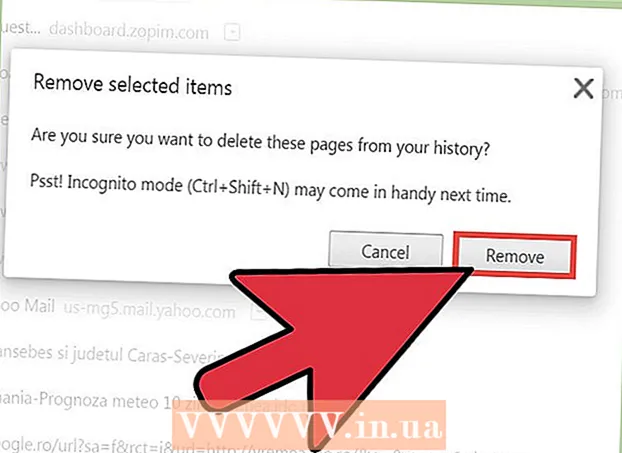Författare:
Louise Ward
Skapelsedatum:
10 Februari 2021
Uppdatera Datum:
1 Juli 2024

Innehåll
I texten tillåter rader oss att skapa tydliga raster eller betona viktiga rubriker. Denna wikiHow lär dig några sätt att infoga rader i Word.
Steg
Metod 1 av 3: Använd verktyget Horisontell linje
Placera muspekaren där du vill att raden ska visas. Du kan infoga en stapel i valfri del av texten. Rak linje är ett av de enklaste verktygen att använda eftersom du kan flytta det var som helst i ett dokument efter att du har satt i det.

För att komma igång, klicka på fliken Hem. Om du använder Office 2007 eller senare väljer du fliken Start att arbeta med. Om du använder Office 2003 eller tidigare väljer du menyn Infoga.
Klicka på nedåtpilen bredvid knappen Borders. Knappen "Borders" är en knapp som ser ut som fyra rutor med prickade linjer. Du hittar den i den funktionella gruppen Paragraph. När du har klickat på nedåtpilen visas alternativen för gränsen.

Välja "Vågrät linje.’ Det här alternativet infogar en horisontell stapel vid markörpositionen.
Fortsätt att dubbelklicka på raden för att redigera. Vid den här tiden visas en ny dialogruta där du kan anpassa raden. Du kan ändra färg (Färg), bredd (Bredd), tjocklek (Höjd) eller linjens justering (Justering) beroende på användningsbehov.

Klicka på raden och dra för att flytta. Du kan översätta raka linjer var som helst i texten. Raden kan dock inte vara på samma rad som några tecken, så den kommer att vara på en separat rad, precis under vilken textbit som helst.
Du kan dra gränsen för att anpassa storleken på linjen. Genom att klicka på linjens kant kan vi ändra linjens storlek. Förutom att göra linjen tjock och djärv kan du också tunna ut den för att minska ytan. annons
Metod 2 av 3: Använda tangentbordet
Placera muspekaren där du vill att raden ska visas. Du måste välja en tom position eftersom den inte träder i kraft om muspekaren finns där det finns stycke eller en annan rad. Du skapar ett horisontellt streck som börjar från en sidmarginal och sträcker sig till den andra. Den raka linjen stannar var som helst beroende på din inställning.
Skriv tre bindestreck i rad. Använd bindestreckstangenten som ligger nära toppen av tangentbordet eller i siffertangenten.
Tryck sedan på knappen.↵ Gå in att konvertera bindestreck till raka linjer. Detta skapar automatiskt en alternativ heltäckande linje, strax under föregående bindestreck. Observera att raden inte tar upp något utrymme i texten utan i stället finns mellan textrader.
Använd olika tecken för att rita olika linjer. Raderna som vi kan skapa från ett tangentbord varierar beroende på vilka tecken som används. Förutom bindestreck finns det:
- *** kommer att skapa en prickad linje.
- ___ kommer att skapa en fet streckad linje.
- === kommer att skapa en dubbel rad.
- ### skapar en linje med tre streck med den mörkaste mittstrecket.
- ~~~ kommer att skapa en chi-formad linje.
Klicka på raden och dra för att flytta. Du kan klicka på en linje och dra och släppa den för att flytta den uppåt eller nedåt på sidan. Du kan dock inte ta bort den från "linjen" där linjen är. annons
Metod 3 av 3: Rita en linje
Klicka på fliken Infoga. Du kan använda Words ritverktyg för att rita linjer i text. Detta ger dig full kontroll över den linje du vill ha.
- Om du använder Word 2003 eller tidigare väljer du "Bild" → "Ny ritning" efter att du har klickat på Infoga-menyn.
Om din version av Word är nyare klickar du istället på "Form" -knappen och väljer den linje du vill rita. I menyn finns det olika typer av rader, du kan välja en enkel rad eller någon annan rad.
Klicka på plustecknet och dra för att rita en linje. När du drar kan du trycka på knappen ⇧ Skift för att hålla linjen helt horisontell.
Fortsätt att klicka på raden och dra för att flytta. Eftersom det är en ritning kan du placera den direkt ovanpå texten. Klicka och dra med musen för att flytta linjen var som helst i texten.
För att redigera, klicka på raden och välj sedan fliken Format för att öppna ritverktygen. På den här fliken kan du ändra färger, välja fördefinierade teman eller lägga till effekter.
- Klicka på "Shape Outline" -knappen för att ändra färg, tjocklek / tunnhet eller göra linjen prickad, prickad och så vidare.
- Eller med "Formeffekter" -knappen kan du lägga till andra effekter på raden, till exempel skuggor eller höjdpunkter.