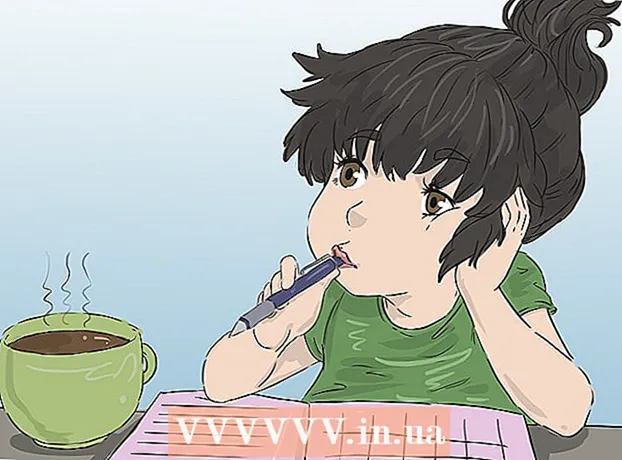Författare:
Carl Weaver
Skapelsedatum:
2 Februari 2021
Uppdatera Datum:
1 Juli 2024
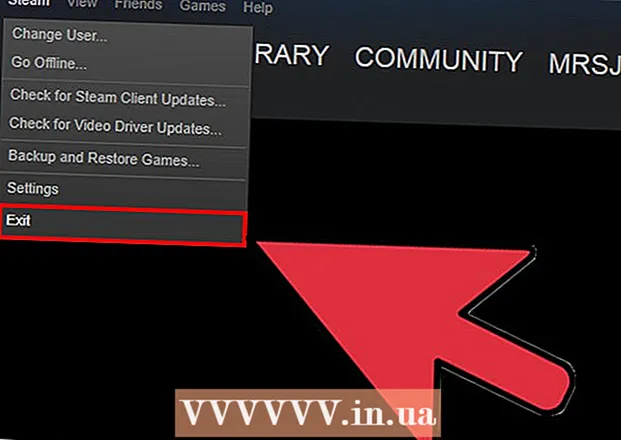
Innehåll
- Steg
- Del 1 av 3: Verifiera din e -postadress
- Felsökning
- Del 2 av 3: Aktivera Steam Guard
- Felsökning
- Del 3 av 3: Använda Steam Guard för att logga in
- Felsökning
- Tips
- Varningar
Steam Guard är ett extra lager av skydd som kan användas på ditt Steam -spelkonto. Om Steam Guard är aktiverat kommer alla användare som försöker logga in på ditt konto från en okänd dator att tvingas genomgå ytterligare verifiering. Den här artikeln guidar dig om hur du aktiverar Steam Guard.
Steg
Del 1 av 3: Verifiera din e -postadress
 1 Starta Steam -programmet, öppna Steam -menyn och klicka på Preferences (Windpws) eller Options (Mac OS).
1 Starta Steam -programmet, öppna Steam -menyn och klicka på Preferences (Windpws) eller Options (Mac OS).- Klicka på ditt profilnamn (i det övre högra hörnet) på Steam -webbplatsen och välj kontoinformation.
 2 Klicka på knappen "Bekräfta e -post". Följ instruktionerna på skärmen för att skicka ett bekräftelsemail till den e -postadress du angav när du registrerade dig på Steam.
2 Klicka på knappen "Bekräfta e -post". Följ instruktionerna på skärmen för att skicka ett bekräftelsemail till den e -postadress du angav när du registrerade dig på Steam.  3 Öppna din e -postbekräftelse. Klicka på länken i det här e -postmeddelandet för att slutföra e -postverifieringsprocessen.
3 Öppna din e -postbekräftelse. Klicka på länken i det här e -postmeddelandet för att slutföra e -postverifieringsprocessen.
Felsökning
 1 Du har inte fått ett bekräftelsemail.
1 Du har inte fått ett bekräftelsemail.- Se till att du kontrollerar den e -postadress du angav när du registrerade dig på Steam. Om du inte har tillgång till den här e -postinkorgen, kontakta Steams support på support.steampowered.com/newticket.php.
- Om du använder Gmail kan ett bekräftelsemeddelande visas på fliken Uppdateringar.
- Kolla i din skräppost. Om det inte finns någon bokstav lägger du till adresser [email protected] och [email protected] till listan över betrodda e -postadresser.
Del 2 av 3: Aktivera Steam Guard
 1 Starta om Steam två gånger för att automatiskt aktivera Steam Guard.
1 Starta om Steam två gånger för att automatiskt aktivera Steam Guard. 2 Klicka på "Slå på Steam Guard" i inställningarna för att aktivera skyddet direkt efter att du bekräftat din e -postadress, eller om du tidigare har stängt av Steam Guard.
2 Klicka på "Slå på Steam Guard" i inställningarna för att aktivera skyddet direkt efter att du bekräftat din e -postadress, eller om du tidigare har stängt av Steam Guard. 3 Se till att skyddet är aktiverat. På fliken "Konto" (i inställningarna) i avsnittet "Säkerhetsstatus" ska du se "Under skydd av Steam Guard" (om skydd är aktiverat).
3 Se till att skyddet är aktiverat. På fliken "Konto" (i inställningarna) i avsnittet "Säkerhetsstatus" ska du se "Under skydd av Steam Guard" (om skydd är aktiverat). - Obs! När du har aktiverat Steam Guard kommer du bara att kunna göra inköp eller använda gemenskapsmarknaden efter 15 dagar.
Felsökning
 1 Det finns ingen "Aktivera Steam Guard" -knapp. I det här fallet har du troligen nyligen återställt ditt konto genom support. Logga bara ut från Steam och logga sedan in på ditt konto igen.
1 Det finns ingen "Aktivera Steam Guard" -knapp. I det här fallet har du troligen nyligen återställt ditt konto genom support. Logga bara ut från Steam och logga sedan in på ditt konto igen.
Del 3 av 3: Använda Steam Guard för att logga in
 1 Logga in på ditt konto från en annan dator eller webbläsare. I det här fallet kommer du att bli ombedd att ange en kod för att förhindra obehörig åtkomst till ditt Steam -konto.
1 Logga in på ditt konto från en annan dator eller webbläsare. I det här fallet kommer du att bli ombedd att ange en kod för att förhindra obehörig åtkomst till ditt Steam -konto. 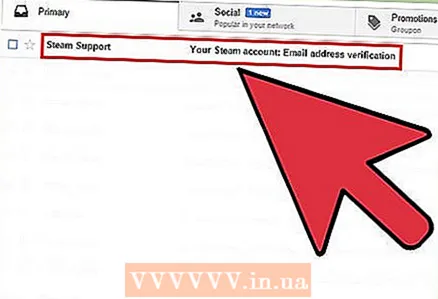 2 Öppna bokstaven med koden. E -postens ämnesrad kommer att vara: "Ditt Steam -konto: Åtkomst från en ny dator / enhet." Det här e -postmeddelandet kommer att skickas till den e -postadress du bekräftade när du aktiverade Steam Guard.
2 Öppna bokstaven med koden. E -postens ämnesrad kommer att vara: "Ditt Steam -konto: Åtkomst från en ny dator / enhet." Det här e -postmeddelandet kommer att skickas till den e -postadress du bekräftade när du aktiverade Steam Guard. - Om det inte finns någon e -post, kolla din skräppostmapp eller lägg till adresser [email protected] och [email protected] till listan över betrodda e -postadresser.
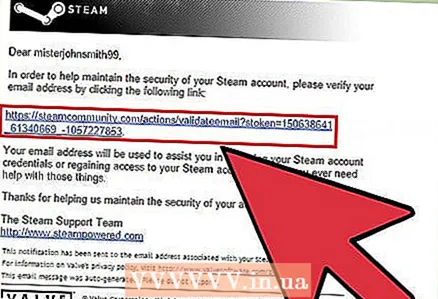 3 Kopiera den femsiffriga koden (från e-postmeddelandet du fick).
3 Kopiera den femsiffriga koden (från e-postmeddelandet du fick). 4 Klicka på "Nästa" i fönstret "Steam Guard" och klistra in koden i rutan.
4 Klicka på "Nästa" i fönstret "Steam Guard" och klistra in koden i rutan. 5 Markera alternativet "Kom ihåg den här datorn" om du loggar in på ditt Steam -konto från din dator eller enhet. Markera inte det här alternativet om du loggar in på ditt Steam -konto från någon annans dator.
5 Markera alternativet "Kom ihåg den här datorn" om du loggar in på ditt Steam -konto från din dator eller enhet. Markera inte det här alternativet om du loggar in på ditt Steam -konto från någon annans dator.  6 Ge din dator / enhet ett beskrivande namn för att enkelt skilja de datorer / enheter från vilka du kan logga in på ditt Steam -konto. Till exempel, namnge din arbetsdator "Office".
6 Ge din dator / enhet ett beskrivande namn för att enkelt skilja de datorer / enheter från vilka du kan logga in på ditt Steam -konto. Till exempel, namnge din arbetsdator "Office". 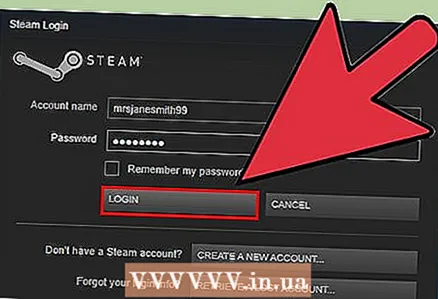 7 Logga in på Steam. När du har angett koden och klickat på "Nästa" loggas du in och kan använda Steam. Observera att när du får logga in på Steam från en ny dator / enhet kommer du bara att kunna göra inköp eller använda gemenskapsmarknaden efter 15 dagar.
7 Logga in på Steam. När du har angett koden och klickat på "Nästa" loggas du in och kan använda Steam. Observera att när du får logga in på Steam från en ny dator / enhet kommer du bara att kunna göra inköp eller använda gemenskapsmarknaden efter 15 dagar.
Felsökning
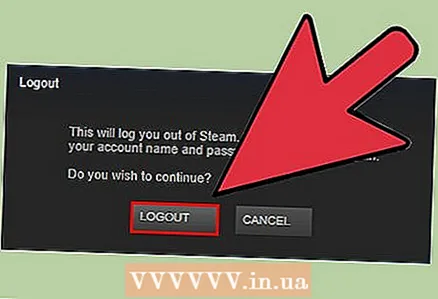 1 Steam ber dig att ange en kod varje gång du försöker logga in på ditt konto från samma dator. Det har att göra med autentiseringsfilen på din dator. I detta fall:
1 Steam ber dig att ange en kod varje gång du försöker logga in på ditt konto från samma dator. Det har att göra med autentiseringsfilen på din dator. I detta fall: - Logga först ut från Steam och logga sedan in igen.
- Ta bort filen ClientRegistry.blob... Logga sedan ut från Steam och logga sedan in igen. Den här filen finns i följande mappar:
- Windows - C: Program Files Steam
- Mac - ~ / Användare /Användarnamn/ Bibliotek / Applikationssupport / Steam
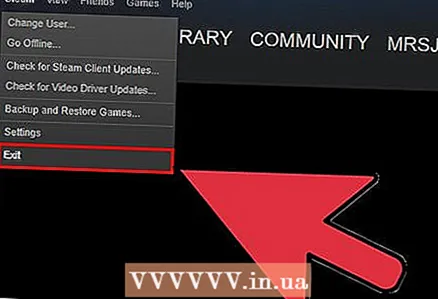 2 Om det inte fungerar, ta bort alla Steam -relaterade filer (detta påverkar inte spelfiler). Avsluta Steam och öppna mapparna ovan. Radera allt i dem utom mappen SteamApps och fil steam.exe (Windows) och Användardata (Mac OS). Starta Steam så hämtar de nödvändiga filerna automatiskt.
2 Om det inte fungerar, ta bort alla Steam -relaterade filer (detta påverkar inte spelfiler). Avsluta Steam och öppna mapparna ovan. Radera allt i dem utom mappen SteamApps och fil steam.exe (Windows) och Användardata (Mac OS). Starta Steam så hämtar de nödvändiga filerna automatiskt.
Tips
- Steam Gaurd är aktiverat som standard för alla Steam -användare. Men om du inaktiverar det måste du följa alla stegen ovan för att återaktivera det.
- Använd aldrig samma lösenord för ditt Steam -konto och e -postkonto.
Varningar
- Om du stänger av och sedan slår på Steam Guard igen måste du vänta 15 dagar för att komma åt vissa Steam -funktioner, till exempel Steam Trading och Steam Community Market.