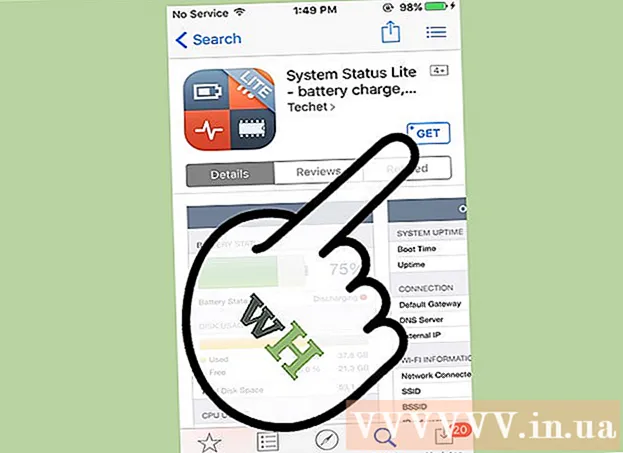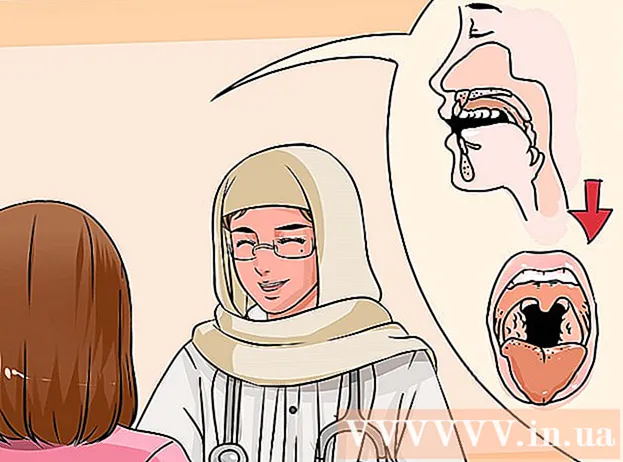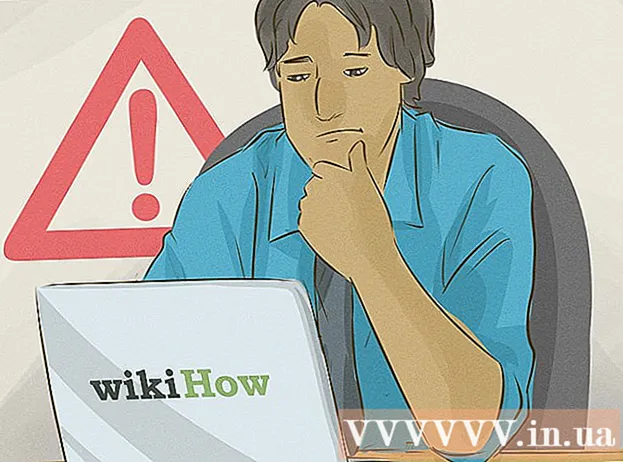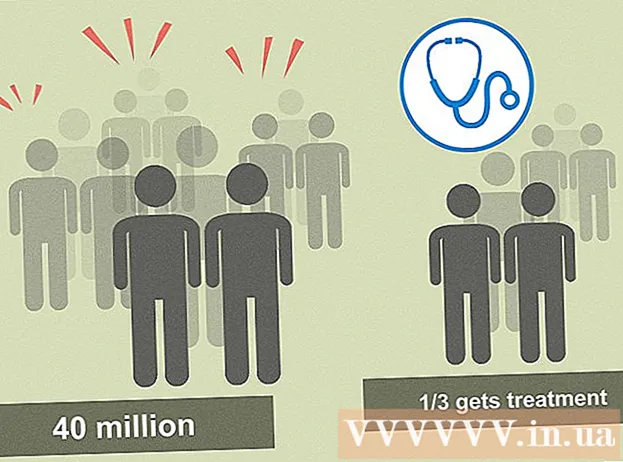Författare:
Joan Hall
Skapelsedatum:
1 Februari 2021
Uppdatera Datum:
27 Juni 2024
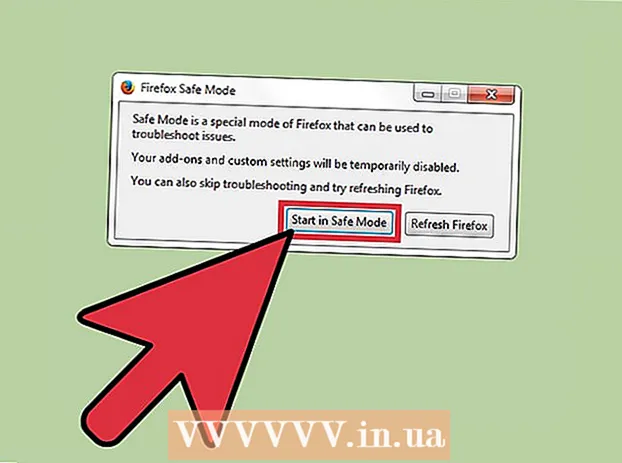
Innehåll
- Steg
- Metod 1 av 3: Så här avslutar du felsäkert läge
- Metod 2 av 3: Så här installerar du om Firefox
- Metod 3 av 3: Så här aktiverar du felsäkert läge
- Tips
- Källa och länkar
Firefox felsäkert läge inaktiverar vissa tillägg, vilket kan hjälpa dig att hitta källan till problemet. För att fortsätta använda webbläsaren måste du avsluta Säkert läge, men ibland kan du inte. I den här artikeln visar vi dig hur du avslutar felsäkert läge i Firefox.
Steg
Metod 1 av 3: Så här avslutar du felsäkert läge
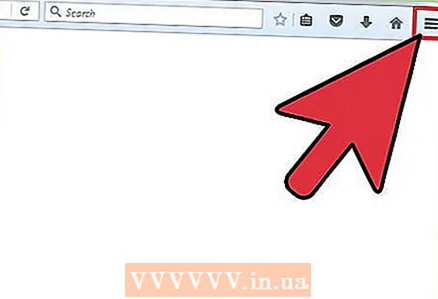 1 Öppna Firefox -menyn. För att göra detta, klicka på ikonen "☰". Säkert läge är ett tillfälligt webbläsartillstånd som endast aktiveras av användaren. I de flesta fall behöver du bara starta om Firefox för att avsluta Säkert läge.
1 Öppna Firefox -menyn. För att göra detta, klicka på ikonen "☰". Säkert läge är ett tillfälligt webbläsartillstånd som endast aktiveras av användaren. I de flesta fall behöver du bara starta om Firefox för att avsluta Säkert läge. 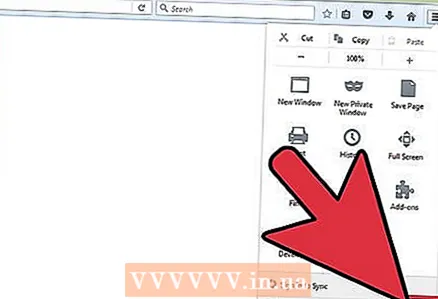 2 Klicka på "Avsluta". Firefox -fönstret stängs. För bättre tillförlitlighet rekommenderar vi att du startar om datorn.
2 Klicka på "Avsluta". Firefox -fönstret stängs. För bättre tillförlitlighet rekommenderar vi att du startar om datorn.  3 Starta Firefox. Om din webbläsare öppnas i felsäkert läge, använd en annan metod för att avsluta den. Om Firefox kraschar och automatiskt går in i felsäkert läge rekommenderar vi att du installerar om din webbläsare.
3 Starta Firefox. Om din webbläsare öppnas i felsäkert läge, använd en annan metod för att avsluta den. Om Firefox kraschar och automatiskt går in i felsäkert läge rekommenderar vi att du installerar om din webbläsare.
Metod 2 av 3: Så här installerar du om Firefox
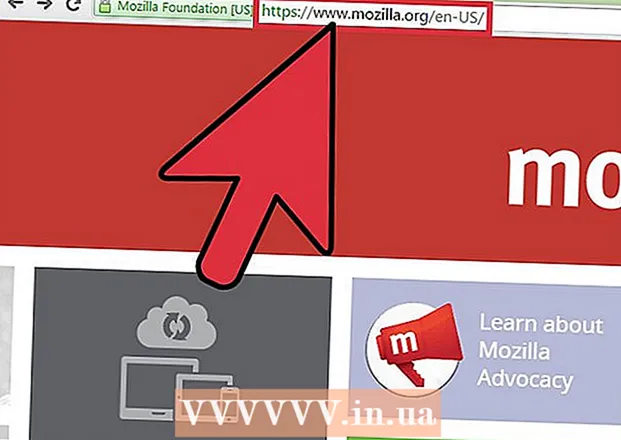 1 Ladda ner den senaste versionen av Firefox. Gör detta om du har problem med att komma ur felsäkert läge. Gå till http://www.mozilla.org och ladda ner Firefox till din dator.
1 Ladda ner den senaste versionen av Firefox. Gör detta om du har problem med att komma ur felsäkert läge. Gå till http://www.mozilla.org och ladda ner Firefox till din dator. 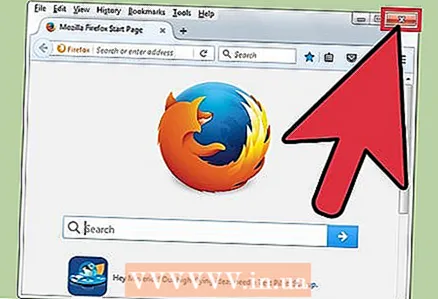 2 Stäng Firefox. Vänta tills Firefox -installationsfilen laddas ner till din dator. det tar några minuter. Stäng nu Firefox. Om du har en andra webbläsare installerad på din dator, till exempel Safari eller Chrome, kan du avinstallera Firefox innan du laddar ner installationsfilen för den webbläsaren. Men om det inte finns någon andra webbläsare, ladda ner filen först och sedan avinstallera den installerade Firefox.
2 Stäng Firefox. Vänta tills Firefox -installationsfilen laddas ner till din dator. det tar några minuter. Stäng nu Firefox. Om du har en andra webbläsare installerad på din dator, till exempel Safari eller Chrome, kan du avinstallera Firefox innan du laddar ner installationsfilen för den webbläsaren. Men om det inte finns någon andra webbläsare, ladda ner filen först och sedan avinstallera den installerade Firefox. 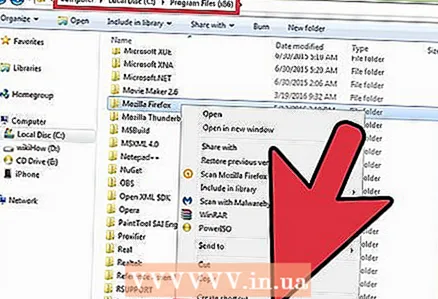 3 Ta bort installerad Firefox. Nu när du har stängt Firefox och laddat ner installationsfilen tar du bort den installerade Firefox. I Windows, gå till mappen Program Files och sedan till Mozilla Firefox -mappen; på en Mac, navigerar du till mappen Program och sedan till mappen Firefox. Hitta webbläsarfilen och ta bort den.
3 Ta bort installerad Firefox. Nu när du har stängt Firefox och laddat ner installationsfilen tar du bort den installerade Firefox. I Windows, gå till mappen Program Files och sedan till Mozilla Firefox -mappen; på en Mac, navigerar du till mappen Program och sedan till mappen Firefox. Hitta webbläsarfilen och ta bort den.  4 Installera Firefox. För att göra detta, dubbelklicka på den nedladdade installationsfilen och följ instruktionerna på skärmen. Klicka på Slutför när installationen är klar.
4 Installera Firefox. För att göra detta, dubbelklicka på den nedladdade installationsfilen och följ instruktionerna på skärmen. Klicka på Slutför när installationen är klar.  5 Starta Firefox för att ta reda på om webbläsaren är i felsäkert läge.
5 Starta Firefox för att ta reda på om webbläsaren är i felsäkert läge.
Metod 3 av 3: Så här aktiverar du felsäkert läge
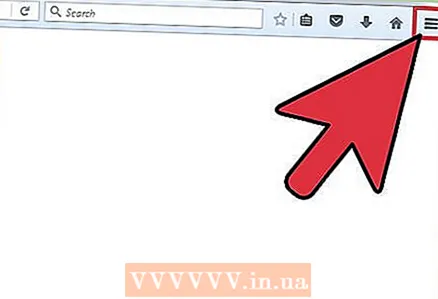 1 Öppna Firefox -menyn. För att göra detta, klicka på ikonen "☰".
1 Öppna Firefox -menyn. För att göra detta, klicka på ikonen "☰". 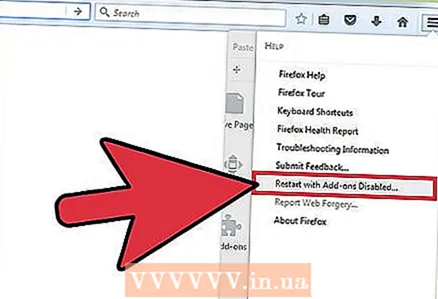 2 Klicka på Hjälp> Starta om utan tillägg.
2 Klicka på Hjälp> Starta om utan tillägg.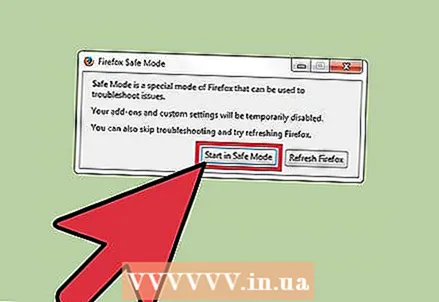 3 I fönstret Säkert läge väljer du Kör i felsäkert läge. Detta läge kommer att inaktivera tillägg, teman och liknande för att avgöra orsaken till problemet. När du startar om Firefox aktiveras tillägg, teman och så vidare igen.
3 I fönstret Säkert läge väljer du Kör i felsäkert läge. Detta läge kommer att inaktivera tillägg, teman och liknande för att avgöra orsaken till problemet. När du startar om Firefox aktiveras tillägg, teman och så vidare igen.
Tips
- För att aktivera Säkert läge kan du hålla ned Skift- eller Alternativknappen medan du startar Firefox. Därför, om webbläsaren öppnas i felsäkert läge, kontrollera om Shift / Option -tangenten sitter fast.
Källa och länkar
- ↑ https://support.mozilla.org/en-US/kb/firefox-is-stuck-in-safe-mode
- ↑ https://support.mozilla.org/en-US/questions/972320
- ↑ https://support.mozilla.org/en-US/kb/troubleshoot-firefox-issues-using-safe-mode#w_exiting-safe-mode