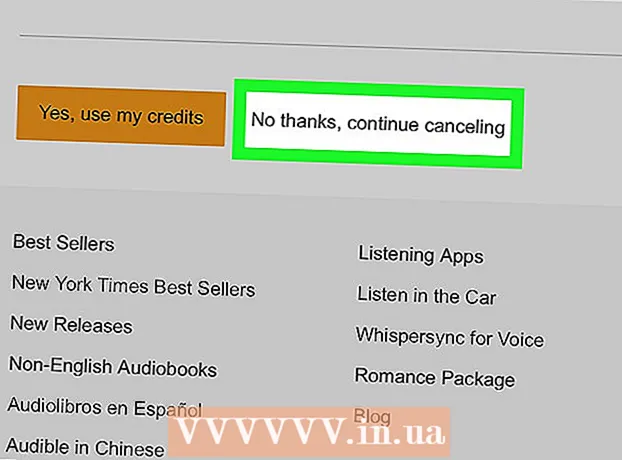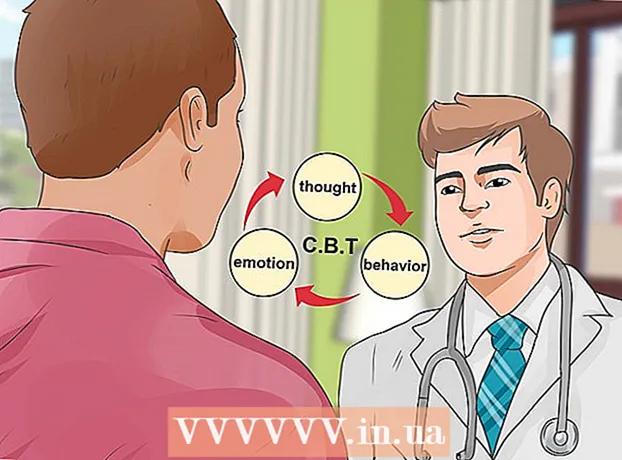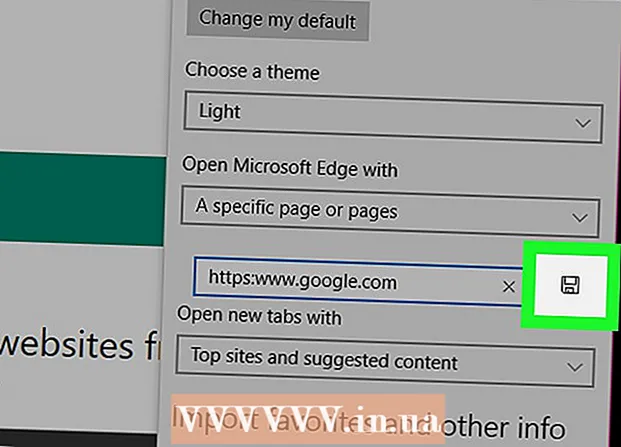Författare:
Lewis Jackson
Skapelsedatum:
14 Maj 2021
Uppdatera Datum:
1 Juli 2024
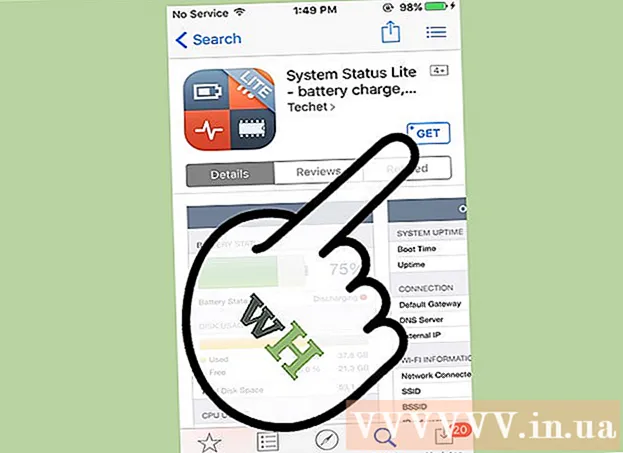
Innehåll
När minnet börjar ta slut går telefonen långsamt, batteriet tappar snabbt och begränsar de uppgifter du kan göra. Genom att radera onödig data på din mobiltelefon får du mer ledigt minne och ökar produktiviteten för din enhet.
Steg
Metod 1 av 2: På Android
Identifiera vilka appar som tar upp mest minne. Du kan kontrollera hälsan på din telefon för att se hur mycket minne (RAM) som används och vilka appar som tar mest utrymme. Obs! RAM används minne, så att bara ha lite oanvänd RAM är inte ett larm. Android försöker alltid använda majoriteten av gratis RAM-minne eftersom det är det mest effektiva sättet att konsumera.
- Öppna enhetens Inställningar-app.
- Bläddra ner och tryck på "Om telefonen".
- Klicka på alternativet "Minne". Några grundläggande detaljer om telefonminnesanvändning visas.
- Klicka på knappen "Minne som används av appar". De appar som använder mest RAM visas.

Ta bort gamla appar. Om du raderar oanvända appar kan du öka mängden ledigt utrymme som Android har, samt frigöra RAM om det finns många appar som körs i bakgrunden. Både gratis lagringsutrymme och RAM hjälper till att förbättra prestanda för Android-enheten. Appar som du har köpt eller fått gratis kan laddas om när som helst från Google Play Butik.- Öppna enhetens Inställningar-app.
- Välj "Apps" eller "Application manager".
- Bläddra ner i listan för att hitta de appar du inte använder.
- Klicka på appen och välj "Avinstallera" för att ta bort den. Appen tas bort från enheten. Utan knappen "Avinstallera" betyder det att appen är inbyggd i enheten och inte kan tas bort.

Inaktivera appar som du inte använder men inte kan avinstallera. Många Android-enheter kommer ofta med dussintals förinstallerade applikationer som körs i bakgrunden och hoggar systemresurser. Dessa appar kan inte avinstalleras om användaren inte tar root-åtkomst till enheten, du kan inaktivera dem istället. Även om det inte frigör minnesutrymme, men dessa applikationer startas inte längre.- Öppna enhetens Inställningar-app.
- Välj "Apps" eller "Application manager".
- Hitta det program du vill inaktivera. Vanligtvis är de leverantörs- eller buntapplikationer som du inte installerar själv.
- Klicka på "Avinstallera uppdateringar" om tillgängligt. Du kan behöva trycka på den här knappen först för att få alternativet att inaktivera applikationen.
- Klicka på "Inaktivera". Appen stängs av och startas inte längre.

Överför bilder till dator eller moln. Om bilden tar mycket minne på Android kan du överföra data till en dator eller ladda upp till en molntjänst för att frigöra utrymme på din enhet.- Byt till PC - Anslut din Android-enhet till din dator via en USB-kabel. Öppna meddelandepanelen, klicka på USB-alternativet och välj "Fotoöverföring". Öppna datorn / PC-fönstret, högerklicka på Android-enheten (som endast kan visa modellnumret) och välj "Importera bilder och videor". Följ instruktionerna för att kopiera alla foton på enheten till mappen Bilder. Klicka på länken "Fler alternativ" och markera rutan "Ta bort filer från din enhet efter import".
- Överför till Mac - Anslut din Android-enhet till din Mac-dator via en USB-kabel. Öppna meddelandepanelen, klicka på USB-alternativet och välj "Fotoöverföring". Öppna Image Capture-appen på din Mac och välj din Android-enhet i menyn till vänster. Öppna de ytterligare alternativen längst ner i menyn och välj "Ta bort efter import". Klicka på "Importera alla" för att överföra alla foton från din Android-enhet till din Mac och radera sedan bilderna från Android.
- Cloud upload - Ladda ner Google Photos-appen om du inte redan har gjort det. Med Google Foto kan du säkerhetskopiera alla dina foton gratis med bara en liten kvalitetsförlust eller ladda upp foton till Drive-lagring i originalkvalitet. Öppna menyn Google Foto-inställningar och tryck på "Säkerhetskopiera och synkronisera". Klicka på "Upload Size" för att välja om du vill använda gratis lagringsutrymme eller Drive. Så länge du ser till att alternativet "Säkerhetskopiering och synkronisering" är aktiverat laddas bilderna upp automatiskt. Klicka sedan på "Frigör utrymme" från menyn Inställningar för att ta bort alla foton du just säkerhetskopierat.
Ta bort filen i nedladdningsmappen. Om du fortfarande behöver frigöra mer utrymme kan du ta bort innehållet i mappen Nedladdningar. Den här mappen innehåller vanligtvis PDF-filer eller andra format som du bara laddar ner till din enhet och använder en gång.
- Öppna appen Nedladdningar i din applåda. Applådeknappen har ett rutnät med prickar.
- Klicka på "Radera" -knappen och välj alla filer du vill ta bort.
- Klicka på "Radera" igen för att radera alla valda filer. Obs: processen varierar något beroende på telefontillverkaren.
Ersätt RAM-konsumerande applikationer. Om något på din telefon förbrukar mycket resurser, försök hitta några alternativ. Till exempel, istället för att använda Facebook-appen kan du besöka Facebook-webbplatsen. Medan vissa funktioner kanske saknas sparar du mycket systemresurser.
Håll dig borta från appar som hävdar att de frigör RAM. Det finns många appar i Google Play Store som annonserar som kan öka systemets prestanda. Beroende på hur Android är utformat är dessa appar sällan effektiva, ibland till och med påverka prestanda snarare än förbättring.
Uppdatera systemprogramvaran. Nyare version av systemprogramvaran kan förbättra enhetens arbetsprestanda. Dessa versioner kommer ibland från operatören, och ibland kanske den nya versionen inte är kompatibel med den gamla enheten.
- Öppna enhetens Inställningar-app.
- Bläddra till botten av menyn och välj "Systemuppdateringar".
- Klicka på "Sök efter uppdatering" och installera uppdateringen (om tillgänglig). Uppdateringen tar vanligtvis cirka 20 minuter om en ny uppdatering är tillgänglig.
Metod 2 av 2: På en iPhone
Starta om iPhone regelbundet och ofta. En fullständig omstart av iPhone återställer systemminnet. Förutom att fixa appar som inte fungerar ordentligt eller förbrukar för många resurser, förbättrar denna process också enhetens övergripande prestanda.
- Håll strömbrytaren intryckt tills strömreglaget visas på skärmen.
- Dra med skjutreglaget med fingret för att stänga av iPhone.
- Efter ca 10 sekunder, tryck och håll ned strömbrytaren igen för att slå på iPhone igen.
Återställ iPhone RAM. Du kan tillämpa detta snabba tips för att rensa RAM på iPhone, vilket gör det enkelt för appar att ha mer gratis RAM att använda:
- Håll strömbrytaren intryckt tills strömreglaget visas. Men först måste du se till att din iPhone är olåst.
- Håll hemknappen intryckt i 5 sekunder efter att skjutreglaget visas. Om du lyckas kommer du tillbaka till startskärmen. RAM-minnet som används rensas.
Ta bort oanvända applikationer. IPhone-prestanda blir bättre om telefonen har lite ledigt utrymme tillgängligt. Ett av de enklaste sätten att frigöra minne är att ta bort appar som du inte längre använder. Som ett resultat frigörs minne och RAM för applikationer som normalt körs i bakgrunden. Du kan ladda ner vilken app som helst gratis eller köpas från App Store.
- Hitta appen du vill ta bort på hemskärmen.
- Håll ner appen tills ikonen börjar vicka.
- Klicka på "X" i hörnet av programmet som du vill ta bort. Upprepa med alla andra program som du vill ta bort. Obs! Systemappar kan inte ta bort dem.
Överför bilder som du har tagit till din dator. Om du har tagit många foton kan utrymmet på din iPhone kanske fyllas. När minnet tar slut blir systemet trögt. Bildöverföringsprocessen varierar beroende på vilken dator du använder:
- För Windows - Anslut iPhone till datorn via en USB-kabel. Öppna fönstret Dator / PC och högerklicka på iPhone-ikonen. Välj "Importera bilder och videor" för att börja importera bilder. Klicka på "Fler alternativ" och markera rutan "Ta bort filer från din enhet efter import". Följ instruktionerna på skärmen för att importera foton till din dator och ta bort dem från din iPhone.
- För Mac - Anslut iPhone till Mac via en USB-kabel. Öppna "Image Capture" och välj iPhone från listan över enheter i menyn till vänster. Expandera ytterligare alternativ längst ner i menyn och välj "Ta bort efter import". Klicka på knappen "Importera alla" för att importera bilderna till din dator och sedan ta bort dem från din iPhone.
Stäng av några effekter. Vissa menyövergångar på iOS kan sakta ner äldre iPhone-modeller. Stäng av dessa effekter för att förbättra prestanda:
- Öppna appen Inställningar och välj "Allmänt".
- Klicka på "Tillgänglighet".
- Klicka på "Minska rörelse" och aktivera "Minska rörelse".
- Gå tillbaka till menyn "Tillgänglighet" och välj "Öka kontrasten". Aktivera sedan alternativet "Minska transparens".
Ta bort musik som du inte längre lyssnar på. Precis som bilder kan musikfiler ta upp mycket minne på din enhet. Om minnet har lite minne kan det förbättra enhetsprestanda att radera låtar som du inte längre lyssnar på. Med musik köpt på iTunes kommer du att kunna ladda ner den när som helst. Med musik synkroniserad från din dator kan du återställa den genom att synkronisera om.
- Öppna appen Inställningar och välj "Allmänt".
- Tryck på "Lagring och iCloud-användning" och välj sedan "Hantera lagring" i avsnittet Lagring.
- Tryck på Musik från listan över appar.
- Svep en specifik artist eller låt från höger till vänster och tryck sedan på "Radera". Du kan också trycka på "Alla låtar" för att radera all musik på en gång.
Använd en RAM-användningskontrollapp. iPhone har inga inbyggda appar för att kontrollera hur mycket RAM som används. Detta beror på att systemet implicit hanterar RAM-distributionen och inte är synlig för användaren. Om du vill övervaka din RAM-användning måste du installera ytterligare supportappar.
- En av de mest populära apparna är Systemstatus, men du kan inte se varje applikations RAM-användning.
Råd
- För Android och iPhone behöver du inte stänga alla appar i den senaste användarlistan. Systemet pausar dessa applikationer när du inte är i bruk och begränsar därmed förbrukningen av systemresurser.