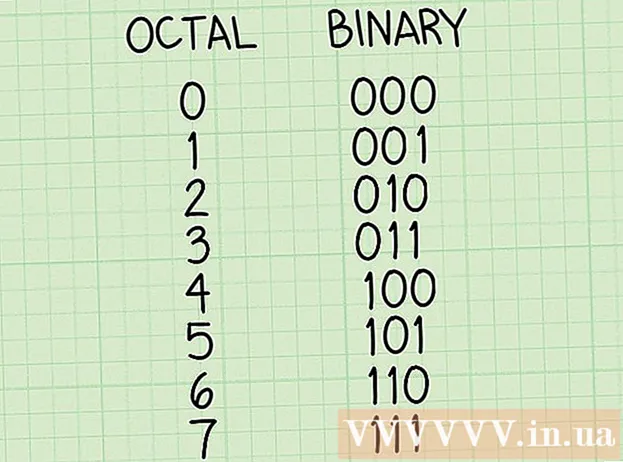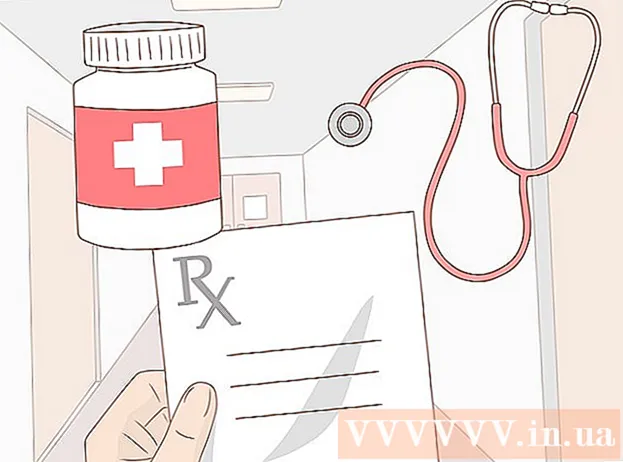Författare:
William Ramirez
Skapelsedatum:
15 September 2021
Uppdatera Datum:
1 Juli 2024

Innehåll
I den här artikeln visar vi dig hur du skapar en kalender i Google Dokument. Detta kan göras manuellt eller med hjälp av en mall.
Steg
Metod 1 av 2: Manuellt
 1 Gå till Google Docs -webbplatsen. Adressen är: https://docs.google.com/document/. Din Dokument -sida öppnas om du redan är inloggad på Google.
1 Gå till Google Docs -webbplatsen. Adressen är: https://docs.google.com/document/. Din Dokument -sida öppnas om du redan är inloggad på Google. - Om du inte redan är inloggad på ditt Google -konto anger du din e -postadress och lösenord.
 2 Klicka på Tom fil. Det är till vänster i avsnittet Nytt dokument högst upp på sidan. Ett tomt (nytt) dokument öppnas.
2 Klicka på Tom fil. Det är till vänster i avsnittet Nytt dokument högst upp på sidan. Ett tomt (nytt) dokument öppnas.  3 Ange månadens namn och tryck sedan på ↵ Ange. Detta namn visas ovanför kalendern.
3 Ange månadens namn och tryck sedan på ↵ Ange. Detta namn visas ovanför kalendern.  4 Öppna menyn Föra in. Det är längst upp till vänster på sidan.
4 Öppna menyn Föra in. Det är längst upp till vänster på sidan.  5 Vänligen välj tabell. Det är ett alternativ högst upp på Infoga -menyn. Ett fönster med ett rutnät av kuber öppnas.
5 Vänligen välj tabell. Det är ett alternativ högst upp på Infoga -menyn. Ett fönster med ett rutnät av kuber öppnas.  6 Skapa en 7x6 tabell. Håll ned musknappen och välj sju tärningar horisontellt med pekaren och flytta sedan musen nedåt för att välja sex tärningar vertikalt. När rutan 7x6 är markerad i blått släpper du musknappen.
6 Skapa en 7x6 tabell. Håll ned musknappen och välj sju tärningar horisontellt med pekaren och flytta sedan musen nedåt för att välja sex tärningar vertikalt. När rutan 7x6 är markerad i blått släpper du musknappen. - Rutnätet börjar vid 5x5 men växer när du flyttar muspekaren.
- Beroende på månad kan du behöva skapa ett 7x7 -kalkylblad om till exempel den första i månaden är torsdag, fredag eller lördag.
 7 Ange namnen på veckodagarna. Gör detta på den första raden i din kalender.
7 Ange namnen på veckodagarna. Gör detta på den första raden i din kalender. - Till exempel, i cellen längst upp till vänster anger du "söndag", sedan till höger, "måndag" och så vidare.
 8 Ange datum. Gör det i tomma celler.
8 Ange datum. Gör det i tomma celler.  9 Ändra storlek på kalendercellerna. Medan du håller nedre raden på den sista raden, flytta musen ner - storleken på den sista raden kommer att öka; gör samma sak för de andra raderna i kalendern. Nu kommer den nödvändiga informationen att passa i cellerna i kalendern.
9 Ändra storlek på kalendercellerna. Medan du håller nedre raden på den sista raden, flytta musen ner - storleken på den sista raden kommer att öka; gör samma sak för de andra raderna i kalendern. Nu kommer den nödvändiga informationen att passa i cellerna i kalendern. - Denna ändring kommer att placera datum i cellens övre vänstra hörn.
 10 Upprepa stegen ovan för att skapa tabeller för de andra 11 månaderna.
10 Upprepa stegen ovan för att skapa tabeller för de andra 11 månaderna. 11 Formatera kalendern (om du vill). Du kan göra följande med en kalender:
11 Formatera kalendern (om du vill). Du kan göra följande med en kalender: - Gör teckensnittet fet, kursiv eller understruken.
- Ändra teckenstorlek.
- Ändra färgerna på specifika celler, kolumner eller rader; för att göra detta, markera cellerna / kolumnerna / raderna, högerklicka på de markerade cellerna, klicka på "Tabellegenskaper" och välj önskad färg i avsnittet "Bakgrundsfärg".
 12 Stäng dokumentet när du har skapat kalendern. Om du vill öppna kalkylarket som du skapade går du till sidan Google Dokument eller Google Drive.
12 Stäng dokumentet när du har skapat kalendern. Om du vill öppna kalkylarket som du skapade går du till sidan Google Dokument eller Google Drive.
Metod 2 av 2: Använda en mall
 1 Gå till Google Docs -webbplatsen. Adressen är: https://docs.google.com/document/. Din Dokument -sida öppnas om du redan är inloggad på Google.
1 Gå till Google Docs -webbplatsen. Adressen är: https://docs.google.com/document/. Din Dokument -sida öppnas om du redan är inloggad på Google. - Om du inte redan är inloggad på ditt Google -konto anger du din e -postadress och lösenord.
 2 Klicka på Tom fil. Det är till vänster i avsnittet Nytt dokument högst upp på sidan. Ett tomt (nytt) dokument öppnas.
2 Klicka på Tom fil. Det är till vänster i avsnittet Nytt dokument högst upp på sidan. Ett tomt (nytt) dokument öppnas.  3 Öppna menyn Tillägg. Det finns i menyraden ovanför det nya dokumentet.
3 Öppna menyn Tillägg. Det finns i menyraden ovanför det nya dokumentet.  4 Klicka på Installera tillägg. Det är ett alternativ högst upp på menyn.
4 Klicka på Installera tillägg. Det är ett alternativ högst upp på menyn.  5 Stiga på mallar i sökfältet och klicka ↵ Ange. Du hittar den här raden i det övre vänstra hörnet av tilläggsfönstret.
5 Stiga på mallar i sökfältet och klicka ↵ Ange. Du hittar den här raden i det övre vänstra hörnet av tilläggsfönstret.  6 Hitta tillägget "Mallgalleri" och klicka på + Gratis. Detta tillägg visas högst upp i sökresultaten, och den angivna knappen finns till höger om tillägget.
6 Hitta tillägget "Mallgalleri" och klicka på + Gratis. Detta tillägg visas högst upp i sökresultaten, och den angivna knappen finns till höger om tillägget.  7 Välj det Google -konto du vill ha. Gör detta i fönstret som öppnas. Om du bara är inloggad på ett Google -konto, hoppa över det här steget.
7 Välj det Google -konto du vill ha. Gör detta i fönstret som öppnas. Om du bara är inloggad på ett Google -konto, hoppa över det här steget.  8 Klicka på Tillåtanär du uppmanas. Tillägget installeras.
8 Klicka på Tillåtanär du uppmanas. Tillägget installeras.  9 Öppna menyn Tillägg om igen. I den hittar du det installerade tillägget.
9 Öppna menyn Tillägg om igen. I den hittar du det installerade tillägget.  10 Klicka på Mallgalleri. En meny öppnas.
10 Klicka på Mallgalleri. En meny öppnas.  11 Klicka på Bläddra bland mallar (Mallöversikt). Det är ett alternativ högst upp på menyn.
11 Klicka på Bläddra bland mallar (Mallöversikt). Det är ett alternativ högst upp på menyn.  12 Klicka på Kalendrar (Kalendrar). Det är på höger sida av fönstret.
12 Klicka på Kalendrar (Kalendrar). Det är på höger sida av fönstret.  13 Välj den kalendermall du vill ha. Hans sida öppnas.
13 Välj den kalendermall du vill ha. Hans sida öppnas.  14 Klicka på Kopiera till Google Drive (Kopiera till Google Drive). Det är på höger sida av fönstret. Dokumentet med kalendermallen kopieras till din Google Drive.
14 Klicka på Kopiera till Google Drive (Kopiera till Google Drive). Det är på höger sida av fönstret. Dokumentet med kalendermallen kopieras till din Google Drive.  15 Klicka på Öppna fil (Öppna fil). Den här knappen visas istället för knappen Kopiera till Google Drive. Kalendermallen öppnas.
15 Klicka på Öppna fil (Öppna fil). Den här knappen visas istället för knappen Kopiera till Google Drive. Kalendermallen öppnas.  16 Granska din kalender. Den valda mallen visar 12-månaders kalendern för det aktuella året; du kan ange nödvändig information i cellerna i kalendern.
16 Granska din kalender. Den valda mallen visar 12-månaders kalendern för det aktuella året; du kan ange nödvändig information i cellerna i kalendern. - Du kan öppna den här kalendern från din Google Drive -sida.
Tips
- Du kan också skapa en kalender i Google Kalkylark (detta är en analog av Microsoft Excel).
- Om du vill rotera kalendern klickar du på Arkiv> Sidinställningar och väljer sedan önskad riktning. Här kan du ändra bakgrundsfärgen och andra parametrar.