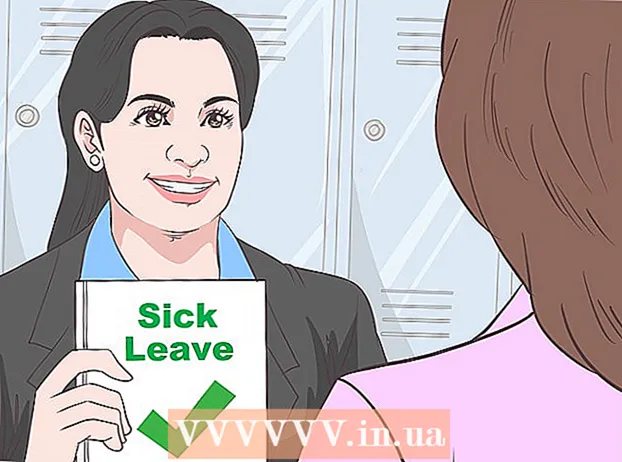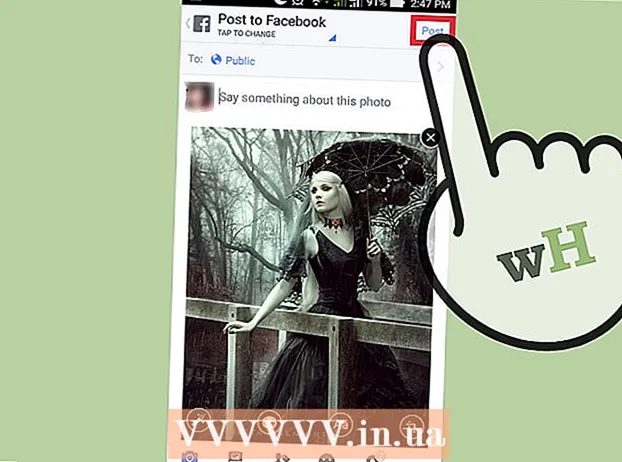Författare:
Florence Bailey
Skapelsedatum:
25 Mars 2021
Uppdatera Datum:
1 Juli 2024
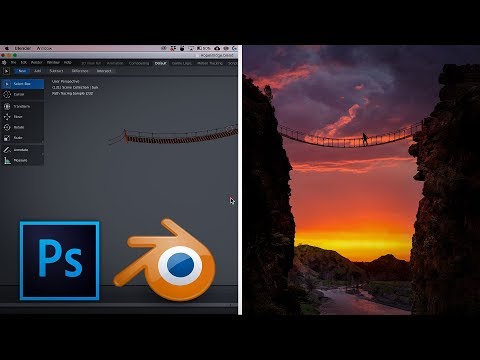
Innehåll
Med Photoshop kan du blanda färger på dussintals sätt. Utnyttja några av dem som du tycker fungerar bäst för dina mål. Med tiden kommer du att behärska alla tekniker och lära dig att kombinera dem för att skapa unika stilar.
Steg
Metod 1 av 2: Färgblandningsmetoder
 1 Ändra penselverktyget (om du vill). Välj verktyget Pensel eller penna från verktygsfältet till vänster. Öppna inställningarna för penselverktyget genom att klicka på Fönster → Borsta i toppmenyn eller genom att klicka på pappersikonen i det översta alternativfältet. Justera penselverktygets storlek och form.
1 Ändra penselverktyget (om du vill). Välj verktyget Pensel eller penna från verktygsfältet till vänster. Öppna inställningarna för penselverktyget genom att klicka på Fönster → Borsta i toppmenyn eller genom att klicka på pappersikonen i det översta alternativfältet. Justera penselverktygets storlek och form. - Om du är ny på Photoshop använder du standardpenselverktyget. När du inser att din pensel är för stor eller för liten kan du alltid återgå till den här menyn för att göra ändringar.
- Ställ in borstens hårdhet - ställ in maximivärdet för en pensel med en fri bana och ett minimivärde för en pensel med en suddig bana.
 2 Hitta färgblandningslägen. Med en pensel eller penna vald kan du ändra blandningsläge med hjälp av rullgardinsmenyn i det översta alternativfältet. Varje läge använder en annan färgblandningsmetod. De vanligaste lägena beskrivs nedan.
2 Hitta färgblandningslägen. Med en pensel eller penna vald kan du ändra blandningsläge med hjälp av rullgardinsmenyn i det översta alternativfältet. Varje läge använder en annan färgblandningsmetod. De vanligaste lägena beskrivs nedan. - I vissa versioner av Photoshop kan du ändra blandningsläget i inställningarna för penselverktyget.
- I äldre versioner av Photoshop kan några av de beskrivna lägena saknas.
 3 Välj "Normal" -läge för att separera färger. Photoshop blandar inte färger i normalt läge.När du använder en pensel täcker dess färg helt basfärgen. När du använder redigeringsmenyn åsidosätter det värde som ändras den befintliga färgen. Du kommer förmodligen inte att använda det här läget för att blanda färger, men det är användbart för att förstå hur standardblandningsläget fungerar.
3 Välj "Normal" -läge för att separera färger. Photoshop blandar inte färger i normalt läge.När du använder en pensel täcker dess färg helt basfärgen. När du använder redigeringsmenyn åsidosätter det värde som ändras den befintliga färgen. Du kommer förmodligen inte att använda det här läget för att blanda färger, men det är användbart för att förstå hur standardblandningsläget fungerar. - När du arbetar med bitmappar eller indexerade bilder kallas detta en "tröskel". I det här fallet kommer den slutliga färgen att matcha en specifik färg från färgtabellen.
 4 Blanda färger i läget "Overlay". Detta mycket populära färgblandningsläge gör markeringar ljusare och mörka områden mörkare. Slutresultatet blir en bild med förbättrade höjdpunkter och skuggor och korrigerade brister på grund av överexponering och underexponering.
4 Blanda färger i läget "Overlay". Detta mycket populära färgblandningsläge gör markeringar ljusare och mörka områden mörkare. Slutresultatet blir en bild med förbättrade höjdpunkter och skuggor och korrigerade brister på grund av överexponering och underexponering. - Om du är intresserad av detaljerna använder det här läget formeln för multiplicera och undvika lägen, som beskrivs nedan.
 5 Mörknar bilden. Detta kan göras på flera sätt.
5 Mörknar bilden. Detta kan göras på flera sätt. - Mörkare läge jämför värdet för varje röd, grön och blå pixel med den nya färgen du lägger till. Som ett resultat väljs värdena för de mörkaste pixlarna.
- I multiplikationsläget multipliceras ljusstyrkan för den nya färgen och basfärgen för varje penseldrag. Du kan fortsätta lägga till streck för att göra bilden mörkare.
- Darken liknar Darken, förutom att två pixlar jämförs istället för tre pixlar. Varje pixel får antingen en basfärg eller en ny färg, beroende på vilken som är mörkare.
- Linjär dimmer mörknar alla färger, men resulterar i allmänhet i mörkare områden än andra lägen.
- Base Dimmer liknar Linear Dimmer, men har mindre effekt på ljusare färger. Detta kan leda till mer kontrast och mättnad.
 6 Gör bilden ljusare. Varje dimningsläge har ett motsatt dimmerläge:
6 Gör bilden ljusare. Varje dimningsläge har ett motsatt dimmerläge: - Light Swap jämför värdet för varje röd, grön och blå pixel med den nya färgen du lägger till. Som ett resultat väljs värdena för de lättaste pixlarna.
- Dodge -läge gör vilken färg som helst mörkare än vit mindre märkbar.
- Ljusare läge ersätter mörka områden med en blandad färg.
- Linjär Dodge jämför två färger. Om en av dem är vit blir den blandade färgen vit; om en av dem är svart ändras inte färgen.
- Färg Dodge har mindre effekt på mörkare färger, vilket resulterar i mer kontrast.
 7 Ändra färgen på förgrunden och bakgrunden. Matt- och rengöringslägena finns i lagerbild. I mattläge ändras färgen lager för lager och visas bara i transparenta områden. Radera -läget är i huvudsak ett suddgummi, vilket gör alla pixlar framför bakgrunden transparenta.
7 Ändra färgen på förgrunden och bakgrunden. Matt- och rengöringslägena finns i lagerbild. I mattläge ändras färgen lager för lager och visas bara i transparenta områden. Radera -läget är i huvudsak ett suddgummi, vilket gör alla pixlar framför bakgrunden transparenta.  8 Justera ljusstyrkan i skillnadsläge. Detta jämför luminansvärdena för basen och blandade färger, och det slutliga resultatet är skillnaden mellan de högre och lägre värdena. Den resulterande ljusstyrkan kommer att vara närmare den blandade färgen oavsett om den är mörkare eller ljusare än basfärgen.
8 Justera ljusstyrkan i skillnadsläge. Detta jämför luminansvärdena för basen och blandade färger, och det slutliga resultatet är skillnaden mellan de högre och lägre värdena. Den resulterande ljusstyrkan kommer att vara närmare den blandade färgen oavsett om den är mörkare eller ljusare än basfärgen.  9 Ta bort färger i lägena "Subtraktion" och "Division". Subtraktionsläget gör dessa färger mörkare och läget Divide gör dem ljusare.
9 Ta bort färger i lägena "Subtraktion" och "Division". Subtraktionsläget gör dessa färger mörkare och läget Divide gör dem ljusare.  10 Färgdiffusion i upplösningsläge. Detta läge används för att skapa specialeffekter. Den blandade färgen visas diffus (istället för en smidig övergång). Prova det här läget för en gammaldags effekt.
10 Färgdiffusion i upplösningsläge. Detta läge används för att skapa specialeffekter. Den blandade färgen visas diffus (istället för en smidig övergång). Prova det här läget för en gammaldags effekt.  11 Ändra specifika värden. Resten av lägena ändrar ett basfärgsvärde till motsvarande blandat färgvärde. Alla andra egenskaper förblir oförändrade.
11 Ändra specifika värden. Resten av lägena ändrar ett basfärgsvärde till motsvarande blandat färgvärde. Alla andra egenskaper förblir oförändrade. - Nyans (till exempel en specifik nyans av rött).
- Mättnad (låg mättnad lägger till gråtoner och hög mättnad gör färgerna mer levande).
- Ljusstyrka (ljusare eller dämpar färgen).
 12 Lägg till färg på den svartvita bilden. I färgläge ändras basfärgens nyans- och mättnadsvärden till motsvarande blandade färgvärden, medan ljusstyrkan förblir oförändrad.
12 Lägg till färg på den svartvita bilden. I färgläge ändras basfärgens nyans- och mättnadsvärden till motsvarande blandade färgvärden, medan ljusstyrkan förblir oförändrad.
Metod 2 av 2: Andra färgblandningsmetoder
 1 Prova att blanda lutningar. Hitta Paint Bucket -verktyget i verktygsfältet. Håll den intryckt tills verktygsalternativen öppnas. Välj "Övertoning" och klicka sedan på lutningsfältet högst upp i fönstret. Ställ in nyanser och andra värden. Använd Lasso -verktyget eller Magic Wand -verktyget för att välja ett område i bilden och applicera sedan en lutning genom att dra den till markeringen. Resultatet blir en smidig övergång mellan de två färgerna.
1 Prova att blanda lutningar. Hitta Paint Bucket -verktyget i verktygsfältet. Håll den intryckt tills verktygsalternativen öppnas. Välj "Övertoning" och klicka sedan på lutningsfältet högst upp i fönstret. Ställ in nyanser och andra värden. Använd Lasso -verktyget eller Magic Wand -verktyget för att välja ett område i bilden och applicera sedan en lutning genom att dra den till markeringen. Resultatet blir en smidig övergång mellan de två färgerna.  2 Gör en kopia och radera. Kopiera lagret eller området på bilden du försöker ändra. Överför kopian till ett nytt lager ovanför originalet. Välj suddgummi med mjuka banor och opacitet mellan 5 och 20%. Radera det översta lagret gradvis tills du får önskad effekt.
2 Gör en kopia och radera. Kopiera lagret eller området på bilden du försöker ändra. Överför kopian till ett nytt lager ovanför originalet. Välj suddgummi med mjuka banor och opacitet mellan 5 och 20%. Radera det översta lagret gradvis tills du får önskad effekt.  3 Ställ in lagrets opacitet. Om din bild har två eller flera lager som du vill överlappa, justera reglaget för opacitet ovanför namnet på varje lager.
3 Ställ in lagrets opacitet. Om din bild har två eller flera lager som du vill överlappa, justera reglaget för opacitet ovanför namnet på varje lager.  4 Justera blandningsparametrar på surfplattan. Välj penselverktyget och hitta surfplattans alternativ i dess inställningar. Aktivera överföringsalternativet och justera borstens opacitet baserat på trycknivån på surfplattans skärm. Du kan använda vilken penselform som helst, men du kan hitta ytterligare penselalternativ online som ger en mjölkaktig eller smörig effekt.
4 Justera blandningsparametrar på surfplattan. Välj penselverktyget och hitta surfplattans alternativ i dess inställningar. Aktivera överföringsalternativet och justera borstens opacitet baserat på trycknivån på surfplattans skärm. Du kan använda vilken penselform som helst, men du kan hitta ytterligare penselalternativ online som ger en mjölkaktig eller smörig effekt. - Med penseln vald väljer du den färg du vill lägga till och klickar lätt på basfärgen.
 5 Oskärpa verktyg. Välj det här verktyget i verktygsfältet (fingerikon). I dess inställningar (överst) väljer du en mjuk rund form och ställer diffusionsnivån till 20%. Oskärpa färgerna nära gränserna för deras övergång till varandra.
5 Oskärpa verktyg. Välj det här verktyget i verktygsfältet (fingerikon). I dess inställningar (överst) väljer du en mjuk rund form och ställer diffusionsnivån till 20%. Oskärpa färgerna nära gränserna för deras övergång till varandra. - Du kan behöva experimentera med det här verktygets styvhetsvärde för att uppnå önskad effekt.
 6 Blanda lagermaskerna. Lägg en färg ovanpå den andra på två lager. Klicka på Skapa lagermask i den vänstra rutan bredvid det översta lagret. Välj masken och applicera en svart till vit lutning på den. Det nedre lagret visar bara svart, och det översta visar bara vitt.
6 Blanda lagermaskerna. Lägg en färg ovanpå den andra på två lager. Klicka på Skapa lagermask i den vänstra rutan bredvid det översta lagret. Välj masken och applicera en svart till vit lutning på den. Det nedre lagret visar bara svart, och det översta visar bara vitt.  7 Applicera ett suddigt filter. Välj det område där du vill blanda färger. Klicka på "Filter" - "Oskärpa" - "Gaussisk oskärpa" i toppmenyn. Justera reglaget efter eget tycke. För att upprepa denna process, välj det extra området med lasson och tryck sedan på Ctrl + F.
7 Applicera ett suddigt filter. Välj det område där du vill blanda färger. Klicka på "Filter" - "Oskärpa" - "Gaussisk oskärpa" i toppmenyn. Justera reglaget efter eget tycke. För att upprepa denna process, välj det extra området med lasson och tryck sedan på Ctrl + F. - Tryck på Command + F på Mac OS.
 8 Oskärpa vektorbilder till en bild. Om du använder vektorgrafik skapar du två vektorformer med olika färger. Ändra egenskaperna för att lägga till en suddradie. Formernas konturer är suddiga och de blandas där de ligger bredvid varandra. Öka värdet på oskärpa radie för mer effekt.
8 Oskärpa vektorbilder till en bild. Om du använder vektorgrafik skapar du två vektorformer med olika färger. Ändra egenskaperna för att lägga till en suddradie. Formernas konturer är suddiga och de blandas där de ligger bredvid varandra. Öka värdet på oskärpa radie för mer effekt.  9 Simulera effekten av att måla med en pensel. Välj verktyget Blending Brush (pensel- och färgklumpikon; i vissa versioner av Photoshop håller du ned penselikonen för att komma åt denna pensel). Öppna penselinställningsmenyn för att se några nya alternativ. Var och en är utformad för att efterlikna en målares teknik, till exempel att blanda två våta färgfärger.
9 Simulera effekten av att måla med en pensel. Välj verktyget Blending Brush (pensel- och färgklumpikon; i vissa versioner av Photoshop håller du ned penselikonen för att komma åt denna pensel). Öppna penselinställningsmenyn för att se några nya alternativ. Var och en är utformad för att efterlikna en målares teknik, till exempel att blanda två våta färgfärger.
Tips
- Efter blandning, för en jämnare blandning, välj den blandade färgen (med pipetten) och blanda färgerna igen. Upprepa processen tills du får en smidig övergång.
- Om verktyget inte fungerar som du vill, leta efter ikonen för verktygsförinställningar (till vänster i verktygsfältet). Högerklicka på den här ikonen och välj Återställ verktyg för att återgå till standardinställningarna.
- Var uppmärksam på ytkvaliteten på det material du simulerar. Olika material har olika reflektioner, nyanser och andra värden. Tänk också på vilken typ av ljuskällor ämnet är under. Varmt eller kallt? Tråkigt eller ljust?