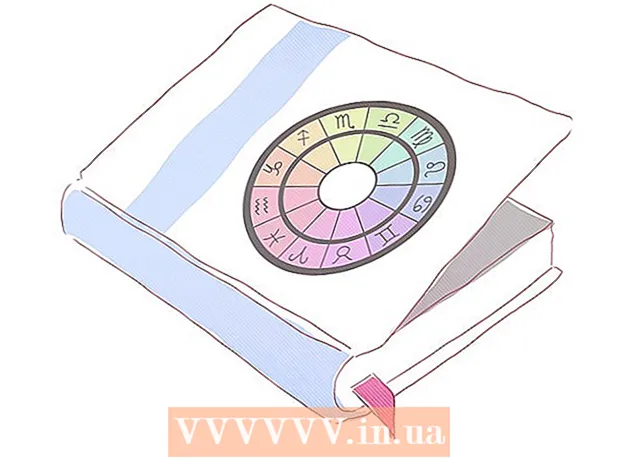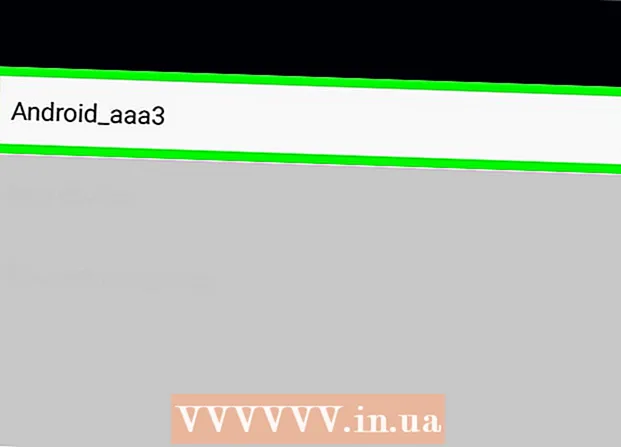Författare:
Morris Wright
Skapelsedatum:
24 April 2021
Uppdatera Datum:
1 Juli 2024

Innehåll
- Att gå
- Metod 1 av 5: Ladda upp flera foton till ett nytt fotoalbum
- Metod 2 av 5: Ladda upp flera foton till ett befintligt fotoalbum
- Metod 3 av 5: Ladda upp flera bilder i ett Facebook-inlägg
- Metod 4 av 5: Ladda upp flera foton till ett fotoalbum med hjälp av Facebook-mobilappen
- Metod 5 av 5: Ladda upp flera bilder i ett Facebook-inlägg med Facebook-mobilappen
Det finns flera sätt du kan ladda upp flera bilder till Facebook samtidigt. Du kan lägga till foton i ett fotoalbum eller placera dem direkt på din tidslinje. Facebook har en uppladdningsfunktion som stöds av Java, samt en vanlig uppladdningsfunktion. Så du har flera alternativ när du laddar upp dina foton. Du kan också använda Facebook-appen på din mobiltelefon för att ladda upp foton.
Att gå
Metod 1 av 5: Ladda upp flera foton till ett nytt fotoalbum
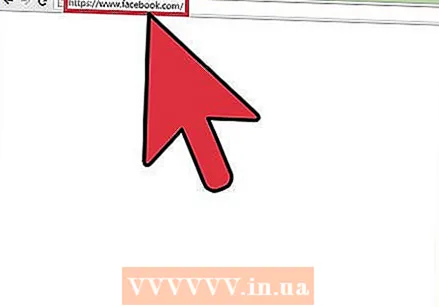 Gå till Facebook. Besök Facebook-webbplatsen. Du kan använda vilken webbläsare som helst för detta.
Gå till Facebook. Besök Facebook-webbplatsen. Du kan använda vilken webbläsare som helst för detta.  Logga in. Använd ditt Facebook-konto och lösenord för att logga in. Du hittar inloggningsfälten i det övre högra hörnet på Facebook-sidan. Klicka sedan på "login" för att fortsätta.
Logga in. Använd ditt Facebook-konto och lösenord för att logga in. Du hittar inloggningsfälten i det övre högra hörnet på Facebook-sidan. Klicka sedan på "login" för att fortsätta. 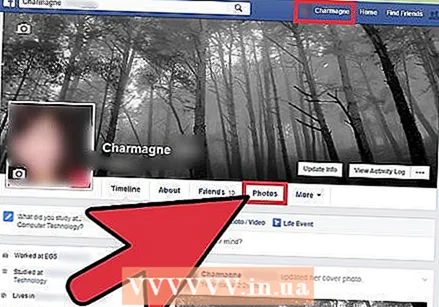 Gå till dina foton. Klicka på ditt namn högst upp i aktivitetsfältet på din Facebook-sida. Detta tar dig till din personliga tidslinje. Klicka på fliken "Foton". Du hittar den här fliken under din profilbild. Om du klickar på det här kommer du att omdirigeras till din personliga fotosida.
Gå till dina foton. Klicka på ditt namn högst upp i aktivitetsfältet på din Facebook-sida. Detta tar dig till din personliga tidslinje. Klicka på fliken "Foton". Du hittar den här fliken under din profilbild. Om du klickar på det här kommer du att omdirigeras till din personliga fotosida.  Klicka på knappen "skapa album" i verktygsfältet på din fotosida. Ett litet fönster öppnas där du kan se filerna på din dator.
Klicka på knappen "skapa album" i verktygsfältet på din fotosida. Ett litet fönster öppnas där du kan se filerna på din dator. 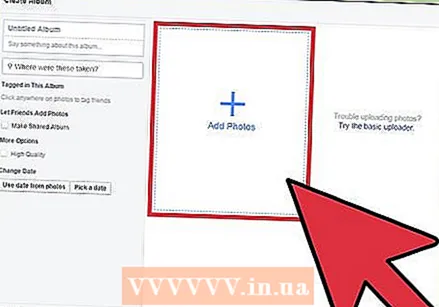 Välj de foton du vill ladda upp från din dator. Om du vill markera och ladda upp flera foton samtidigt håller du ned CTRL-tangenten (eller CMD-tangenten på en Mac) medan du väljer rätt foton en efter en.
Välj de foton du vill ladda upp från din dator. Om du vill markera och ladda upp flera foton samtidigt håller du ned CTRL-tangenten (eller CMD-tangenten på en Mac) medan du väljer rätt foton en efter en. 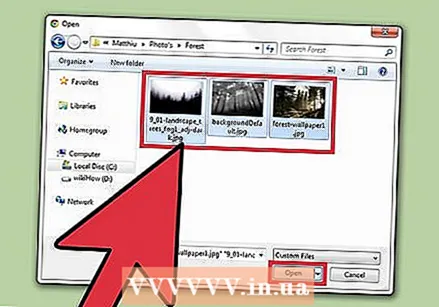 Ladda upp dina foton. Klicka på knappen "öppna" i det nedre högra hörnet av det öppna fönstret. Detta laddar upp de valda bilderna till ett nytt fotoalbum på Facebook.
Ladda upp dina foton. Klicka på knappen "öppna" i det nedre högra hörnet av det öppna fönstret. Detta laddar upp de valda bilderna till ett nytt fotoalbum på Facebook. - Fönstret "skapa album" visas medan dina foton laddas upp. Du kan namnge det nya fotoalbumet genom att ange det i textfältet högst upp på sidan. I textfältet nedan kan du valfritt ge en beskrivning av fotoalbumet.
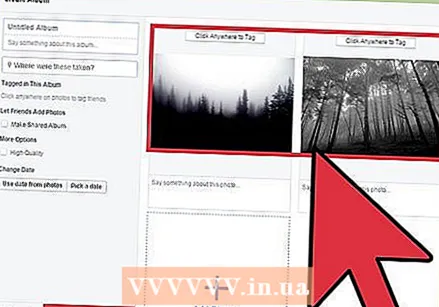 Visa dina foton. När alla foton har laddats upp till det nya fotoalbumet visas bilderna som miniatyrbilder. På den här sidan kan du lägga till en beskrivning av dina foton eller märka dina vänner om de visas i dina foton.
Visa dina foton. När alla foton har laddats upp till det nya fotoalbumet visas bilderna som miniatyrbilder. På den här sidan kan du lägga till en beskrivning av dina foton eller märka dina vänner om de visas i dina foton. - Klicka på knappen "Lägg upp" längst ned till vänster i fönstret "Skapa album" för att spara ditt nya fotoalbum och placera det på din tidslinje.
Metod 2 av 5: Ladda upp flera foton till ett befintligt fotoalbum
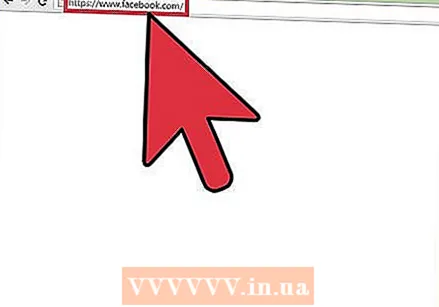 Gå till Facebook. Besök Facebook-webbplatsen. Du kan använda vilken webbläsare som helst för detta.
Gå till Facebook. Besök Facebook-webbplatsen. Du kan använda vilken webbläsare som helst för detta. 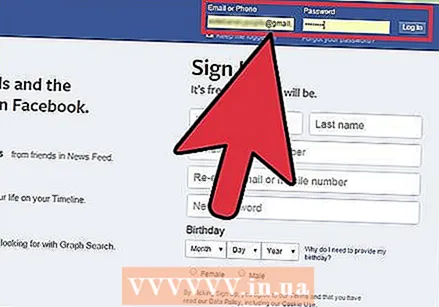 Logga in. Använd ditt Facebook-konto och lösenord för att logga in. Du hittar inloggningsfälten i det övre högra hörnet på Facebook-sidan. Klicka sedan på "login" för att fortsätta.
Logga in. Använd ditt Facebook-konto och lösenord för att logga in. Du hittar inloggningsfälten i det övre högra hörnet på Facebook-sidan. Klicka sedan på "login" för att fortsätta. 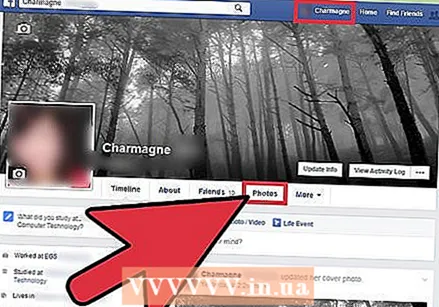 Gå till dina foton. Klicka på ditt namn högst upp i aktivitetsfältet på din Facebook-sida. Detta tar dig till din personliga tidslinje. Klicka på fliken "Foton". Du hittar den här fliken under din profilbild. Om du klickar på det här kommer du att omdirigeras till din personliga fotosida.
Gå till dina foton. Klicka på ditt namn högst upp i aktivitetsfältet på din Facebook-sida. Detta tar dig till din personliga tidslinje. Klicka på fliken "Foton". Du hittar den här fliken under din profilbild. Om du klickar på det här kommer du att omdirigeras till din personliga fotosida. 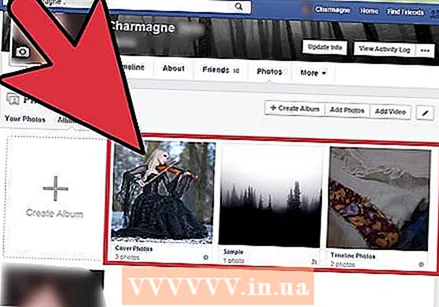 Välj det album du vill lägga till foton till. Klicka på "album" i underfältet på din fotosida. Detta öppnar en sida där alla dina fotoalbum kan ses. Bläddra igenom albumen och klicka på det album som du vill lägga till ytterligare foton till.
Välj det album du vill lägga till foton till. Klicka på "album" i underfältet på din fotosida. Detta öppnar en sida där alla dina fotoalbum kan ses. Bläddra igenom albumen och klicka på det album som du vill lägga till ytterligare foton till. 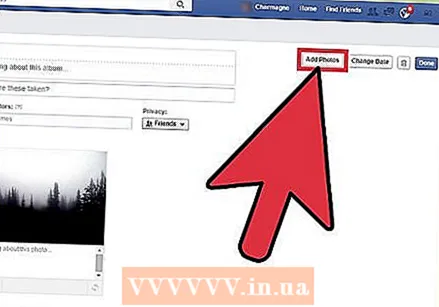 Lägg till foton i fotoalbumet. Klicka på knappen "lägg till foton" längst upp till vänster på albumsidan. Ett litet fönster öppnas där du kan se filerna på din dator.
Lägg till foton i fotoalbumet. Klicka på knappen "lägg till foton" längst upp till vänster på albumsidan. Ett litet fönster öppnas där du kan se filerna på din dator. - Välj de foton du vill ladda upp från din dator. Om du vill markera och ladda upp flera bilder samtidigt håller du ned CTRL-tangenten (eller CMD-tangenten på en Mac) medan du väljer rätt foton en efter en.
- Klicka på knappen "öppna" i det nedre högra hörnet av det öppna fönstret. Detta laddar upp de valda bilderna till ditt valda Facebook-fotoalbum.
- Fönstret "lägg till foton" visas medan dina foton laddas upp. På vänster sida av detta fönster kan du se detaljerna i fotoalbumet.
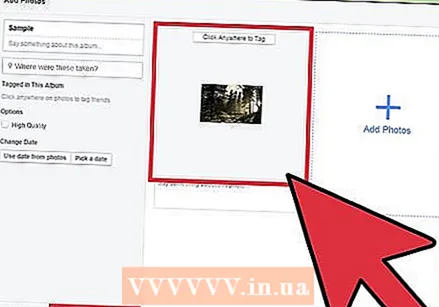 Visa dina foton. När alla foton har laddats upp och lagts till i fotoalbumet visas bilderna som miniatyrbilder. På den här sidan kan du lägga till en beskrivning av dina foton eller märka dina vänner om de visas i dina foton.
Visa dina foton. När alla foton har laddats upp och lagts till i fotoalbumet visas bilderna som miniatyrbilder. På den här sidan kan du lägga till en beskrivning av dina foton eller märka dina vänner om de visas i dina foton. - Klicka på knappen "Lägg upp" längst ned till vänster i fönstret "Lägg till foton" för att spara dina nya foton och skicka dem till din tidslinje.
Metod 3 av 5: Ladda upp flera bilder i ett Facebook-inlägg
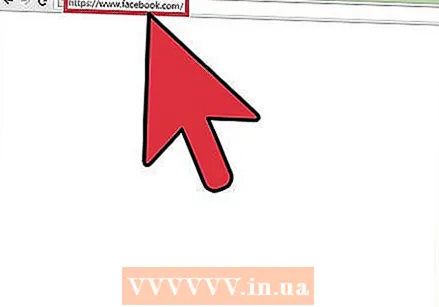 Gå till Facebook. Besök Facebook-webbplatsen. Du kan använda vilken webbläsare som helst för detta.
Gå till Facebook. Besök Facebook-webbplatsen. Du kan använda vilken webbläsare som helst för detta. 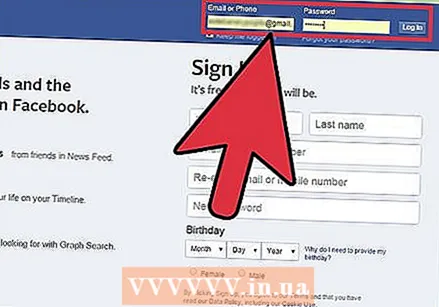 Logga in. Använd ditt Facebook-konto och lösenord för att logga in. Du hittar inloggningsfälten i det övre högra hörnet på Facebook-sidan. Klicka sedan på "login" för att fortsätta.
Logga in. Använd ditt Facebook-konto och lösenord för att logga in. Du hittar inloggningsfälten i det övre högra hörnet på Facebook-sidan. Klicka sedan på "login" för att fortsätta.  Starta ett nytt Facebook-inlägg. Du kan skicka ett meddelande på nästan vilken Facebook-sida som helst. Du kan göra detta genom att skriva ett meddelande i textfältet som du hittar högst upp i din nyhetsöversikt, högst upp på din tidslinje och på Facebooksidan för en vän.
Starta ett nytt Facebook-inlägg. Du kan skicka ett meddelande på nästan vilken Facebook-sida som helst. Du kan göra detta genom att skriva ett meddelande i textfältet som du hittar högst upp i din nyhetsöversikt, högst upp på din tidslinje och på Facebooksidan för en vän. 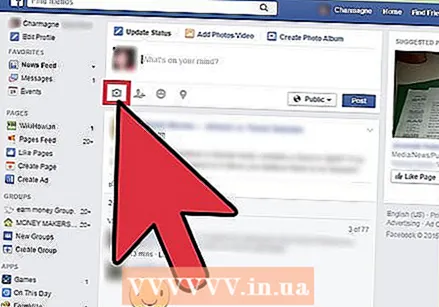 Lägg till foton i meddelandet. I textfältet där du skriver ditt meddelande hittar du några olika alternativ. Du kan till exempel lägga till foton, videor eller din status i ditt Facebook-meddelande. För att lägga till foton, klicka på alternativet foto / video i textfältet. Ett litet fönster öppnas där du kan se filerna på din dator.
Lägg till foton i meddelandet. I textfältet där du skriver ditt meddelande hittar du några olika alternativ. Du kan till exempel lägga till foton, videor eller din status i ditt Facebook-meddelande. För att lägga till foton, klicka på alternativet foto / video i textfältet. Ett litet fönster öppnas där du kan se filerna på din dator. - Välj de foton du vill ladda upp från din dator. Du kan ladda upp flera bilder samtidigt.
- Klicka på knappen "öppna" i det nedre högra hörnet av det öppna fönstret. Detta laddar upp de valda bilderna som en del av ditt nya Facebook-inlägg. Bilderna kommer att visas i fältet där du också kan skriva ett meddelande.
 Lägg upp dina foton. När alla foton har laddats upp som en del av ditt nya Facebook-inlägg visas bilderna som miniatyrbilder. Du kan välja att lägga till ett meddelande eller status i dina foton eller märka dina vänner om de visas i dina foton. Klicka på "posta" -knappen för att publicera ditt Facebook-inlägg med foton.
Lägg upp dina foton. När alla foton har laddats upp som en del av ditt nya Facebook-inlägg visas bilderna som miniatyrbilder. Du kan välja att lägga till ett meddelande eller status i dina foton eller märka dina vänner om de visas i dina foton. Klicka på "posta" -knappen för att publicera ditt Facebook-inlägg med foton.
Metod 4 av 5: Ladda upp flera foton till ett fotoalbum med hjälp av Facebook-mobilappen
 Öppna Facebook-appen. Sök efter och öppna Facebook-appen på din telefon.
Öppna Facebook-appen. Sök efter och öppna Facebook-appen på din telefon. 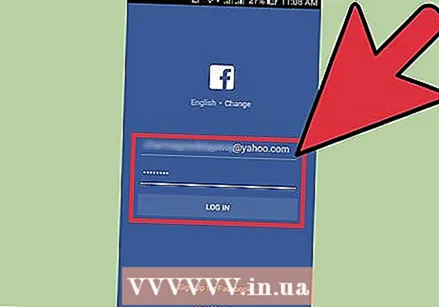 Logga in på ditt Facebook-konto. Om du loggade ut senast du använde appen måste du logga in igen. I så fall anger du din e-postadress och lösenord i lämpliga fält och trycker på "logga in" för att komma åt ditt konto.
Logga in på ditt Facebook-konto. Om du loggade ut senast du använde appen måste du logga in igen. I så fall anger du din e-postadress och lösenord i lämpliga fält och trycker på "logga in" för att komma åt ditt konto. - Hoppa över det här steget om du redan är inloggad när du öppnar appen.
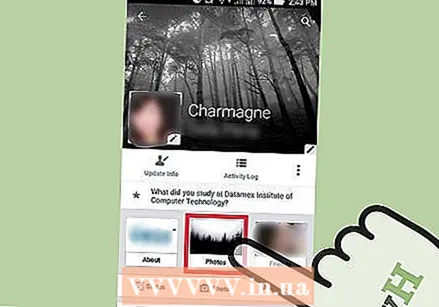 Gå till dina foton. Tryck på ditt namn högst upp i aktivitetsfältet i din Facebook-app. Detta tar dig till din personliga tidslinje. Tryck på "Foton" något under din profilbild. Om du trycker på det här kommer du att omdirigeras till din personliga fotosida.
Gå till dina foton. Tryck på ditt namn högst upp i aktivitetsfältet i din Facebook-app. Detta tar dig till din personliga tidslinje. Tryck på "Foton" något under din profilbild. Om du trycker på det här kommer du att omdirigeras till din personliga fotosida. 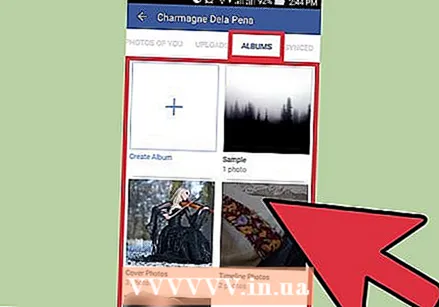 Välj det album du vill lägga till foton till. I den mobila Facebook-appen är dina foton organiserade i olika fotoalbum. Tryck på albumet som du vill lägga till ytterligare foton till. Detta öppnar fotoalbumet och du kan se vilka foton som redan är lagrade i albumet. Tryck på plusikonen längst upp till höger i aktivitetsfältet. Fotogalleriet på din mobiltelefon öppnas.
Välj det album du vill lägga till foton till. I den mobila Facebook-appen är dina foton organiserade i olika fotoalbum. Tryck på albumet som du vill lägga till ytterligare foton till. Detta öppnar fotoalbumet och du kan se vilka foton som redan är lagrade i albumet. Tryck på plusikonen längst upp till höger i aktivitetsfältet. Fotogalleriet på din mobiltelefon öppnas. - Om du vill lägga till foton i ett nytt fotoalbum istället för ett befintligt album, tryck på "skapa album" längst upp till vänster på din fotosida.
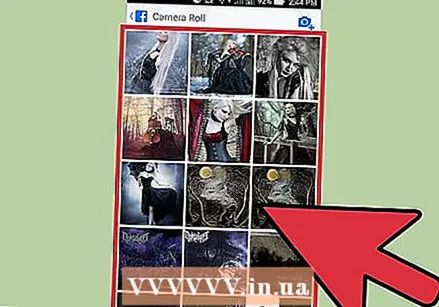 Välj de foton du vill ladda upp. Tryck på de foton du vill ladda upp. Du kan ladda upp flera bilder samtidigt. De foton du har valt är markerade.
Välj de foton du vill ladda upp. Tryck på de foton du vill ladda upp. Du kan ladda upp flera bilder samtidigt. De foton du har valt är markerade. 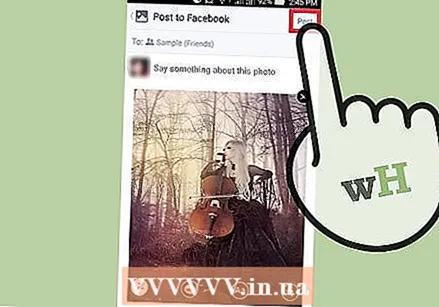 Lägg upp dina foton. Tryck på knappen "klar" i det övre högra hörnet av ditt fotogalleri. Ett litet "uppdateringsstatus" -fönster öppnas med dina foton och ett tomt textfält. Här kan du ange vem som kan se bilderna eller lägga till en beskrivning eller ett meddelande till dina foton.
Lägg upp dina foton. Tryck på knappen "klar" i det övre högra hörnet av ditt fotogalleri. Ett litet "uppdateringsstatus" -fönster öppnas med dina foton och ett tomt textfält. Här kan du ange vem som kan se bilderna eller lägga till en beskrivning eller ett meddelande till dina foton. - Tryck på knappen "Lägg upp" längst upp till höger i fönstret "uppdateringsstatus" för att ladda upp och skicka dina foton till Facebook. Dina nya foton och tillhörande meddelande kommer att läggas ut på din personliga tidslinje. De kommer också att lagras i fotoalbumet som du har lagt till foton.
Metod 5 av 5: Ladda upp flera bilder i ett Facebook-inlägg med Facebook-mobilappen
 Öppna Facebook-appen. Sök efter och öppna Facebook-appen på din telefon.
Öppna Facebook-appen. Sök efter och öppna Facebook-appen på din telefon. 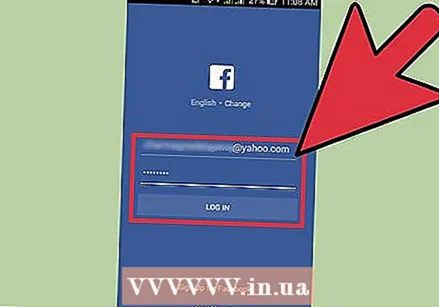 Logga in på ditt Facebook-konto. Om du loggade ut senast du använde appen måste du logga in igen. I så fall anger du din e-postadress och lösenord i lämpliga fält och trycker på "logga in" för att komma åt ditt konto.
Logga in på ditt Facebook-konto. Om du loggade ut senast du använde appen måste du logga in igen. I så fall anger du din e-postadress och lösenord i lämpliga fält och trycker på "logga in" för att komma åt ditt konto. - Hoppa över det här steget om du redan är inloggad när du öppnar appen.
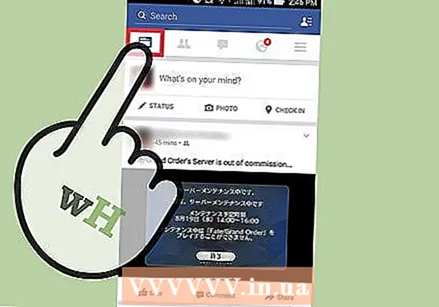 Gå till din personliga tidslinje. Tryck på ditt namn högst upp i aktivitetsfältet i din Facebook-app. Detta tar dig till din personliga tidslinje. Du kan skicka dina foton direkt till din personliga tidslinje som en del av en statusuppdatering eller ett meddelande. Så du behöver inte skapa eller redigera ett fotoalbum.
Gå till din personliga tidslinje. Tryck på ditt namn högst upp i aktivitetsfältet i din Facebook-app. Detta tar dig till din personliga tidslinje. Du kan skicka dina foton direkt till din personliga tidslinje som en del av en statusuppdatering eller ett meddelande. Så du behöver inte skapa eller redigera ett fotoalbum. 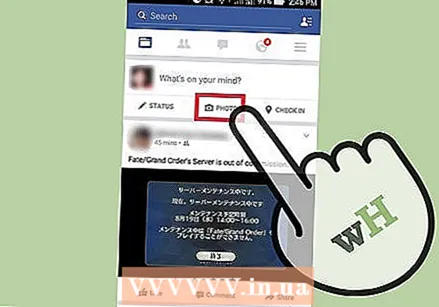 Tryck på knappen "dela foto" högst upp på din personliga tidslinje. Fotogalleriet på din mobiltelefon öppnas.
Tryck på knappen "dela foto" högst upp på din personliga tidslinje. Fotogalleriet på din mobiltelefon öppnas.  Välj de foton du vill ladda upp. Tryck på de foton du vill ladda upp. Du kan ladda upp flera bilder samtidigt. De foton du har valt är markerade. När du har valt alla foton trycker du på knappen "gjort" i det övre högra hörnet av ditt fotogalleri.
Välj de foton du vill ladda upp. Tryck på de foton du vill ladda upp. Du kan ladda upp flera bilder samtidigt. De foton du har valt är markerade. När du har valt alla foton trycker du på knappen "gjort" i det övre högra hörnet av ditt fotogalleri.  Ladda upp och skicka dina foton. Ett litet "uppdateringsstatus" -fönster öppnas med dina foton och ett tomt textfält. Här kan du ange vem som kan se bilderna eller lägga till en beskrivning eller ett meddelande till dina foton.
Ladda upp och skicka dina foton. Ett litet "uppdateringsstatus" -fönster öppnas med dina foton och ett tomt textfält. Här kan du ange vem som kan se bilderna eller lägga till en beskrivning eller ett meddelande till dina foton. - Tryck på knappen "Lägg upp" längst upp till höger i fönstret "uppdateringsstatus" för att ladda upp och skicka dina foton till Facebook. Dina nya foton och tillhörande meddelande kommer att läggas ut på din personliga tidslinje.