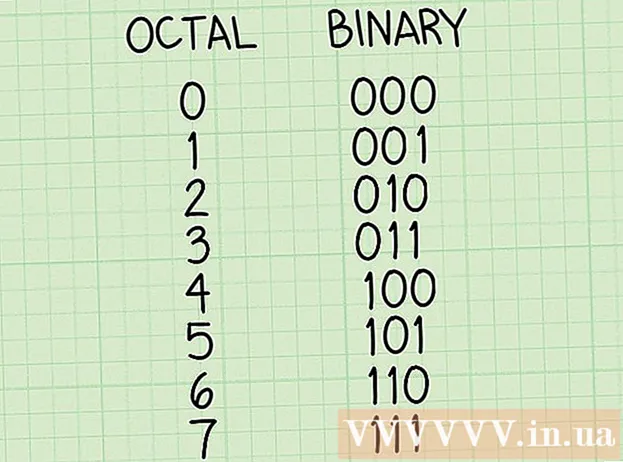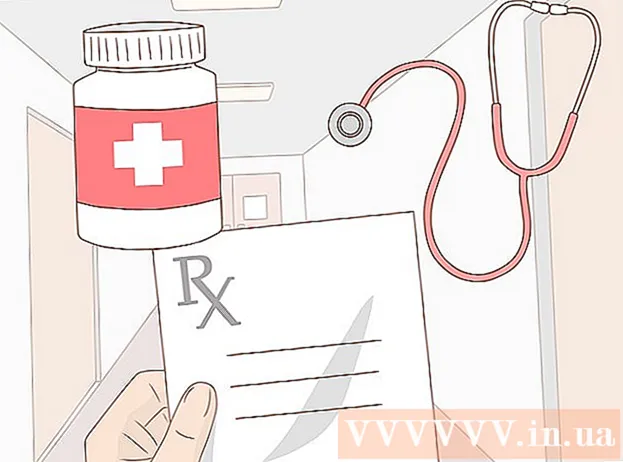Författare:
Helen Garcia
Skapelsedatum:
21 April 2021
Uppdatera Datum:
1 Juli 2024

Innehåll
- Steg
- Innan arbetet påbörjas
- Metod 1 av 5: Installera skannern
- Metod 2 av 5: Öppna fax och skanningar
- Metod 3 av 5: Skanna en bild
- Metod 4 av 5: Spara den skannade bilden
- Metod 5 av 5: E -posta bilden
Dedikerad skanningsprogramvara har lagts till i Windows 7 och Windows 8. Detta ger dig ännu fler alternativ när du skannar bilder, inklusive att välja mappen där den färdiga bildfilen ska sparas.
Steg
Innan arbetet påbörjas
 1 Se till att skannern är ansluten till din dator och påslagen. Normalt har skannrar två kablar:
1 Se till att skannern är ansluten till din dator och påslagen. Normalt har skannrar två kablar: - USB -kabel för anslutning av skannern till en dator via en USB -port.
- Strömkabel för att ansluta skannern till ett eluttag.
- noteraatt vissa nyare skannrar kan ansluta via Bluetooth och inte behöver en kabel - bara ett Wi -Fi -nätverk som både skannern och datorn kommer att anslutas till.
 2 Placera dokumentet du vill skanna. Du kommer förmodligen att se flera märken på skannerglasplattan - de kommer att indikera positionen för det skannade dokumentet. Dokumentet måste vara med framsidan nedåt.
2 Placera dokumentet du vill skanna. Du kommer förmodligen att se flera märken på skannerglasplattan - de kommer att indikera positionen för det skannade dokumentet. Dokumentet måste vara med framsidan nedåt.  3 Om du aldrig har använt den här skannern på den dator du använder måste du först installera skannern. Klicka här för att lära dig hur du installerar din skanner.
3 Om du aldrig har använt den här skannern på den dator du använder måste du först installera skannern. Klicka här för att lära dig hur du installerar din skanner.  4 Om den här skannern redan har använts på den här datorn, då Klicka häratt hoppa över att beskriva hur du installerar skannern.
4 Om den här skannern redan har använts på den här datorn, då Klicka häratt hoppa över att beskriva hur du installerar skannern.
Metod 1 av 5: Installera skannern
 1 Se till att din skanner är kompatibel med Windows 8. Klicka här för att gå till Windows kompatibilitetscenter. Ange produktnamnet på din skanner och klicka sedan på Sök.
1 Se till att din skanner är kompatibel med Windows 8. Klicka här för att gå till Windows kompatibilitetscenter. Ange produktnamnet på din skanner och klicka sedan på Sök. - Om din skanner inte är kompatibel med Windows 8 kommer du inte att kunna använda den.
 2 Se till att din skanner är installerad. Flytta musen till det högra hörnet av skärmen och klicka sedan på Inställningar. Klicka på Ändra datorinställningar, klicka på Dator och enheter. Om din skanner är installerad ser du den under Skrivare.
2 Se till att din skanner är installerad. Flytta musen till det högra hörnet av skärmen och klicka sedan på Inställningar. Klicka på Ändra datorinställningar, klicka på Dator och enheter. Om din skanner är installerad ser du den under Skrivare.  3 Om din skanner inte visas i listan klickar du på + Lägg till enhet.
3 Om din skanner inte visas i listan klickar du på + Lägg till enhet.- Processen för att installera en skanner är densamma som att installera en skrivare.
 4 Hitta din skanner i listan och klicka sedan på den för att installera.
4 Hitta din skanner i listan och klicka sedan på den för att installera.
Metod 2 av 5: Öppna fax och skanningar
 1 Klicka på "Start" -knappen.
1 Klicka på "Start" -knappen. 2 Skriv Scan.
2 Skriv Scan. 3 Välj Windows Fax och skannrar.
3 Välj Windows Fax och skannrar.
Metod 3 av 5: Skanna en bild
 1 Starta en ny skanning. Se till att skannern är ansluten till din dator och att dokumentet eller bilden du vill skanna finns inuti skannern.
1 Starta en ny skanning. Se till att skannern är ansluten till din dator och att dokumentet eller bilden du vill skanna finns inuti skannern.  2 Klicka på Ny sökning.
2 Klicka på Ny sökning. 3 Ange vilken typ av dokument du skannar. I fönstret Ny skanning, från rullgardinsmenyn, klicka på Profil och klicka sedan på Foto om du skannar ett foto. Om du skannar ett dokument väljer du "Dokument".
3 Ange vilken typ av dokument du skannar. I fönstret Ny skanning, från rullgardinsmenyn, klicka på Profil och klicka sedan på Foto om du skannar ett foto. Om du skannar ett dokument väljer du "Dokument".  4 Välj filtyp för bilden. Klicka på rullgardinsmenyn Filtyp och klicka sedan på vilket format bilden ska sparas i.
4 Välj filtyp för bilden. Klicka på rullgardinsmenyn Filtyp och klicka sedan på vilket format bilden ska sparas i. - Om du är osäker på vilken filtyp du ska välja, använd PNG och TIF - det här är vanligtvis bra val för bilder med högre kvalitet.
 5 Klicka på Förhandsgranska. Därefter ser du bilden eller dokumentet som du vill skanna.
5 Klicka på Förhandsgranska. Därefter ser du bilden eller dokumentet som du vill skanna. - Om du vill beskära bilden klickar du på och drar den skannade bildens kanthörn.
- Om förhandsgranskningsbilden ser suddig ut går du till fältet Upplösning (DPI) och ökar dess värde.
 6 Klicka på Skanna.
6 Klicka på Skanna.
Metod 4 av 5: Spara den skannade bilden
 1 Byt namn på filen. Högerklicka på den skannade bilden och klicka sedan på Byt namn. I dialogrutan Byt namn på fil i rutan Ny skanning anger du ett namn för den skannade bilden och klickar sedan på OK.
1 Byt namn på filen. Högerklicka på den skannade bilden och klicka sedan på Byt namn. I dialogrutan Byt namn på fil i rutan Ny skanning anger du ett namn för den skannade bilden och klickar sedan på OK. - Standardfilnamnet är Image.
 2 Spara filen på en ny plats. Högerklicka på den skannade bilden och klicka sedan på "Spara som ...". I dialogrutan Spara fil väljer du mappen där du vill spara filen och filnamnet och klickar sedan på Spara.
2 Spara filen på en ny plats. Högerklicka på den skannade bilden och klicka sedan på "Spara som ...". I dialogrutan Spara fil väljer du mappen där du vill spara filen och filnamnet och klickar sedan på Spara. - Som standard sparas alla skannade bilder i mappen Skannade bilder i mappen Bilder.
Metod 5 av 5: E -posta bilden
 1 Skicka den skannade bilden till ditt e -postprogram. Högerklicka på den skannade bilden, klicka på "Skicka" och sedan "E -post".
1 Skicka den skannade bilden till ditt e -postprogram. Högerklicka på den skannade bilden, klicka på "Skicka" och sedan "E -post". - Detta öppnar ditt e -postprogram och skapar automatiskt ett nytt meddelande med den skannade bilden som bilaga.