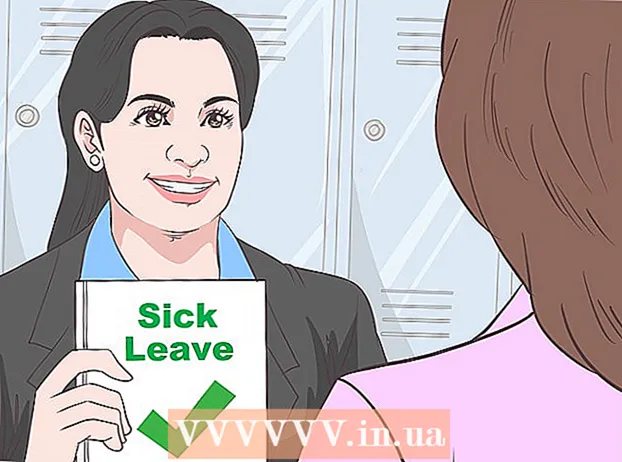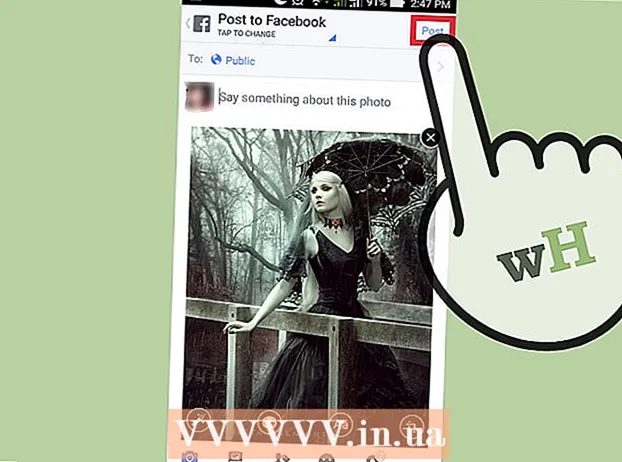Författare:
Florence Bailey
Skapelsedatum:
27 Mars 2021
Uppdatera Datum:
1 Juli 2024

Innehåll
Den här artikeln visar hur du använder din dator utan mus. Du kan göra detta med hjälp av musknappar på vissa Windows -datorer och alla Mac -datorer, eller genom att använda kortkommandon och piltangenter.
Steg
Metod 1 av 2: På Windows
 1 Använd grundläggande kortkommandon. Använd piltangenterna och tangenten ↵ Angeför att flytta runt i det aktiva fönstret och välja objekt. Om du trycker på en bokstavsknapp medan skrivbordet eller ett Windows -programfönster (t.ex. ett Explorer -fönster) visas på skärmen, kommer objektet som börjar med den bokstaven att väljas. Följande är de grundläggande kortkommandon:
1 Använd grundläggande kortkommandon. Använd piltangenterna och tangenten ↵ Angeför att flytta runt i det aktiva fönstret och välja objekt. Om du trycker på en bokstavsknapp medan skrivbordet eller ett Windows -programfönster (t.ex. ett Explorer -fönster) visas på skärmen, kommer objektet som börjar med den bokstaven att väljas. Följande är de grundläggande kortkommandon: - Alt+Fliken ↹ - växla mellan öppna fönster;
- Alt+F4 - stäng ett öppet program eller fönster;
- ⊞ Vinn+D - minimera alla öppna fönster för att visa skrivbordet;
- Ctrl+Esc - öppna "Start" -menyn;
- ⊞ Vinn+E - öppna Explorer;
- ⊞ Vinn+X - öppna en meny med ytterligare inställningar;
- ⊞ Vinn+I - öppna inställningarna;
- ⊞ Vinn+A - öppna Action Center.
 2 Se till att ditt tangentbord har en numerisk knappsats (pad). Om det inte finns någon siffertangentbord på höger sida av tangentbordet (förutom sifferknapparna högst upp på tangentbordet) kommer du inte att kunna använda den här metoden.
2 Se till att ditt tangentbord har en numerisk knappsats (pad). Om det inte finns någon siffertangentbord på höger sida av tangentbordet (förutom sifferknapparna högst upp på tangentbordet) kommer du inte att kunna använda den här metoden. - Men du kan använda kortkommandona som listades i föregående steg.
 3 Öppna startmenyn
3 Öppna startmenyn  . För att göra detta, tryck på knappen ⊞ Vinn (Windows -logotypnyckel).
. För att göra detta, tryck på knappen ⊞ Vinn (Windows -logotypnyckel). - Du kan också klicka Ctrl+Escför att öppna Start -menyn.
 4 Stiga på tillgänglighetscenter. Detta kommer att söka efter Ease of Access Center.
4 Stiga på tillgänglighetscenter. Detta kommer att söka efter Ease of Access Center.  5 Vänligen välj Tillgänglighetscenter. Använd piltangenterna för att välja det alternativet högst upp på Start -menyn och tryck sedan på ↵ Ange... Lättillgänglighetscentret öppnas.
5 Vänligen välj Tillgänglighetscenter. Använd piltangenterna för att välja det alternativet högst upp på Start -menyn och tryck sedan på ↵ Ange... Lättillgänglighetscentret öppnas.  6 Vänligen välj Gör tangentbordet enklare att använda. Det är en länk i mitten av fönstret. Tryck på knappen ↓för att välja den länken och klicka sedan på ↵ Angeatt öppna den.
6 Vänligen välj Gör tangentbordet enklare att använda. Det är en länk i mitten av fönstret. Tryck på knappen ↓för att välja den länken och klicka sedan på ↵ Angeatt öppna den.  7 Vänligen välj Anpassa pekarkontroll. Du hittar den här blå länken högst upp på sidan. Navigera till denna länk med nyckeln ↓och tryck sedan på ↵ Ange.
7 Vänligen välj Anpassa pekarkontroll. Du hittar den här blå länken högst upp på sidan. Navigera till denna länk med nyckeln ↓och tryck sedan på ↵ Ange.  8 Aktivera tangentbordspekarkontroll. Tryck på knappen ↓ tills alternativet Aktivera muspekarkontroll har valts och tryck sedan på +.
8 Aktivera tangentbordspekarkontroll. Tryck på knappen ↓ tills alternativet Aktivera muspekarkontroll har valts och tryck sedan på +.  9 Rulla ner till avsnittet Pekarhastighet. Tryck på knappen ↓ tills reglaget för snabbaste hastighet har valts i avsnittet Pekarhastighet.
9 Rulla ner till avsnittet Pekarhastighet. Tryck på knappen ↓ tills reglaget för snabbaste hastighet har valts i avsnittet Pekarhastighet.  10 Ställ in hastigheten med vilken pekaren rör sig. När du har ställt in ett värde trycker du på knappen Fliken ↹för att gå till nästa:
10 Ställ in hastigheten med vilken pekaren rör sig. När du har ställt in ett värde trycker du på knappen Fliken ↹för att gå till nästa: - "Snabbaste hastighet" - bestämmer hastigheten med vilken pekaren rör sig. Tryck på knappen →för att öka hastigheten med vilken pekaren rör sig, eller tryck på ←att minska det. Detta värde bör vara tillräckligt högt (till exempel 75% eller mer).
- "Acceleration" - bestämmer hur snabbt pekarens hastighet når sitt maximala värde. Tryck på knappen →för att öka accelerationen, eller ←att krympa den. Detta värde bör vara runt 50%.
 11 Klicka på OK. Den här knappen finns längst ner i fönstret. Muspekaren kan nu styras från tangentbordet.
11 Klicka på OK. Den här knappen finns längst ner i fönstret. Muspekaren kan nu styras från tangentbordet.  12 Använd sifferknapparna för att styra pekaren. Använda knapparna 4, 8, 6 och 2 muspekaren kan flyttas åt vänster, upp, höger respektive nedåt.
12 Använd sifferknapparna för att styra pekaren. Använda knapparna 4, 8, 6 och 2 muspekaren kan flyttas åt vänster, upp, höger respektive nedåt. - Använd knapparna 1, 7, 9 och 3för att flytta muspekaren diagonalt (i 45 ° vinkel).
- Om musen inte rör sig klickar du på Num (eller Fn+Num på vissa tangentbord) och försök sedan flytta muspekaren igen.
 13 Tryck på knappen 5för att simulera ett vänster musklick. Du hittar den här knappen i mitten av det numeriska tangentbordet.
13 Tryck på knappen 5för att simulera ett vänster musklick. Du hittar den här knappen i mitten av det numeriska tangentbordet. - Om du klickar på 5 en meny dyker upp, klicka / på det numeriska tangentbordet för att inaktivera den här funktionen. Nu 5 kommer att simulera vänster musknapp.
 14 Öppna snabbmenyn. Alla Windows -datorns tangentbord har en genvägsmenyknapp som är markerad med en ☰ -symbol. Om du väljer ett objekt (till exempel en ikon), tryck på den här knappen för att öppna snabbmenyn (simulera ett högerklick).
14 Öppna snabbmenyn. Alla Windows -datorns tangentbord har en genvägsmenyknapp som är markerad med en ☰ -symbol. Om du väljer ett objekt (till exempel en ikon), tryck på den här knappen för att öppna snabbmenyn (simulera ett högerklick). - Tänk på att om du inte har valt något objekt med nyckeln 5Om du trycker på "☰" -knappen öppnas standardmenyn i hörnet på skärmen.
Metod 2 av 2: På Mac OS X
 1 Använd grundläggande kortkommandon. Använd piltangenterna och tangenten ⏎ Återvändför att flytta runt i det aktiva fönstret och välja objekt. Följande är de grundläggande kortkommandon:
1 Använd grundläggande kortkommandon. Använd piltangenterna och tangenten ⏎ Återvändför att flytta runt i det aktiva fönstret och välja objekt. Följande är de grundläggande kortkommandon: - ⌘ Kommando+F - stäng programmet eller det aktiva fönstret;
- ⌘ Kommando+Plats - öppna Spotlight -sökfältet i mitten av skärmen;
- ⌘ Kommando+Fliken ↹ - gå till nästa fönster;
- ⌘ Kommando+N - öppna ett nytt Finder -fönster om du är på skrivbordet;
- Alt+F2, och då ⌘ Kommando+L - öppna systeminställningar;
- Ctrl+F2 - välj Apple -menyn (tryck på ⏎ Återvändför att öppna den).
 2 Öppna fönstret Tillgänglighetsalternativ. Använd en av följande kortkommandon beroende på din Mac -modell:
2 Öppna fönstret Tillgänglighetsalternativ. Använd en av följande kortkommandon beroende på din Mac -modell: - MacBook med Touch ID: klicka snabbt på Touch ID tre gånger;
- MacBook utan Touch ID: Klicka Fn+⌥ Alternativ+⌘ Kommando+F5;
- iMac (Mac -skrivbord): Klicka ⌥ Alternativ+⌘ Kommando+F5.
 3 Aktivera musens knappar. Klicka på Touch ID tre gånger (på en MacBook med Touch ID) eller tryck på ⌘ Kommando+⌥ Alternativ+F5 (på alla andra Mac).
3 Aktivera musens knappar. Klicka på Touch ID tre gånger (på en MacBook med Touch ID) eller tryck på ⌘ Kommando+⌥ Alternativ+F5 (på alla andra Mac). - Du kan också använda nyckeln ↓för att välja alternativet Aktivera musknappar och tryck sedan på ⏎ Återvänd (eller Plats på vissa datorer) för att aktivera den.
 4 Öppna fönstret Tillgänglighetsalternativ. Så här kan du inaktivera funktionen Musknappar genom att använda kortkommandot som du använde för att aktivera den här funktionen.
4 Öppna fönstret Tillgänglighetsalternativ. Så här kan du inaktivera funktionen Musknappar genom att använda kortkommandot som du använde för att aktivera den här funktionen. - Tyvärr kommer du inte att kunna skriva text om funktionen Musknappar är aktiverad.
 5 Flytta muspekaren. Använda knapparna U, 8, O och K pekaren kan flyttas åt vänster, upp, höger respektive nedåt.
5 Flytta muspekaren. Använda knapparna U, 8, O och K pekaren kan flyttas åt vänster, upp, höger respektive nedåt. - Tryck på knappen J, 7, 9 eller Lför att flytta pekaren diagonalt (45 °) ner till vänster, upp till vänster, upp till höger respektive nedåt till höger.
 6 Klicka på 5. Nyckel 5 simulerar vänster musknapp.
6 Klicka på 5. Nyckel 5 simulerar vänster musknapp. - Du kan också hålla Kontrollera och tryck på 5för att simulera ett högerklick.
 7 Simulera att hålla ned vänster musknapp. Flytta pekaren över en ikon och tryck sedan på Mför att "ta" den här ikonen - du kan nu dra den med lämpliga tangenter.
7 Simulera att hålla ned vänster musknapp. Flytta pekaren över en ikon och tryck sedan på Mför att "ta" den här ikonen - du kan nu dra den med lämpliga tangenter. - Detta är användbart när du behöver öppna vissa menyer, till exempel papperskorgen.
- Klicka på .för att "släppa" ikonen.