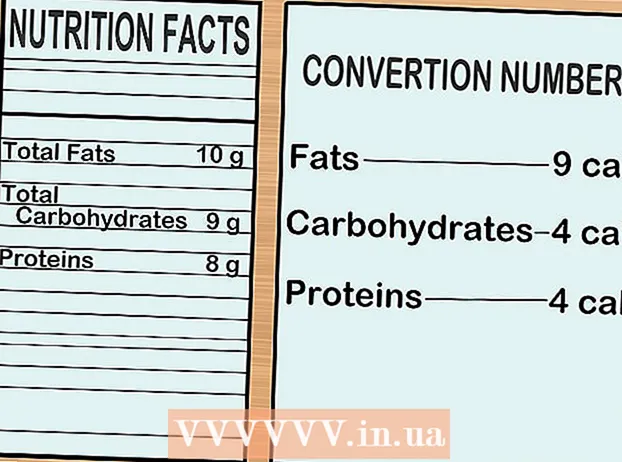Författare:
Ellen Moore
Skapelsedatum:
19 Januari 2021
Uppdatera Datum:
29 Juni 2024

Innehåll
- Steg
- Metod 1 av 3: Använda Instagram -webbplatsen
- Metod 2 av 3: Använda Instagram -appen
- Metod 3 av 3: Använda BlueStacks
- Tips
- Varningar
Den här artikeln visar hur du får åtkomst till ditt Instagram -konto på en Windows -dator. Detta kan göras med Instagram -webbplatsen eller Windows 10 Instagram -appen eller den kostnadsfria BlueStacks Android -emulatorn. Tänk på att du inte kan ladda upp foton och videor till Instagram -webbplatsen.
Steg
Metod 1 av 3: Använda Instagram -webbplatsen
 1 Öppna Instagram -webbplatsen. Gå till https://www.instagram.com/ i din webbläsare. Instagramflödet öppnas (om du är inloggad på ditt Instagram -konto).
1 Öppna Instagram -webbplatsen. Gå till https://www.instagram.com/ i din webbläsare. Instagramflödet öppnas (om du är inloggad på ditt Instagram -konto). - Om du inte redan är inloggad på Instagram klickar du på Logga in längst ner till höger på sidan och anger sedan ditt användarnamn (eller telefonnummer eller e -postadress) och lösenord.
 2 Granska ditt flöde. Bläddra i flödet för att se inlägg från användare du följer. Du kan också hitta specifika användare eller specifika taggar; för att göra detta, ange din sökterm i textrutan Sök högst upp på sidan.
2 Granska ditt flöde. Bläddra i flödet för att se inlägg från användare du följer. Du kan också hitta specifika användare eller specifika taggar; för att göra detta, ange din sökterm i textrutan Sök högst upp på sidan.  3 Gilla detta inlägg. För att göra detta, dubbelklicka på den eller klicka på ikonen "♡" under publikationen.
3 Gilla detta inlägg. För att göra detta, dubbelklicka på den eller klicka på ikonen "♡" under publikationen.  4 Lägg till en kommentar till inlägget. Klicka på textrutan Lägg till en kommentar under inläggskommentarer (eller klicka på talmolnsikonen direkt under inlägget), ange din kommentar och klicka på ↵ Ange.
4 Lägg till en kommentar till inlägget. Klicka på textrutan Lägg till en kommentar under inläggskommentarer (eller klicka på talmolnsikonen direkt under inlägget), ange din kommentar och klicka på ↵ Ange.  5 Granska din aktivitet. Klicka på aktivitetsikonen längst upp till höger på sidan för att visa de senaste gillanden, kommentarer och följare.
5 Granska din aktivitet. Klicka på aktivitetsikonen längst upp till höger på sidan för att visa de senaste gillanden, kommentarer och följare.  6 Granska din profil. Klicka på profilikonen
6 Granska din profil. Klicka på profilikonen  i det övre högra hörnet på sidan. Din profil öppnas, där du hittar de uppladdade foton och videor.
i det övre högra hörnet på sidan. Din profil öppnas, där du hittar de uppladdade foton och videor. - Du kan inte ladda upp foton och videor till Instagram -webbplatsen.
- För att ändra din profilinformation, klicka på "Redigera profil" högst upp på sidan; Du kan också klicka på kugghjulsikonen för att ändra ditt lösenord, ställa in aviseringar eller logga ut.
 7 Prenumerera eller avsluta prenumerationen. Klicka på den blå knappen Prenumerera högst upp i en användares profil för att prenumerera på den användaren, eller klicka på Prenumerationer högst upp i profilen för en användare som du prenumererar på för att avsluta prenumerationen.
7 Prenumerera eller avsluta prenumerationen. Klicka på den blå knappen Prenumerera högst upp i en användares profil för att prenumerera på den användaren, eller klicka på Prenumerationer högst upp i profilen för en användare som du prenumererar på för att avsluta prenumerationen. - Du kan också blockera och avblockera användare på Instagram -webbplatsen.
Metod 2 av 3: Använda Instagram -appen
 1 Ladda ner Instagram -appen för Windows. Öppna startmenyn
1 Ladda ner Instagram -appen för Windows. Öppna startmenyn  ; För att göra detta, klicka på Windows -logotypen i nedre vänstra hörnet av skärmen. Följ nu dessa steg:
; För att göra detta, klicka på Windows -logotypen i nedre vänstra hörnet av skärmen. Följ nu dessa steg: - stiga på affär;
- klicka på "Butik";
- klicka på sökfältet;
- stiga på Instagram;
- klicka på "Instagram" i rullgardinsmenyn;
- klicka på "Ladda ner".
 2 Starta Instagram -appen. Öppna startmenyn
2 Starta Instagram -appen. Öppna startmenyn  , stiga på Instagramoch klicka sedan på Instagram högst upp på Start -menyn.
, stiga på Instagramoch klicka sedan på Instagram högst upp på Start -menyn.  3 Logga in på Instagram. Ange din e -postadress, användarnamn eller telefonnummer i raden "Användarnamn" och ange sedan lösenordet i raden "Lösenord". klick ↵ Ange.
3 Logga in på Instagram. Ange din e -postadress, användarnamn eller telefonnummer i raden "Användarnamn" och ange sedan lösenordet i raden "Lösenord". klick ↵ Ange. - Om bara länken "Registrera" visas längst ner i fönstret, klicka på den och klicka sedan på "Logga in" längst ner i fönstret som öppnas. Inloggningsfönstret för Instagram öppnas.
 4 Ladda upp ett foto. Klicka på + -tecknet längst ner i Instagram -fönstret, välj ett foto (eller ta ett foto om du har en webbkamera ansluten till din dator), lägg till ett filter och / eller bildtext och klicka sedan på Dela för att lägga upp fotot på Instagram.
4 Ladda upp ett foto. Klicka på + -tecknet längst ner i Instagram -fönstret, välj ett foto (eller ta ett foto om du har en webbkamera ansluten till din dator), lägg till ett filter och / eller bildtext och klicka sedan på Dela för att lägga upp fotot på Instagram.  5 Granska din profil. Klicka på profilikonen
5 Granska din profil. Klicka på profilikonen  längst ned till höger i fönstret. Här hittar du uppladdade foton och videor.
längst ned till höger i fönstret. Här hittar du uppladdade foton och videor.  6 Använd Instagram Windows -appen som en mobilapp. Instagram -appen för Windows 10 är nästan identisk med Instagram -appen för iPhone och Android -enheter, så använd samma funktionalitet som mobilappen.
6 Använd Instagram Windows -appen som en mobilapp. Instagram -appen för Windows 10 är nästan identisk med Instagram -appen för iPhone och Android -enheter, så använd samma funktionalitet som mobilappen.
Metod 3 av 3: Använda BlueStacks
 1 Öppna BlueStacks webbplats. Gå till https://www.bluestacks.com/en/index.html i en webbläsare. Detta öppnar en webbplats där du kan ladda ner BlueStacks.
1 Öppna BlueStacks webbplats. Gå till https://www.bluestacks.com/en/index.html i en webbläsare. Detta öppnar en webbplats där du kan ladda ner BlueStacks. - BlueStacks är en Android -emulator som låter dig använda mobilappar på din dator.
 2 Klicka på Ladda ner Bluestacks. Det är en grön knapp i mitten av sidan (om du inte ser den här knappen, rulla ner till botten av sidan).
2 Klicka på Ladda ner Bluestacks. Det är en grön knapp i mitten av sidan (om du inte ser den här knappen, rulla ner till botten av sidan).  3 Klicka på Ladda nernär du uppmanas. Den här gröna knappen finns högst upp på sidan. BlueStacks.exe -filen laddas ner till din dator.
3 Klicka på Ladda nernär du uppmanas. Den här gröna knappen finns högst upp på sidan. BlueStacks.exe -filen laddas ner till din dator. - I vissa webbläsare måste du ange nedladdningsmappen och / eller bekräfta nedladdningen av filen.
 4 Installera BlueStacks. För att göra detta, dubbelklicka på filen BlueStacks.exe och följ sedan dessa steg:
4 Installera BlueStacks. För att göra detta, dubbelklicka på filen BlueStacks.exe och följ sedan dessa steg: - klicka på "Ja" om du uppmanas.
- Klicka på "Installera" i fönstret som öppnas;
- vänta på att BlueStacks ska installeras.
 5 Starta BlueStacks. Detta tar en minut eller mer (om datorns prestanda är under genomsnittet).
5 Starta BlueStacks. Detta tar en minut eller mer (om datorns prestanda är under genomsnittet). - Om BlueStacks inte startar automatiskt klickar du på Start
 , stiga på blåstackaroch klicka sedan på BlueStacks högst upp på Start -menyn.
, stiga på blåstackaroch klicka sedan på BlueStacks högst upp på Start -menyn. - Om du uppmanas att konfigurera BlueStacks följer du instruktionerna på skärmen.
- Om BlueStacks inte startar automatiskt klickar du på Start
 6 Klicka på fliken Ansökningar. Det är i den övre vänstra sidan av BlueStacks-fönstret.
6 Klicka på fliken Ansökningar. Det är i den övre vänstra sidan av BlueStacks-fönstret. - Tänk på att BlueStacks ibland visar annonser när du öppnar nya appar, flikar eller mappar. I det här fallet, vänta tills timern i det övre högra hörnet av fönstret börjar räkna ner och tryck sedan på "X" i det övre högra hörnet.
 7 Klicka på Systemapplikationer. Den här mappen finns i övre vänstra sidan av BlueStacks -fönstret.
7 Klicka på Systemapplikationer. Den här mappen finns i övre vänstra sidan av BlueStacks -fönstret.  8 Klicka på "Play Store"
8 Klicka på "Play Store"  . Det är en mångfärgad triangelikon.
. Det är en mångfärgad triangelikon.  9 Klicka på sökfältet. Det är högst upp i BlueStacks -fönstret.
9 Klicka på sökfältet. Det är högst upp i BlueStacks -fönstret.  10 Stiga på Instagram. En rullgardinsmeny öppnas.
10 Stiga på Instagram. En rullgardinsmeny öppnas.  11 Vänligen välj Instagram. Detta är det första alternativet i rullgardinsmenyn. Sidan för Instagram -appen öppnas.
11 Vänligen välj Instagram. Detta är det första alternativet i rullgardinsmenyn. Sidan för Instagram -appen öppnas.  12 Klicka på Installera. Den här gröna knappen finns på höger sida av BlueStacks -sidan.
12 Klicka på Installera. Den här gröna knappen finns på höger sida av BlueStacks -sidan. - 13 Klicka på Att accepteranär du uppmanas. Installationsprocessen för Instagram -appen börjar.
 14 Vänta på att Instagram -appen ska installeras. Det tar bara några sekunder och du kan följa utvecklingen högst upp på Instagram -appsidan.
14 Vänta på att Instagram -appen ska installeras. Det tar bara några sekunder och du kan följa utvecklingen högst upp på Instagram -appsidan.  15 Klicka på Öppen. Den här gröna knappen visas istället för knappen Installera. Instagram -appen kommer att lanseras.
15 Klicka på Öppen. Den här gröna knappen visas istället för knappen Installera. Instagram -appen kommer att lanseras.  16 Logga in på ditt Instagram -konto. Ange din e -postadress (eller användarnamn eller telefonnummer) och lösenord. Instagram -mobilappen öppnas i BlueStacks -emulatorn; använd nu Instagram -appen som en mobil enhet.
16 Logga in på ditt Instagram -konto. Ange din e -postadress (eller användarnamn eller telefonnummer) och lösenord. Instagram -mobilappen öppnas i BlueStacks -emulatorn; använd nu Instagram -appen som en mobil enhet. - Du kan behöva klicka på Logga in längst ner på din Instagram -sida först.
Tips
- Många Android -appar kan installeras på BlueStacks.
- Med webbläsaren Google Chrome eller Safari kan du ladda upp foton till Instagram -webbplatsen.
Varningar
- BlueStacks emulerar operativsystemet Android 5.0. Det senaste operativsystemet är Android 8.0, så vissa appar fungerar inte som förväntat och andra appar fungerar inte alls i BlueStacks.