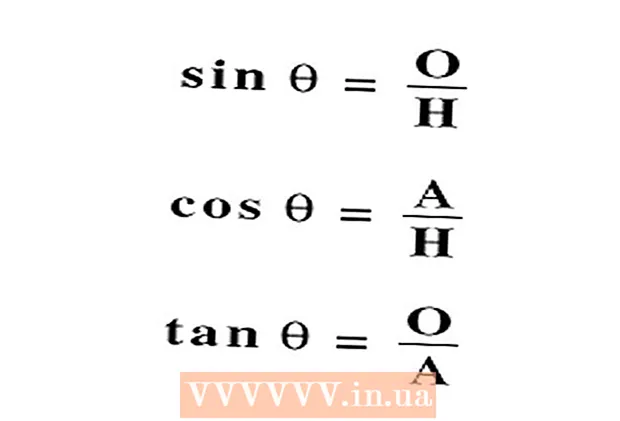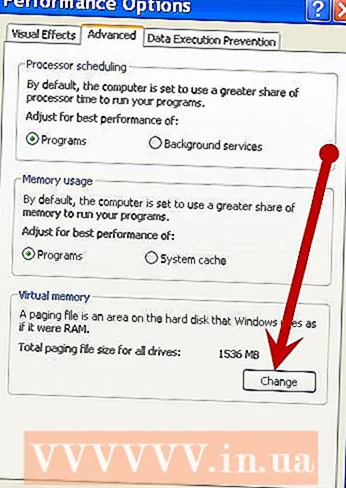Författare:
Ellen Moore
Skapelsedatum:
18 Januari 2021
Uppdatera Datum:
1 Juli 2024
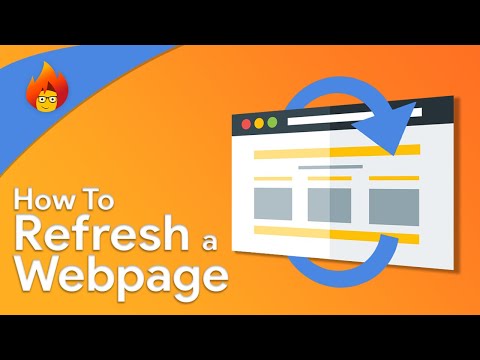
Innehåll
- Steg
- Metod 1 av 4: Dator
- Metod 2 av 4: Chrome på mobilen
- Metod 3 av 4: Firefox på mobilen
- Metod 4 av 4: Safari på mobilen
- Tips
- Varningar
I den här artikeln visar vi dig hur du uppdaterar en sida i en webbläsare. Detta uppdaterar sidinnehållet och felsöker problem som att sidan inte laddas helt.
Steg
Metod 1 av 4: Dator
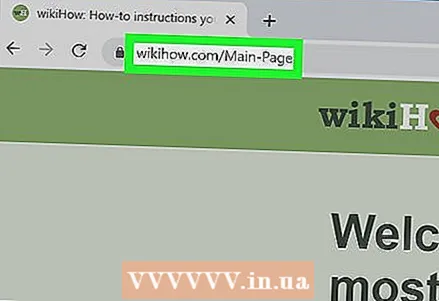 1 Öppna önskad webbsida. För att göra detta, ange dess adress eller klicka på länken.
1 Öppna önskad webbsida. För att göra detta, ange dess adress eller klicka på länken. 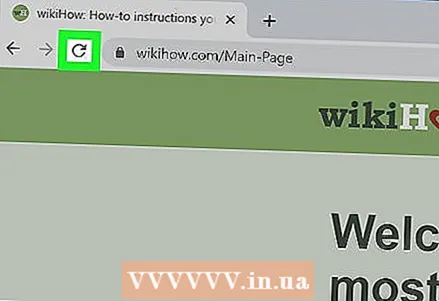 2 Klicka på ikonen "Uppdatera"
2 Klicka på ikonen "Uppdatera"  . Det ser ut som en rund pil och sitter högst upp i webbläsarfönstret (vanligtvis i det övre vänstra hörnet).
. Det ser ut som en rund pil och sitter högst upp i webbläsarfönstret (vanligtvis i det övre vänstra hörnet).  3 Använd en kortkommando. I de flesta webbläsare kan du trycka på knappen F5för att uppdatera sidan (på vissa datorer håller du ned Fnoch tryck sedan på F5). Om du inte har F5 -tangenten använder du följande kortkommandon:
3 Använd en kortkommando. I de flesta webbläsare kan du trycka på knappen F5för att uppdatera sidan (på vissa datorer håller du ned Fnoch tryck sedan på F5). Om du inte har F5 -tangenten använder du följande kortkommandon: - Windows - håll Ctrl och tryck på R.
- Mac - håll ⌘ Kommando och tryck på R.
 4 Tvinga webbsidan att uppdateras. Detta rensar cacheminnet och det sista innehållet på sidan visas på skärmen, inte det som lagras i datorns webbläsare:
4 Tvinga webbsidan att uppdateras. Detta rensar cacheminnet och det sista innehållet på sidan visas på skärmen, inte det som lagras i datorns webbläsare: - Windows - Tryck Ctrl+F5... Om det inte fungerade håller du ned tangenten Ctrl och klicka på ikonen "Uppdatera".
- Mac - Tryck ⌘ Kommando+Skift+R... I Safari, håll kvar Skift och klicka på ikonen "Uppdatera".
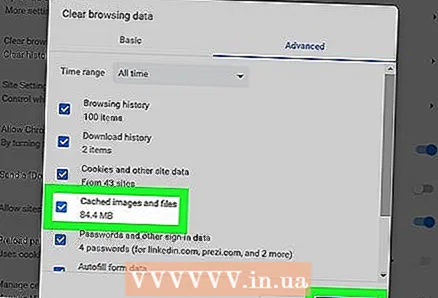 5 Felsök om sidan inte uppdateras. Om ingen av ovanstående metoder för att uppdatera sidan lyckades kan webbläsaren vara skadad eller ett fel har uppstått. Gör i det här fallet något av följande:
5 Felsök om sidan inte uppdateras. Om ingen av ovanstående metoder för att uppdatera sidan lyckades kan webbläsaren vara skadad eller ett fel har uppstått. Gör i det här fallet något av följande: - Stäng och öppna sidan igen.
- Stäng din webbläsare, öppna den och gå till webbsidan.
- Uppdatera din webbläsare.
- Rensa webbläsarens cache.
- Rensa datorns DNS -cache.
Metod 2 av 4: Chrome på mobilen
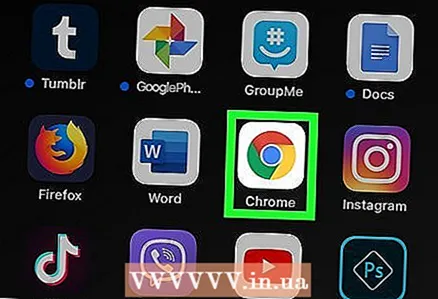 1 Starta Google Chrome
1 Starta Google Chrome  . Klicka på ikonen röd-gul-grön-blå cirkel.
. Klicka på ikonen röd-gul-grön-blå cirkel.  2 Gå till önskad sida. Du kan bara uppdatera den aktiva sidan - det gäller både dator- och mobilwebbläsare.
2 Gå till önskad sida. Du kan bara uppdatera den aktiva sidan - det gäller både dator- och mobilwebbläsare. 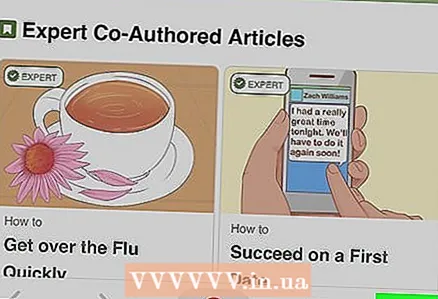 3 Knacka ⋮. Du hittar den här ikonen i det övre högra hörnet. En meny öppnas.
3 Knacka ⋮. Du hittar den här ikonen i det övre högra hörnet. En meny öppnas.  4 Tryck på ikonen Uppdatera
4 Tryck på ikonen Uppdatera  . Det är högst upp på menyn. Sidan uppdateras.
. Det är högst upp på menyn. Sidan uppdateras. 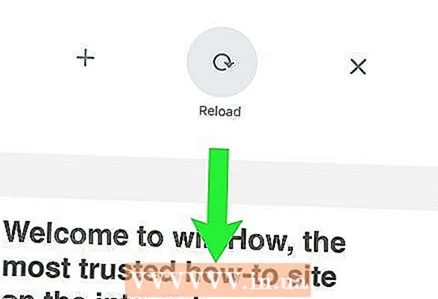 5 Uppdatera sidan genom att svepa ned från toppen av skärmen. En rund pilikon visas högst upp på skärmen för att indikera att sidan uppdateras.
5 Uppdatera sidan genom att svepa ned från toppen av skärmen. En rund pilikon visas högst upp på skärmen för att indikera att sidan uppdateras.
Metod 3 av 4: Firefox på mobilen
 1 Starta Firefox. Klicka på den orange rävikonen på en blå bakgrund.
1 Starta Firefox. Klicka på den orange rävikonen på en blå bakgrund. 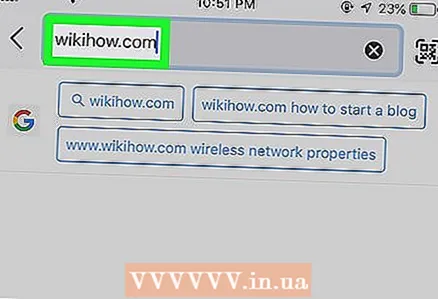 2 Gå till önskad sida. Du kan bara uppdatera den aktiva sidan - det gäller både dator- och mobilwebbläsare.
2 Gå till önskad sida. Du kan bara uppdatera den aktiva sidan - det gäller både dator- och mobilwebbläsare. 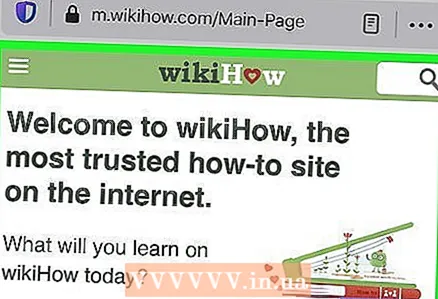 3 Vänta tills hela sidan laddas. Annars kommer ikonen Uppdatera inte att visas på skärmen.
3 Vänta tills hela sidan laddas. Annars kommer ikonen Uppdatera inte att visas på skärmen. 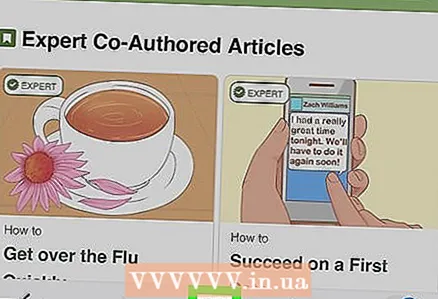 4 Tryck på ikonen Uppdatera
4 Tryck på ikonen Uppdatera  . Det är längst ner på skärmen. Sidan uppdateras.
. Det är längst ner på skärmen. Sidan uppdateras. - På en Android -enhet trycker du först på ikonen ⋮ i det övre högra hörnet och sedan på ikonen Uppdatera högst upp i menyn.
Metod 4 av 4: Safari på mobilen
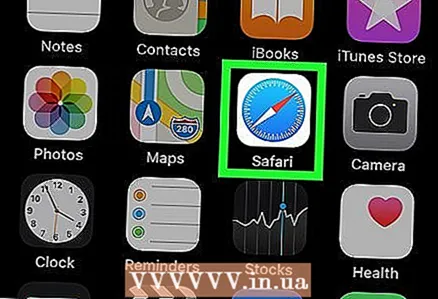 1 Starta Safari. Klicka på den blå kompassikonen på en vit bakgrund.
1 Starta Safari. Klicka på den blå kompassikonen på en vit bakgrund. 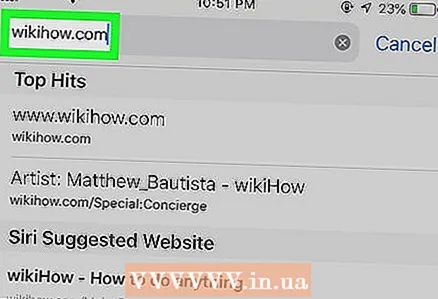 2 Gå till önskad sida. Du kan bara uppdatera den aktiva sidan - det gäller både dator- och mobilwebbläsare.
2 Gå till önskad sida. Du kan bara uppdatera den aktiva sidan - det gäller både dator- och mobilwebbläsare. 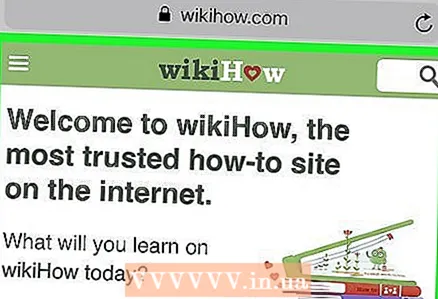 3 Vänta tills hela sidan laddas. Annars kommer ikonen Uppdatera inte att visas på skärmen.
3 Vänta tills hela sidan laddas. Annars kommer ikonen Uppdatera inte att visas på skärmen. 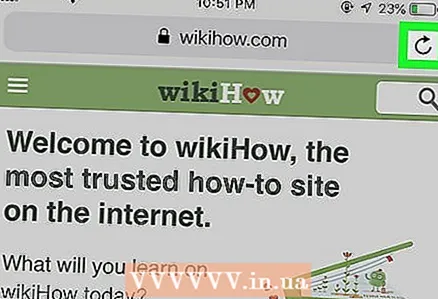 4 Tryck på ikonen Uppdatera
4 Tryck på ikonen Uppdatera  . Du hittar den i det övre högra hörnet. Sidan uppdateras.
. Du hittar den i det övre högra hörnet. Sidan uppdateras.
Tips
- Rensa webbläsarens cacheminne för att felsöka problem som att en sida inte uppdateras.
Varningar
- Om du uppdaterar sidan där du angav något, raderas som regel all information du angav.