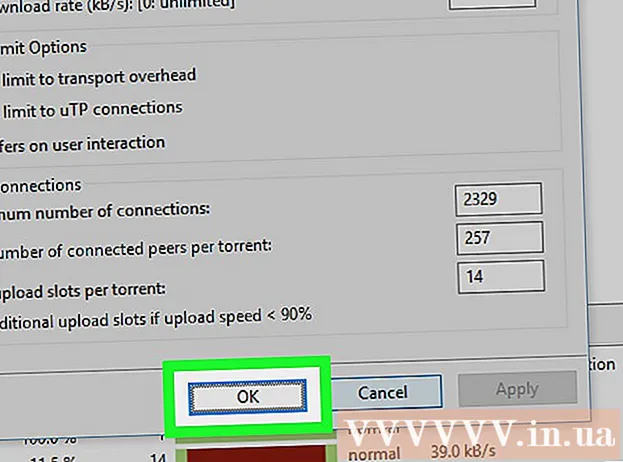Författare:
Ellen Moore
Skapelsedatum:
18 Januari 2021
Uppdatera Datum:
29 Juni 2024
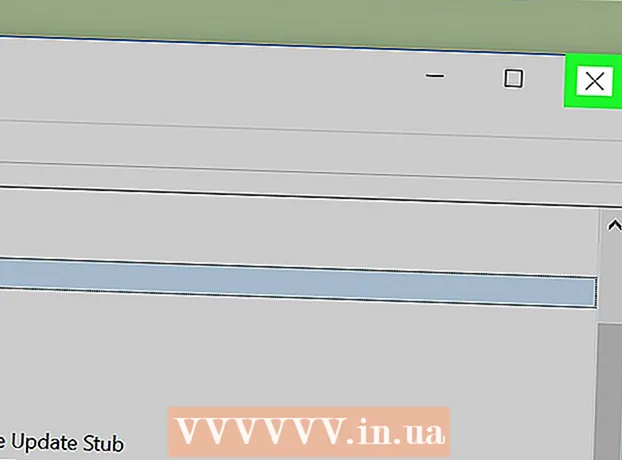
Innehåll
Den här artikeln visar dig hur du ändrar prioriteten för en Windows -process i Aktivitetshanteraren. Att ändra prioriteten för en process avgör vilka systemresurser som kommer att tilldelas den.
Steg
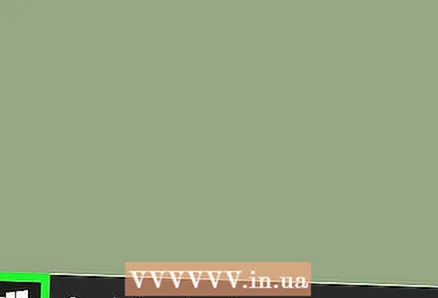 1 Öppna startmenyn
1 Öppna startmenyn  . Klicka på Windows -logotypen i nedre vänstra hörnet av skärmen.
. Klicka på Windows -logotypen i nedre vänstra hörnet av skärmen.  2 Stiga på Aktivitetshanteraren. Detta kommer att söka efter Aktivitetshanteraren.
2 Stiga på Aktivitetshanteraren. Detta kommer att söka efter Aktivitetshanteraren. 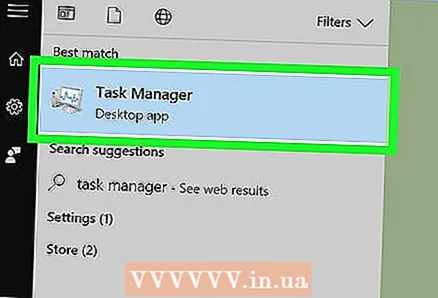 3 Klicka på Aktivitetshanteraren. Det är en bildskärmsformad ikon högst upp på Start-menyn. Task Manager -fönstret öppnas.
3 Klicka på Aktivitetshanteraren. Det är en bildskärmsformad ikon högst upp på Start-menyn. Task Manager -fönstret öppnas. - Du kan också klicka Ctrl+Skift+Escför att öppna Aktivitetshanteraren.
 4 Gå till fliken Detaljer.Det ligger högst upp i Aktivitetshanterarfönstret, men det kan dyka upp en stund efter att Aktivitetshanteraren startar.
4 Gå till fliken Detaljer.Det ligger högst upp i Aktivitetshanterarfönstret, men det kan dyka upp en stund efter att Aktivitetshanteraren startar. 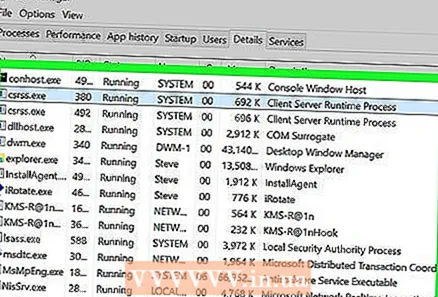 5 Hitta processen. Rulla ner i listan över processer och hitta den process du vill ha.
5 Hitta processen. Rulla ner i listan över processer och hitta den process du vill ha. - För att hitta processen för ett igång program, gå till fliken Processer, hitta det program du behöver, högerklicka på det och välj Detaljer från menyn.
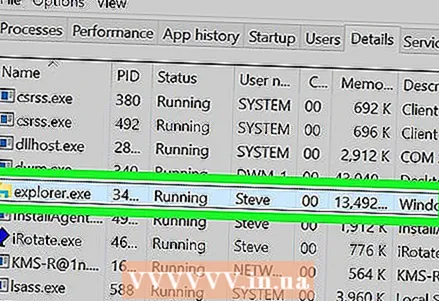 6 Högerklicka på den valda processen. En rullgardinsmeny öppnas högst upp.
6 Högerklicka på den valda processen. En rullgardinsmeny öppnas högst upp. - Om du är på fliken Processer bör processen markeras.
- Om musen inte har en höger knapp, klicka på höger sida av musen eller klicka på musen med två fingrar.
- Om din dator har en styrplatta (istället för en mus), tryck lätt på den med två fingrar eller tryck på den nedre högra delen av styrplattan.
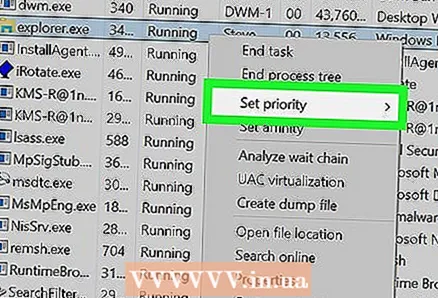 7 Vänligen välj Prioritera. Det är mitt i rullgardinsmenyn. En popup-meny öppnas.
7 Vänligen välj Prioritera. Det är mitt i rullgardinsmenyn. En popup-meny öppnas. 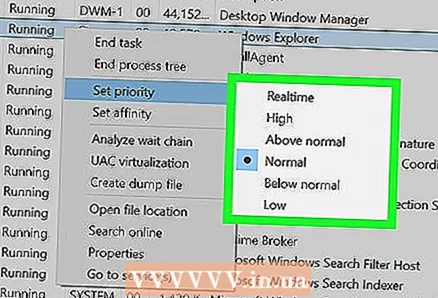 8 Välj en prioritet. Klicka på ett av följande alternativ (högsta prioritet till lägsta):
8 Välj en prioritet. Klicka på ett av följande alternativ (högsta prioritet till lägsta): - Realnoe Vremya (högsta prioritet);
- "Hög";
- "Över genomsnittet";
- "Vanliga";
- "Under genomsnittet";
- Låg (lägsta prioritet).
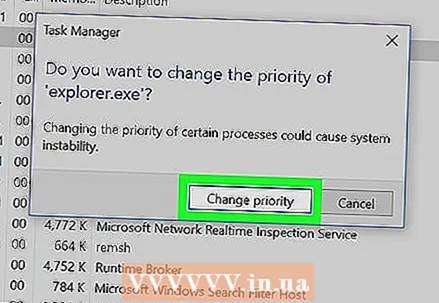 9 Klicka på Ändra prioritetnär du uppmanas. De ändringar du gör träder i kraft.
9 Klicka på Ändra prioritetnär du uppmanas. De ändringar du gör träder i kraft. - Var medveten om att ändringen av prioriteten för en systemprocess kan leda till att systemet fryser eller kraschar.
 10 Stäng fönstret Aktivitetshanteraren. Klicka på "X" i det övre högra hörnet av Aktivitetshanterarfönstret.
10 Stäng fönstret Aktivitetshanteraren. Klicka på "X" i det övre högra hörnet av Aktivitetshanterarfönstret.
Tips
- Om programmet är fruset, använd Task Manager för att tvinga till att stänga det. För att göra detta, välj programmet på fliken Processer och klicka sedan på Avsluta process i nedre högra hörnet.
Varningar
- Alternativet "Realtid" innebär att denna process tilldelas de flesta systemresurserna, ännu mer än systemprocesserna. Därför är det mer troligt att detta alternativ kraschar systemet.
- Att köra kraftfulla program på en långsam dator och ändra processprioriteringar kommer sannolikt att orsaka fel på datorn.