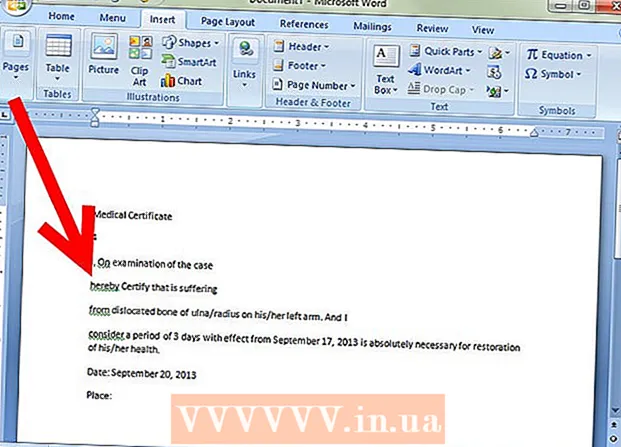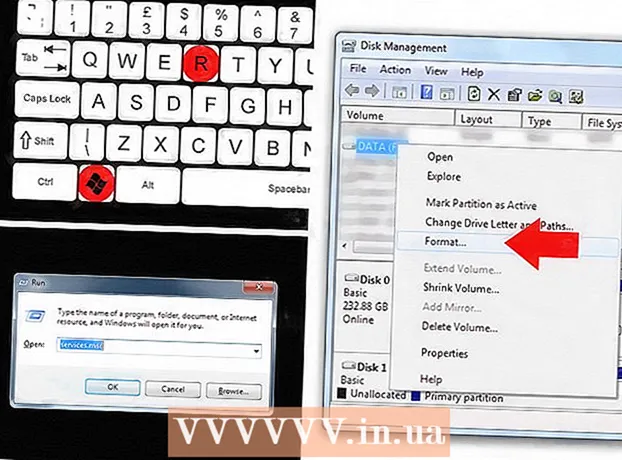
Innehåll
- Steg
- Metod 1 av 3: Anslutning av en extern hårddisk
- Metod 2 av 3: Använda en nätverksenhet
- Metod 3 av 3: Byta ut den optiska enheten
- Tips
- Varningar
- Vad behöver du
Ibland verkar det som att även den största hårddisken kommer att fyllas på inom en kort tidsperiod. Kanske vill du inte ta bort information från en gammal enhet, eller så behöver du en ny enhet för att lagra viss data på den. Kom dock ihåg att det inre utrymmet i ett datorfodral inte är obegränsat. Följande är metoder som du kan använda för att frigöra utrymme och använda en extra hårddisk.
Steg
Metod 1 av 3: Anslutning av en extern hårddisk
 1 Välj en lämplig extern hårddisk. Sådana skivor har olika dimensioner och volymer. Se till att din dator har en ledig plats som du kan ansluta till en extern hårddisk.
1 Välj en lämplig extern hårddisk. Sådana skivor har olika dimensioner och volymer. Se till att din dator har en ledig plats som du kan ansluta till en extern hårddisk. - Om du bara behöver ansluta en hårddisk och använda den, köp en enhet utan extra ström.
- Om du regelbundet säkerhetskopierar dina data letar du efter en skiva med speciell programvara som låter dig göra säkerhetskopior.
- Var uppmärksam på överföringshastigheten för USB -gränssnittet. Den senaste USB -specifikationen (USB 3.0) ger snabbare dataöverföringshastigheter, men din dator måste ha en lämplig USB -port (kom ihåg att USB -portar och kablar är bakåtkompatibla).
 2 Anslut en extern hårddisk. I de flesta fall är externa hårddiskar anslutna till datorn via en USB -kabel, medan vissa är anslutna med en SATA -kabel. Den anslutna externa enheten identifieras automatiskt av systemet och du kan börja använda den.
2 Anslut en extern hårddisk. I de flesta fall är externa hårddiskar anslutna till datorn via en USB -kabel, medan vissa är anslutna med en SATA -kabel. Den anslutna externa enheten identifieras automatiskt av systemet och du kan börja använda den.  3 Se till att systemet känner igen den externa hårddisken. För att göra detta, öppna Windows Utforskaren (eller "Dator" -fönstret) och se till att den externa hårddisken finns i listan över alla anslutna lagringsmedier. Du kan nu använda din externa hårddisk.
3 Se till att systemet känner igen den externa hårddisken. För att göra detta, öppna Windows Utforskaren (eller "Dator" -fönstret) och se till att den externa hårddisken finns i listan över alla anslutna lagringsmedier. Du kan nu använda din externa hårddisk.
Metod 2 av 3: Använda en nätverksenhet
 1 Fundera på om du behöver en nätverksenhet. En sådan disk är nödvändig för att lagra och utbyta information med andra användare som är anslutna till samma nätverk. Använd dessutom en nätverksenhet om du vill få fjärråtkomst till data från vilken dator som helst.
1 Fundera på om du behöver en nätverksenhet. En sådan disk är nödvändig för att lagra och utbyta information med andra användare som är anslutna till samma nätverk. Använd dessutom en nätverksenhet om du vill få fjärråtkomst till data från vilken dator som helst.  2 Anslut disken. Nätverksenheten ansluter till nätverket och du kan komma åt den när som helst samtidigt som den är ansluten till nätverket.
2 Anslut disken. Nätverksenheten ansluter till nätverket och du kan komma åt den när som helst samtidigt som den är ansluten till nätverket. - Om nätverksenheten behöver ytterligare ström, anslut adaptern till ett eluttag.
- Anslut enheten till nätverket. För att göra detta, använd en router eller ett modem och en Ethernet -kabel eller USB -kabel.
 3 Sätt en bokstav på nätverksenheten. Så när du är ansluten till nätverket kan du enkelt komma åt nätverksenheten (som vilken annan hårddisk som helst). Följande procedur är för Windows 10 -användare och kan skilja sig något från andra versioner av det systemet.
3 Sätt en bokstav på nätverksenheten. Så när du är ansluten till nätverket kan du enkelt komma åt nätverksenheten (som vilken annan hårddisk som helst). Följande procedur är för Windows 10 -användare och kan skilja sig något från andra versioner av det systemet. - Gå till den här datorn> Karta nätverksenhet.
- Välj en enhetsbokstav och klicka på Bläddra.
- Välj en nätverksenhet i listan och klicka på "OK".
 4 Öppna nätverksenheten. För att göra detta, öppna Windows Utforskaren och hitta nätverksenheten i listan över alla anslutna lagringsmedier.
4 Öppna nätverksenheten. För att göra detta, öppna Windows Utforskaren och hitta nätverksenheten i listan över alla anslutna lagringsmedier.
Metod 3 av 3: Byta ut den optiska enheten
 1 Köp en intern hårddisk. Om du inte har en extern hårddisk eller ledigt utrymme i datorhöljet, ta bort den optiska enheten från den. Att installera en standard 3,5-tums intern hårddisk är ett bra och billigt sätt att utöka datorns lagringsutrymme.
1 Köp en intern hårddisk. Om du inte har en extern hårddisk eller ledigt utrymme i datorhöljet, ta bort den optiska enheten från den. Att installera en standard 3,5-tums intern hårddisk är ett bra och billigt sätt att utöka datorns lagringsutrymme. - Den interna hårddisken och den optiska enheten är anslutna till moderkortet via en IDE -kabel eller SATA -kabel. Vissa hårddiskar säljs med nödvändig kabel, medan andra inte gör det, så i detta fall måste du köpa kabeln separat.

Gonzalo martinez
Dator- och telefonreparationsspecialist Gonzalo Martinez är ordförande för CleverTech, ett San Jose, Kalifornien-baserat apparatereparationsföretag som grundades 2014. CleverTech LLC är specialiserat på reparation av Apple -enheter. För att bli mer miljöansvarigt återanvänder företaget aluminium, skärmar och mikrokomponenter på moderkort för reparationer. I genomsnitt sparar det 1–1,5 kg e-avfall per dag, jämfört med den genomsnittliga verkstaden. Gonzalo martinez
Gonzalo martinez
Dator- och telefonreparationsspecialistVälj en hårddisk som håller dina data säkra. Gonzalo Martinez, Apple Repair Technician, säger: ”När du raderar information från en vanlig hårddisk, skrivs de områden den upptar med nollor. Det finns sofistikerad programvara som låter dig hämta borttagna filer... SSD -enheter ger större datasäkerhet genom att ta bort tidigare raderad information från SSD väldigt, väldigt svårt».
 2 Köp matchande adaptrar. I de flesta fall passar den optiska enheten in i ett 5,25 "fack, vilket är stort för en 3,5" hårddisk. Läs därför dokumentationen för din optiska enhet för att ta reda på dess storlek.
2 Köp matchande adaptrar. I de flesta fall passar den optiska enheten in i ett 5,25 "fack, vilket är stort för en 3,5" hårddisk. Läs därför dokumentationen för din optiska enhet för att ta reda på dess storlek. - En vik är det begränsade utrymmet i datorhöljet där en optisk enhet, hårddisk eller hårddisk kan sättas in. För att installera en hårddisk i ett större fack används speciella adaptrar eller fästen.
 3 Dra ur nätsladden från datorn. Var noga med att koppla bort strömmen innan du arbetar med datorkomponenter.
3 Dra ur nätsladden från datorn. Var noga med att koppla bort strömmen innan du arbetar med datorkomponenter.  4 Öppna datorhöljet. Använd en skruvmejsel för att ta bort sidopanelen på höljet (vissa fall kan öppnas utan en skruvmejsel). Typ av skruvmejsel beror på modell och tillverkare av fodralet.
4 Öppna datorhöljet. Använd en skruvmejsel för att ta bort sidopanelen på höljet (vissa fall kan öppnas utan en skruvmejsel). Typ av skruvmejsel beror på modell och tillverkare av fodralet.  5 Koppla bort kablarna som är anslutna till den optiska enheten. I de allra flesta fall är två kablar anslutna till en optisk enhet: en strömkabel och en datakabel.
5 Koppla bort kablarna som är anslutna till den optiska enheten. I de allra flesta fall är två kablar anslutna till en optisk enhet: en strömkabel och en datakabel. - Strömkabeln har en vit kontakt och svarta, gula och röda ledningar.
- Den platta ("band") datakabeln har en bred kontakt.
 6 Ta bort skruvarna eller öppna spärrarna som håller fast den optiska enheten. När du är klar tar du bort enheten från huset.
6 Ta bort skruvarna eller öppna spärrarna som håller fast den optiska enheten. När du är klar tar du bort enheten från huset.  7 Installera fäste eller adapter (om det behövs). Fäst fästet eller adaptern med skruvar.
7 Installera fäste eller adapter (om det behövs). Fäst fästet eller adaptern med skruvar.  8 Sätt i den interna hårddisken i det lediga enhetsfacket. Sätt i hårddisken i facket och säkra med skruvarna.
8 Sätt i den interna hårddisken i det lediga enhetsfacket. Sätt i hårddisken i facket och säkra med skruvarna.  9 Anslut hårddisken till moderkortet. För att göra detta, anslut strömkabeln och datakabeln till hårddisken.
9 Anslut hårddisken till moderkortet. För att göra detta, anslut strömkabeln och datakabeln till hårddisken.  10 Anslut strömkabeln till datorn. Du måste slå på datorn för att konfigurera den för att använda den nya hårddisken.
10 Anslut strömkabeln till datorn. Du måste slå på datorn för att konfigurera den för att använda den nya hårddisken.  11 Ange BIOS. BIOS (Basic Input / Output System) är den programvara som processorn behöver för att identifiera de installerade komponenterna och hårdvaran, till exempel en extra hårddisk. Metoden för att ange och göra ändringar i BIOS beror på moderkortets tillverkare och modell. Läs dokumentationen på moderkortet för att ta reda på hur du går in i BIOS och öppnar avsnittet Maskinvara.
11 Ange BIOS. BIOS (Basic Input / Output System) är den programvara som processorn behöver för att identifiera de installerade komponenterna och hårdvaran, till exempel en extra hårddisk. Metoden för att ange och göra ändringar i BIOS beror på moderkortets tillverkare och modell. Läs dokumentationen på moderkortet för att ta reda på hur du går in i BIOS och öppnar avsnittet Maskinvara. - Slå på datorn och håll omedelbart ned motsvarande nyckel.
- Väl i BIOS letar du efter avsnittet “Hårdvara”, “Inställningar” eller liknande (eller flik). Navigering inuti BIOS görs med tangentbordet.
- Den installerade hårddisken ska visas i listan. Om den inte finns med, stäng av datorn och kontrollera att lämpliga kablar är ordentligt anslutna.
- Hitta och aktivera alternativet "Auto-detect".
- Spara dina ändringar och avsluta BIOS. För att göra detta måste du trycka på en viss knapp. Datorn startas om automatiskt.
 12 Formatera din hårddisk. Innan du använder hårddisken måste du formatera den med ett filsystem som är kompatibelt med ditt operativsystem. Om du planerar att installera på en Windows -hårddisk, formatera den med NTFS eller xFAT eller FAT32 för enkel datalagring. Följande procedur är för Windows 10 -användare, men troligen gäller även andra versioner av detta system.
12 Formatera din hårddisk. Innan du använder hårddisken måste du formatera den med ett filsystem som är kompatibelt med ditt operativsystem. Om du planerar att installera på en Windows -hårddisk, formatera den med NTFS eller xFAT eller FAT32 för enkel datalagring. Följande procedur är för Windows 10 -användare, men troligen gäller även andra versioner av detta system. - Tryck på Win + R för att öppna fönstret Kör.
- Ange diskmgmt.msc och klicka på OK. Diskhanteringsverktyget startar.
- I listan högerklickar du på den nya hårddisken och väljer Format från menyn.
- Välj önskat filsystem och klicka på "OK".Processen att formatera skivan tar lite tid (beroende på skivans storlek). När formateringsprocessen är klar kan du använda hårddisken.
Tips
- IDE -kabeln har två eller tre kontakter. Ena änden av kabeln ansluts till moderkortet och den andra till enheten (hårddisk eller optisk enhet). Högst två enheter kan anslutas till en IDE -kabel. Om ditt moderkort inte har en ledig IDE -kontakt installerar du ett extra kort med en IDE -kontakt. Om ditt moderkort stöder Serial ATA (SATA), använd hårddiskar med det här gränssnittet (dataöverföringshastigheterna kommer att öka avsevärt). Många moderkortsmodeller stöder upp till fyra SATA -hårddiskar (vid IDE -gränssnitt kan du bara ansluta två enheter) så att du kan skapa en RAID -array.
- Varje intern hårddisk kan sättas in i ett speciellt hölje och användas som en extern hårddisk.
- Tänk på att andra användare ansluter till nätverksenheten, så vidta åtgärder för att skydda dina data.
- I stället för en 3,5 "hårddisk kan du använda en 2,5" enhet, som vanligtvis finns i bärbara datorer. I det här fallet måste du köpa lämpliga adaptrar eller fästen.
- Om du vill installera en intern hårddisk, men inte kan förlora hårdvaran som är installerad inuti datorhöljet, kan du överväga att köpa ett större fodral.
Varningar
- Ta hand om din säkerhet! Koppla bort datorn från strömkällan innan du öppnar fodralet. Rör också vid en omålad metallyta för att ladda ur statisk elektricitet innan du hanterar datorkomponenter.
Vad behöver du
- Ytterligare hårddisk.
- Skruvmejsel. För att öppna datorhöljet och ta bort hårdvaran behöver du troligen en skruvmejsel. Typ av skruvmejsel beror på modell och tillverkare av fodralet.
- Matchande adaptrar. För att installera en 3,5-tums hårddisk i en 5,25-tums fack (i stället för en optisk enhet) behöver du en lämplig adapter eller konsol. När du använder en 2,5-tums hårddisk krävs en lämplig behållare eller adapter.
- Kraftfull strömförsörjning. Kom ihåg att när mer hårdvara läggs till ökar belastningen på strömförsörjningen. Läs därför dokumentationen för din strömförsörjning och se till att den kan driva den extra hårddisken.
- Lös strömkabel och datakabel. Om du inte har en extra strömkabel, köp en lämplig strömkabel.
- BIOS som stöder önskat antal och storlek på hårddiskar (om du inte tänker skapa en RAID -array).