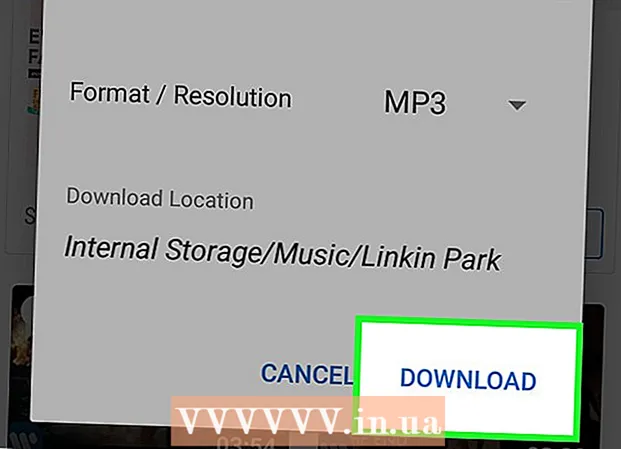Författare:
Lewis Jackson
Skapelsedatum:
9 Maj 2021
Uppdatera Datum:
1 Juli 2024

Innehåll
Vanligtvis för att ansluta en extern hårddisk till din dator behöver du bara ansluta och det är det. Men med en Macbook Pro eller någon annan Mac måste hårddisken formateras till ett filsystem som stöds av Mac. Denna process raderar all data på hårddisken. Om din hårddisk, som de flesta hårddiskar på marknaden, är förformaterad med NTFS-format, med Mac OS X, kan du bara läsa och inte skriva data på den här hårddisken.
Steg
Del 1 av 3: Ansluta hårddisken
Använd den medföljande kabeln för att ansluta hårddisken till din Mac. De flesta hårddiskar är anslutna via USB och du kan helt enkelt ansluta USB-kabeln till den öppna porten på din Mac. Vanligtvis är varje sida på en Mac utrustad med minst en USB-port.
- Vissa Mac-enheter levereras med Thunderbolt- eller FireWire-kablar. I det här fallet måste du ansluta rätt port eller använda en adapter om du inte har rätt port på din Mac.

Kontrollera hårddisken på skärmen. Om det är korrekt formaterat och anslutet visas hårddisken på Mac-skrivbordet med en USB- eller Thunderbolt-logotyp.- Hårddiskikonen visas kanske inte på skärmen trots att den är ordentligt ansluten. Du kan kontrollera hårddisken till vänster i något av Finder-fönstren under rubriken "Enheter".
- Du kan ställa in att hårddisken ska visas på skärmen genom att klicka på Finder-menyn, välja "Inställningar" och sedan klicka på "Externa diskar" -rutan.
- Om hårddisken inte visas i Finder eller skrivbordet, se instruktionerna i nästa avsnitt.

Öppna hårddisken för att visa innehållet. Dubbelklicka på hårddisken på skrivbordet eller välj från den vänstra rutan i Finder-fönstret för att se dess innehåll. Du ska nu kunna dra, släppa filer till hårddisken eller kopiera filer till din Macs interna hårddisk. annons
Del 2 av 3: Formatera hårddisken

Öppna Diskverktyg. De flesta externa hårddiskar är förformaterade för att fungera med Windows. Men det formatet begränsar hur de fungerar på en Mac. Om din nya externa hårddisk är förformaterad för Windows kan du läsa den men inte skriva till den. För att omformatera standardfilsystemet kan du använda Diskverktyg.- Klicka på "Gå" -menyn på skrivbordet, välj "Verktyg" och sedan "Diskverktyg".
- Formatering raderar allt på hårddisken. Inte ett problem med en ny hårddisk, men om du försöker använda en gammal hårddisk med innehåll på måste du spara innehållet någon annanstans innan du börjar formatera.
Välj hårddisk från menyn till vänster. En lista över alla anslutna hårddiskar visas i den här menyn. Välj din externa hårddisk från listan.
- Om hårddisken inte kan hittas, fortsätt till nästa avsnitt.
Klicka på knappen "Radera" högst upp i fönstret Diskverktyg. Hårddiskformateringen börjar.
- Formatering raderas allt på hårddisken. Glöm därför inte att säkerhetskopiera viktiga data som finns på din hårddisk. Om hårddisken är i Windows-format kan du fortfarande kopiera innehållet till din Mac innan du formaterar.
Välj "EXFAT" från "Format" -menyn. Detta format är kompatibelt med Mac OS X, Windows och Linux, så att du enkelt kan byta operativsystem när du använder.Till skillnad från äldre versioner av FAT, med detta nya format, gäller inte den faktiska gränsen för filstorlek eller partition (i teorin finns det men dessa siffror är enorma), det betyder att du den kan användas för alla storlekar på hårddiskar.
- Om du bara ska använda en Mac-hårddisk väljer du "Mac OS Extended (Journaled)". Detta format låter dig använda alla funktioner på din Mac på din hårddisk, till exempel Time Capsule.
Klicka på "Radera" för att formatera hårddisken i det valda formatet. När du har tryckt på den kan du inte ångra och all data Befintliga på hårddisken raderas. Beroende på storlek kommer varje hårddisk att ha olika format.
Försök använda din nyligen formaterade hårddisk. När den har formaterats korrekt visas hårddisken på Mac-skärmen. Dubbelklicka för att öppna den, nu ska du kunna lägga till och flytta filer därifrån. annons
Del 3 av 3: Hantering när hårddisken inte kan hittas
Kontrollera att hårddisken är ordentligt ansluten. Kontrollera att alla kablar är anslutna till din hårddisk och Mac. Om kabeln är lös kommer hårddisken inte att visas.
Se till att hårddisken har tillräckligt med ström. Vissa externa hårddiskar måste anslutas separat. Du kan behöva en dubbel USB-kabel. Denna kabel har en enda USB-kontakt som ansluts till din externa hårddisk, den andra änden i två och båda pluggar in i din Mac.
Starta om Mac. Många problem med din Mac eller hårddisk kan lösas genom att bara starta om. Stäng av datorn helt från Apple-menyn och slå på den igen med strömbrytaren. Det är mer troligt att den anslutna hårddisken kommer att visas när Mac-datorn startas om.
Prova en annan kabel och port. Kanske är USB-kabeln defekt eller USB-porten är i trubbel. Försök använda en annan USB-kabel som är ansluten till en annan port.
Kör första hjälpen på hårddisken. Diskverktyget har ett antal felkorrigeringsfunktioner som kan få hårddisken att fungera igen.
- Öppna Diskverktyg från Verktyg-mappen.
- Välj hårddisken och klicka på knappen "Första hjälpen".
- Klicka på "Kör" för att börja söka efter fel på hårddisken.
- Låt verktyget fixa det. Som ett resultat kommer du förmodligen att kunna använda hårddisken. Observera att när felet visas kan det vara ett tidigt varningstecken på hårddiskfel.
Överväg att byta ut hårddisken. Alla hårddiskar kommer också att skadas. Ju längre det används, desto större är risken för misslyckande. Felfrekvensen för en ny hårddisk är inte heller liten. Om din hårddisk är 4 år eller mer och den inte dyker upp oavsett vad du gör är chansen stor att den har misslyckats.
- Du kan försöka ansluta hårddisken till en annan dator för att se om den visas eller inte. Om hårddisken inte dyker upp någonstans kan det vara dags att köpa en ny.