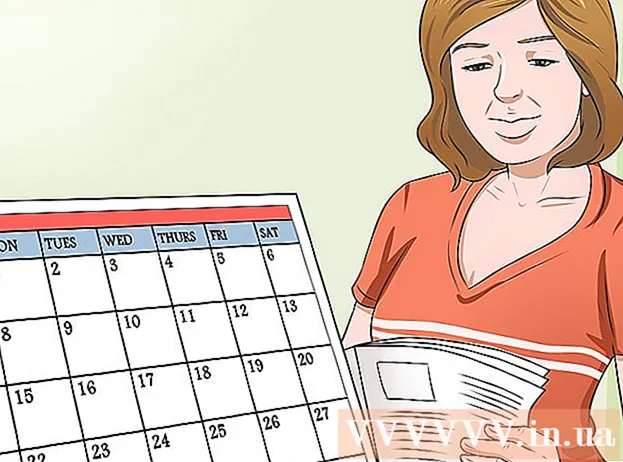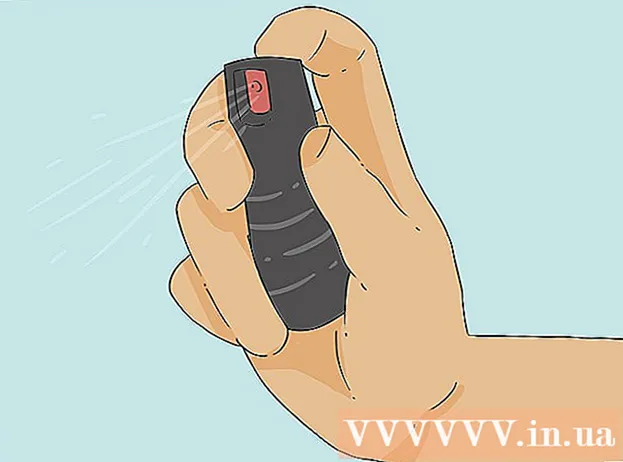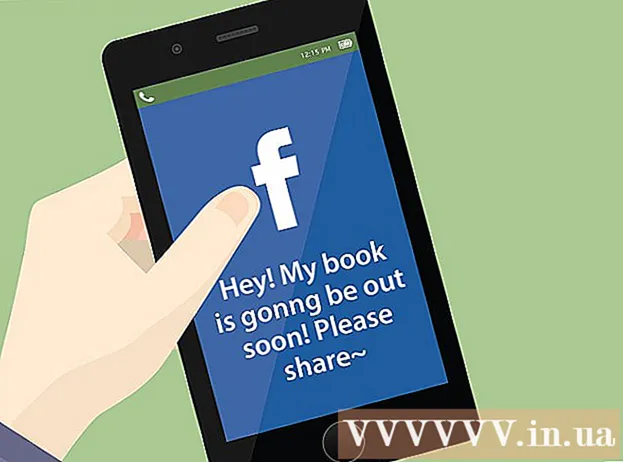Författare:
Bobbie Johnson
Skapelsedatum:
7 April 2021
Uppdatera Datum:
1 Juli 2024

Innehåll
- Steg
- Metod 1 av 3: Ändra de regionala platsinställningarna
- Metod 2 av 3: Ändra dina nätverksplatsinställningar
- Metod 3 av 3: Inaktivera platstjänster
- Tips
- Varningar
Windows 8 har ett inbyggt geolokaliseringssystem som berättar appar, webbsidor och nätverk om din nuvarande plats. Även om denna tjänst anpassar sina annonser och innehåll för att passa dina behov, kan platstjänster vara irriterande. Regionala geografiska inställningar kan ändras eller inaktiveras i "Kontrollpanelen". Du kan också ändra din nätverksstatus från Public till Home och vice versa.
Steg
Metod 1 av 3: Ändra de regionala platsinställningarna
 1 Öppna File Explorer genom att klicka på mappikonen bredvid Start -menyn.
1 Öppna File Explorer genom att klicka på mappikonen bredvid Start -menyn. 2 Klicka på fliken "Skrivbord". Det är till vänster i sidofältet i menyn Utforskare.
2 Klicka på fliken "Skrivbord". Det är till vänster i sidofältet i menyn Utforskare.  3 Dubbelklicka på genvägen "Kontrollpanelen". I kontrollpanelen kan du ändra inställningarna för ditt system.
3 Dubbelklicka på genvägen "Kontrollpanelen". I kontrollpanelen kan du ändra inställningarna för ditt system. - Det finns ett annat sätt att öppna kontrollpanelen: håll ned knappen ⊞ Vinn och tryck på X, och välj sedan avsnittet "Kontrollpanelen" i menyn som visas.
 4 Öppna kategorin Klockor, språk och region. I det här avsnittet på kontrollpanelen kan du ändra datum och tid, önskat språk och regionala standarder.
4 Öppna kategorin Klockor, språk och region. I det här avsnittet på kontrollpanelen kan du ändra datum och tid, önskat språk och regionala standarder.  5 Klicka på alternativet "Ändra plats" under avsnittet "Regionala standarder". Avsnittet Regionala alternativ finns längst ned på menyn Klocka, Språk och Region.
5 Klicka på alternativet "Ändra plats" under avsnittet "Regionala standarder". Avsnittet Regionala alternativ finns längst ned på menyn Klocka, Språk och Region.  6 Klicka på fliken Plats. Det är i det här fönstret som du kan välja en regional plats.
6 Klicka på fliken Plats. Det är i det här fönstret som du kan välja en regional plats.  7 Expandera menyn under fältet Primär plats för att visa en lista över de olika länderna. Ändra det här alternativet om du nyligen har flyttat eller inte har angett ditt hemland alls tidigare.
7 Expandera menyn under fältet Primär plats för att visa en lista över de olika länderna. Ändra det här alternativet om du nyligen har flyttat eller inte har angett ditt hemland alls tidigare.  8 Välj ditt hemland. Om du inte ser ditt land direkt, försök att rulla nedåt i listan.
8 Välj ditt hemland. Om du inte ser ditt land direkt, försök att rulla nedåt i listan.  9 Klicka på "OK" för att bekräfta ändringarna. Du har ändrat dina regionala platsinställningar!
9 Klicka på "OK" för att bekräfta ändringarna. Du har ändrat dina regionala platsinställningar!
Metod 2 av 3: Ändra dina nätverksplatsinställningar
 1 Se till att du är inloggad på ditt föredragna Wi-Fi-nätverk. För att kunna göra platsinställningar för WiFi -nätverket måste du aktivt använda det.
1 Se till att du är inloggad på ditt föredragna Wi-Fi-nätverk. För att kunna göra platsinställningar för WiFi -nätverket måste du aktivt använda det. - För att komma in i ett Wi-Fi-nätverk, klicka på Wi-Fi-ikonen i verktygsfältet i det nedre högra hörnet av skärmen och välj sedan ditt föredragna nätverk. Du kan behöva ange ett lösenord för att logga in på nätverket.
 2 Klicka på Wi-Fi-ikonen i det nedre högra hörnet av skärmen. Välj ditt nuvarande nätverk i menyn som öppnas.
2 Klicka på Wi-Fi-ikonen i det nedre högra hörnet av skärmen. Välj ditt nuvarande nätverk i menyn som öppnas.  3 Högerklicka på önskat nätverk för att visa nätverksparametrarna.
3 Högerklicka på önskat nätverk för att visa nätverksparametrarna. 4 Klicka på Aktivera eller inaktivera delning. Delning är optimalt för privata nätverk eftersom du inte behöver oroa dig för att någon annan stjäl din data via nätverket.
4 Klicka på Aktivera eller inaktivera delning. Delning är optimalt för privata nätverk eftersom du inte behöver oroa dig för att någon annan stjäl din data via nätverket.  5 Utforska de tillgängliga alternativen. Under processen för skapande av nätverk kommer Windows att be dig ange om nätverket är hem, företag eller offentligt. Den valda kategorin bestämmer säkerhetsinställningarna för detta nätverk. Om du ändrar delningsinställningarna kan det påverka de ursprungliga inställningarna - till exempel om du av misstag gör ditt hemnätverk offentligt så aktiveras delning vilket gör nätverket privat.
5 Utforska de tillgängliga alternativen. Under processen för skapande av nätverk kommer Windows att be dig ange om nätverket är hem, företag eller offentligt. Den valda kategorin bestämmer säkerhetsinställningarna för detta nätverk. Om du ändrar delningsinställningarna kan det påverka de ursprungliga inställningarna - till exempel om du av misstag gör ditt hemnätverk offentligt så aktiveras delning vilket gör nätverket privat. - Klicka på Nej, slå inte på delning och anslutning till enheter om du vill att nätverket ska vara offentligt. Detta gör din dator osynlig för andra datorer och enheter (t.ex. Bluetooth -högtalare eller skrivare). Om du gör det här hemma kommer du inte att kunna använda enheter som är anslutna till ditt hemnätverk på din dator.
- Klicka på Ja, slå på delning och anslut till enheter om du vill att nätverket ska vara privat. Detta kommer att göra din dator synlig för andra datorer och enheter, kringgå standard säkerhetsinställningar för det "privata" nätverket. Var försiktig när du väljer det här alternativet på en offentlig plats, eftersom detta sätter din dator i fara.
 6 Gå tillbaka till ditt skrivbord. Du har ändrat dina nätverksinställningar!
6 Gå tillbaka till ditt skrivbord. Du har ändrat dina nätverksinställningar!
Metod 3 av 3: Inaktivera platstjänster
 1 Öppna File Explorer genom att klicka på mappikonen bredvid Start -menyn.
1 Öppna File Explorer genom att klicka på mappikonen bredvid Start -menyn. 2 Klicka på fliken "Skrivbord". Det är till vänster i sidofältet i menyn Utforskare.
2 Klicka på fliken "Skrivbord". Det är till vänster i sidofältet i menyn Utforskare.  3 Dubbelklicka på genvägen "Kontrollpanelen". I kontrollpanelen kan du ändra systeminställningarna.
3 Dubbelklicka på genvägen "Kontrollpanelen". I kontrollpanelen kan du ändra systeminställningarna. - Det finns ett annat sätt att öppna kontrollpanelen: håll ned knappen ⊞ Vinn och tryck på X, och välj sedan avsnittet "Kontrollpanelen" i menyn som visas.
 4 Öppna kategorin Platsalternativ. Om du inte vill att din dator ska berätta för tredjepartsprogram om din plats stänger du av platstjänster.
4 Öppna kategorin Platsalternativ. Om du inte vill att din dator ska berätta för tredjepartsprogram om din plats stänger du av platstjänster.  5 Klicka på cellen bredvid Aktivera Windows Location Platform. Frånvaron av kryssrutan kommer att innebära att layoutplattformen inte längre är aktiv.
5 Klicka på cellen bredvid Aktivera Windows Location Platform. Frånvaron av kryssrutan kommer att innebära att layoutplattformen inte längre är aktiv. - Klicka på cellen igen för att slå på platstjänsten. Innan du stänger fönstret, se till att kryssrutan är markerad i cellen.
 6 Klicka på "Apply" för att bekräfta ändringarna. Du har inaktiverat platstjänster!
6 Klicka på "Apply" för att bekräfta ändringarna. Du har inaktiverat platstjänster! - Observera att inaktivering av platstjänster kan påverka funktioner som skrivbordsnyheter, app- och webbplatsdatainsamling. Om du vill att dessa händelser ska anpassas efter din plats, inaktivera inte platstjänster.
Tips
- Du kan aktivera eller inaktivera platsramen under installationen av Windows 8.
Varningar
- Aktivera aldrig offentlig åtkomst till ditt hemnätverk.
- Om du är osäker på om en webbplats är säker kan du försöka inaktivera dina platsinställningar ett tag innan du öppnar den.