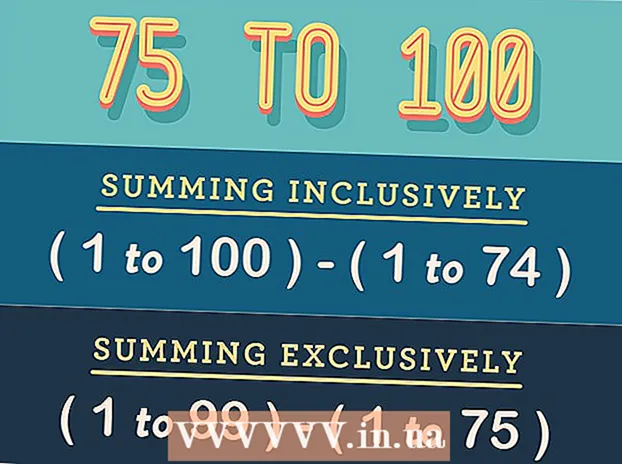Författare:
Bobbie Johnson
Skapelsedatum:
9 April 2021
Uppdatera Datum:
1 Juli 2024
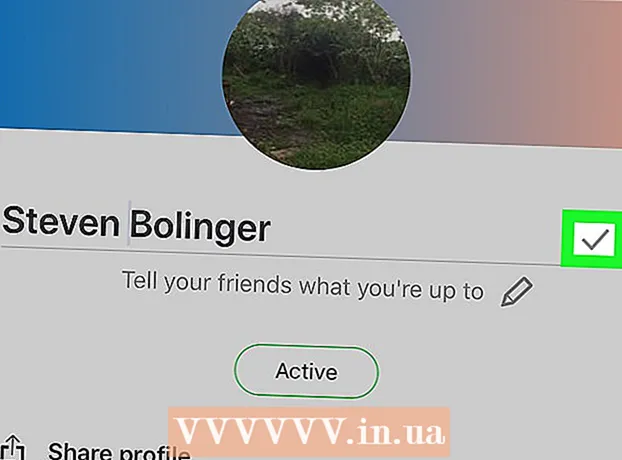
Innehåll
I den här artikeln lär du dig hur du ändrar ditt Skype -namn från vilket du visas i kontaktlistan för andra Skype -användare. Du kan göra detta på Skype -webbplatsen och Skype -mobilen, men inte på Skype för Windows -datorer och Mac OS X. Du måste också skapa ett nytt konto för att ändra ditt användarnamn.
Steg
Metod 1 av 2: På Skype -webbplatsen
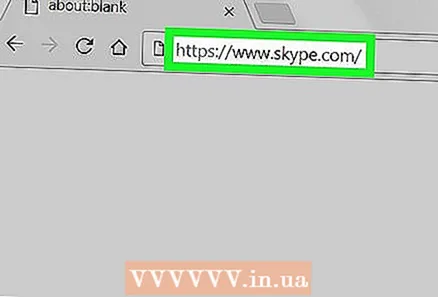 1 Öppna Skype -webbplatsen. Gå till https://www.skype.com/ i din webbläsare. Om du redan är inloggad på Skype visas ditt användarnamn i det övre högra hörnet av skärmen.
1 Öppna Skype -webbplatsen. Gå till https://www.skype.com/ i din webbläsare. Om du redan är inloggad på Skype visas ditt användarnamn i det övre högra hörnet av skärmen. - Om du inte är inloggad ännu klickar du på Logga in (i det övre högra hörnet) och anger sedan din e -postadress och lösenord.
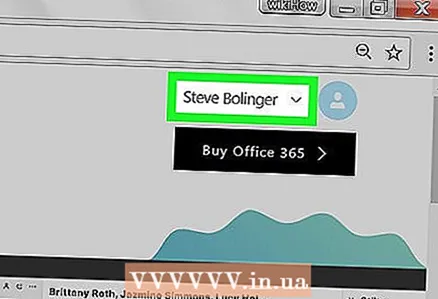 2 Klicka på ditt namn. Det är i det övre högra hörnet av skärmen. En rullgardinsmeny öppnas.
2 Klicka på ditt namn. Det är i det övre högra hörnet av skärmen. En rullgardinsmeny öppnas. - Om du behövde logga in på Skype, hoppa över det här steget och nästa.
 3 Vänligen välj Mitt konto. Det är nära toppen av rullgardinsmenyn.
3 Vänligen välj Mitt konto. Det är nära toppen av rullgardinsmenyn. 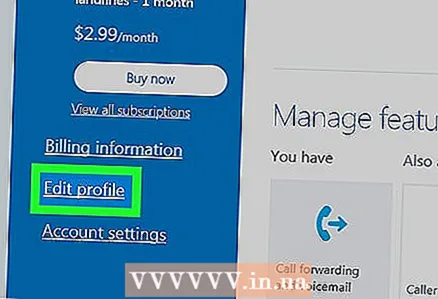 4 Rulla ner och tryck på Ändra profil. Detta alternativ finns i det blå fältet till vänster på skärmen. Din profilsida öppnas.
4 Rulla ner och tryck på Ändra profil. Detta alternativ finns i det blå fältet till vänster på skärmen. Din profilsida öppnas.  5 Klicka på Ändra profil. Det finns högst upp till höger på din profilsida.
5 Klicka på Ändra profil. Det finns högst upp till höger på din profilsida.  6 Ändra ditt namn. Ange ditt nya för- och / eller efternamn på lämpliga rader högst upp i avsnittet Personlig information.
6 Ändra ditt namn. Ange ditt nya för- och / eller efternamn på lämpliga rader högst upp i avsnittet Personlig information. 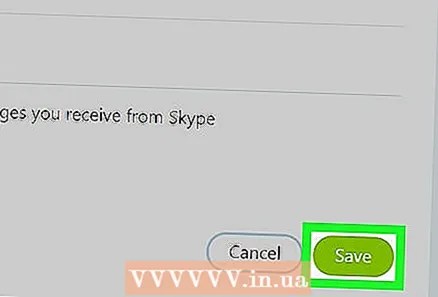 7 Klicka på Spara. Det är en grön knapp i det övre högra hörnet av skärmen. Det nya namnet sparas - du ser det när du startar om Skype (om du har en internetanslutning).
7 Klicka på Spara. Det är en grön knapp i det övre högra hörnet av skärmen. Det nya namnet sparas - du ser det när du startar om Skype (om du har en internetanslutning).
Metod 2 av 2: På en mobil enhet
 1 Öppna Skype -appen. Klicka på ikonen i form av en vit bokstav "S" på en blå bakgrund. Skype -huvudsidan öppnas om du redan är inloggad.
1 Öppna Skype -appen. Klicka på ikonen i form av en vit bokstav "S" på en blå bakgrund. Skype -huvudsidan öppnas om du redan är inloggad. - Om du ännu inte är inloggad på Skype anger du din e -postadress (eller användarnamn eller telefonnummer) och lösenord.
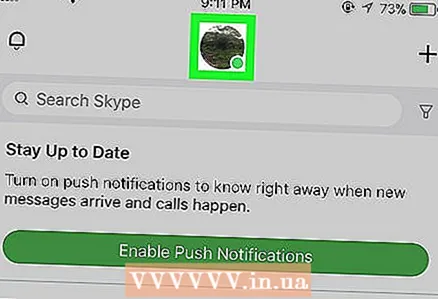 2 Tryck på din profilbild. Detta är en cirkulär bild högst upp på skärmen. Profilmenyn öppnas.
2 Tryck på din profilbild. Detta är en cirkulär bild högst upp på skärmen. Profilmenyn öppnas.  3 Klicka på ikonen "Redigera"
3 Klicka på ikonen "Redigera"  vid ditt namn. Du hittar den här pennaformade ikonen högst upp på skärmen.
vid ditt namn. Du hittar den här pennaformade ikonen högst upp på skärmen. - På Android, tryck först på kugghjulsikonen
 .
.
- På Android, tryck först på kugghjulsikonen
 4 Ändra ditt namn. Ange ett nytt namn med tangentbordet på skärmen.
4 Ändra ditt namn. Ange ett nytt namn med tangentbordet på skärmen. 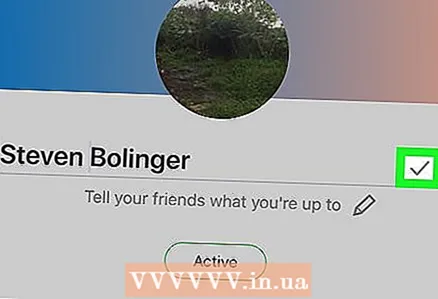 5 Klicka på
5 Klicka på  . Denna ikon är till höger om ditt namn. Det nya namnet sparas och visas på alla enheter, inklusive datorn.
. Denna ikon är till höger om ditt namn. Det nya namnet sparas och visas på alla enheter, inklusive datorn.
Tips
- Om du vill byta namn på en kontakt på en dator klickar du på kontaktens profilbild och anger sedan ett nytt namn.
Varningar
- Om en användare har ändrat ditt namn i sin adressbok, kommer namnändringen från din sida inte att påverka detta, det vill säga i alla fall kommer den här användaren att se dig under det namn som han själv tilldelade dig.