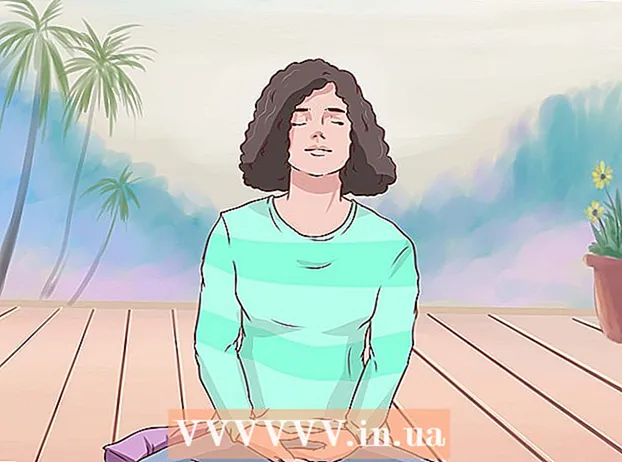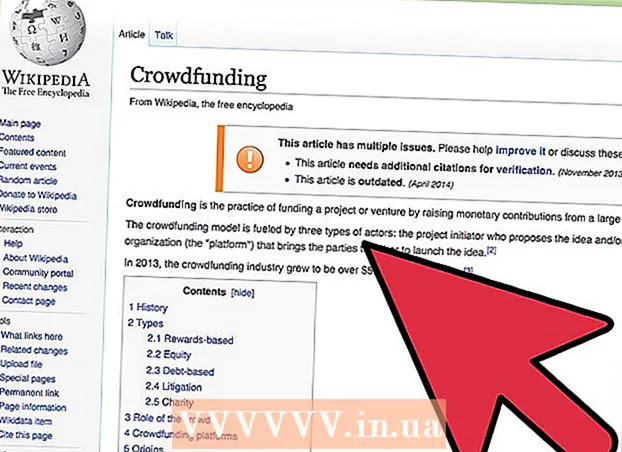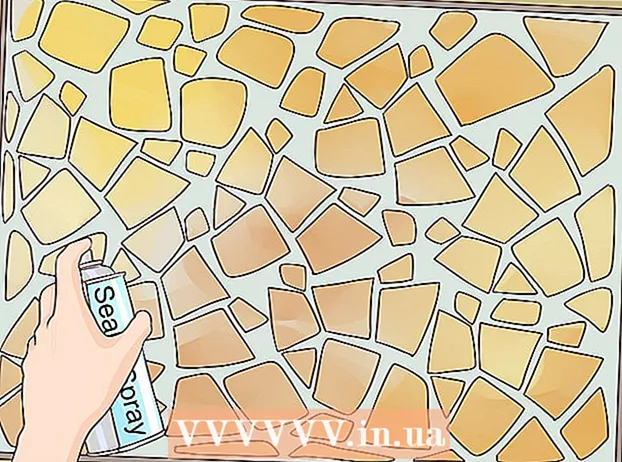Författare:
Alice Brown
Skapelsedatum:
28 Maj 2021
Uppdatera Datum:
23 Juni 2024
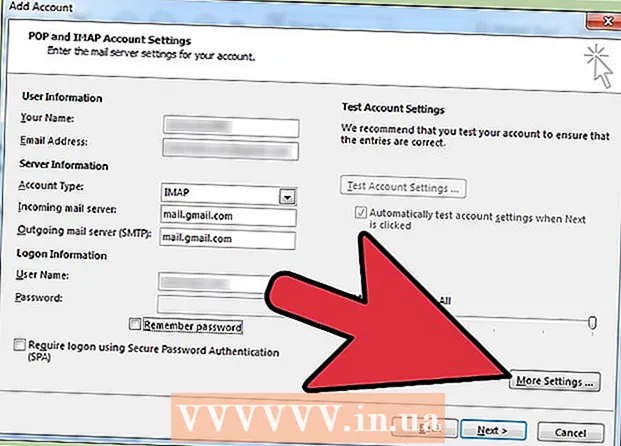
Innehåll
- Steg
- Metod 1 av 2: Så här konfigurerar du din brevlåda
- Metod 2 av 2: Så här anpassar du Outlook
- Tips
Microsoft Outlook är en e -postklient där du kan lägga till och hantera flera brevlådor. Detta kan göras med alternativ för brevlåda och Outlook. Om du lägger till flera brevlådor i Outlook kommer du att kunna arbeta med alla e -postmeddelanden i Outlook.
Notera: Den här artikeln ger ett exempel baserat på en Gmail -brevlåda. Kom ihåg att de beskrivna stegen kan tillämpas på alla andra brevlådor.
Steg
Metod 1 av 2: Så här konfigurerar du din brevlåda
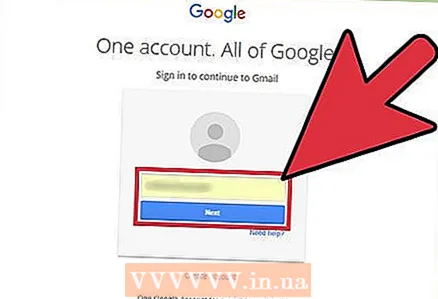 1 Öppna din brevlåda. För att göra detta, gå till en e-tjänstesida, till exempel Gmail, och logga in på ditt konto.
1 Öppna din brevlåda. För att göra detta, gå till en e-tjänstesida, till exempel Gmail, och logga in på ditt konto.  2 Klicka på Inställningar eller Alternativ. I Gmail är det här alternativet markerat med en kugghjulsikon och ligger i det övre högra hörnet. Leta efter alternativet "Alternativ" eller "Inställningar" från andra posttjänster.
2 Klicka på Inställningar eller Alternativ. I Gmail är det här alternativet markerat med en kugghjulsikon och ligger i det övre högra hörnet. Leta efter alternativet "Alternativ" eller "Inställningar" från andra posttjänster.  3 Gå till fliken Vidarebefordran på inställningssidan. Namnet på den här fliken kan vara annorlunda, till exempel:
3 Gå till fliken Vidarebefordran på inställningssidan. Namnet på den här fliken kan vara annorlunda, till exempel: - Vidarebefordran och POP / IMAP
- IMAP -inställningar
- "Vidarebefordran av e -post"
- POP / IMAP
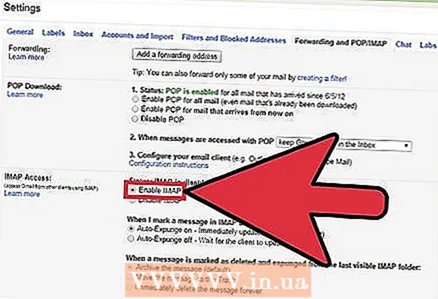 4 Aktivera alternativet "Åtkomst via IMAP". I det här fallet skickar e -posttjänsten kopior av e -postmeddelanden till Outlook. Du kan nu anpassa Outlook.
4 Aktivera alternativet "Åtkomst via IMAP". I det här fallet skickar e -posttjänsten kopior av e -postmeddelanden till Outlook. Du kan nu anpassa Outlook. - Om du inte ser alternativet IMAP Access, ta reda på vilken flik den är på. För att göra detta, i en sökmotor (till exempel i Google eller Yandex), ange "namnet på din e -posttjänst> + aktivera IMAP" (utan citattecken).
Metod 2 av 2: Så här anpassar du Outlook
- 1 Starta Outlook. Klicka nu på "Verktyg" i menyraden. Om det här är första gången du startar Outlook är chansen stor att du ser alternativet "Lägg till konto" på skärmen. Klicka på det här alternativet för att lägga till din brevlåda.
 2 Välj Konton längst ned på Verktyg -menyn. Detta ger dig möjlighet att lägga till din egen brevlåda.
2 Välj Konton längst ned på Verktyg -menyn. Detta ger dig möjlighet att lägga till din egen brevlåda. - Felsökning. I Windows 8 och senare öppnar du Charms -fältet genom att trycka på Window + C. I det här fältet klickar du på Alternativ> Konton> Lägg till konto.
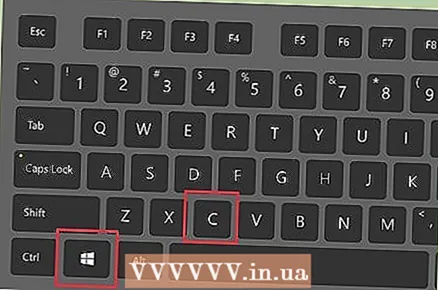
- Felsökning. I Windows 8 och senare öppnar du Charms -fältet genom att trycka på Window + C. I det här fältet klickar du på Alternativ> Konton> Lägg till konto.
 3 Klicka på "Lägg till" för att lägga till en brevlåda. Klicka på + -tecknet på en Mac.
3 Klicka på "Lägg till" för att lägga till en brevlåda. Klicka på + -tecknet på en Mac. - Felsökning. Du kan behöva klicka på den låsformade ikonen längst ner på skärmen för att låsa upp inställningarna. Ange sedan det administrativa lösenordet som används för att logga in på datorn.
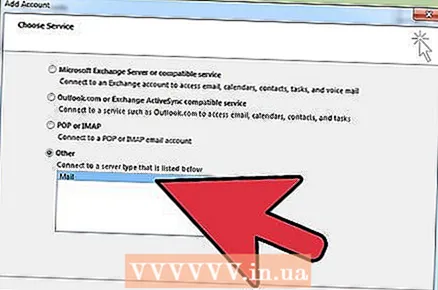 4 Välj "Mail" från menyn. Om du blir ombedd väljer du din e -posttjänst (Gmail, Yahoo Mail och så vidare).
4 Välj "Mail" från menyn. Om du blir ombedd väljer du din e -posttjänst (Gmail, Yahoo Mail och så vidare). 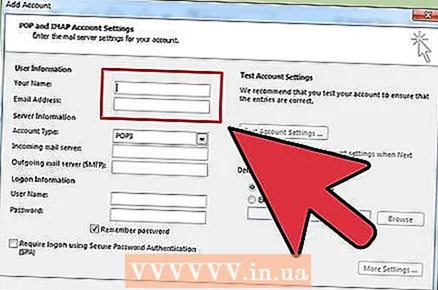 5 Ange din e -postadress och lösenord. Det tar lite tid att lägga till en brevlåda, men inte mer än några minuter.
5 Ange din e -postadress och lösenord. Det tar lite tid att lägga till en brevlåda, men inte mer än några minuter.  6 Välj "IMAP" från "Typ" -menyn. Detta är det vanligaste protokollet för åtkomst till e -post.
6 Välj "IMAP" från "Typ" -menyn. Detta är det vanligaste protokollet för åtkomst till e -post. - Felsökning. Om det inte fungerar väljer du POP från menyn Typ.
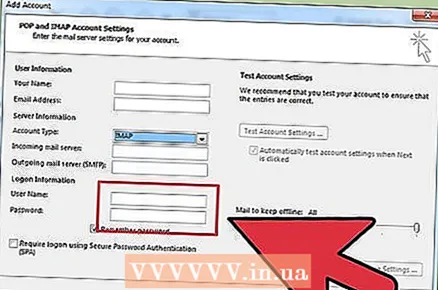 7 Skriv in ditt användarnamn. Normalt måste du ange e -postadressen som du använde för att logga in.
7 Skriv in ditt användarnamn. Normalt måste du ange e -postadressen som du använde för att logga in. 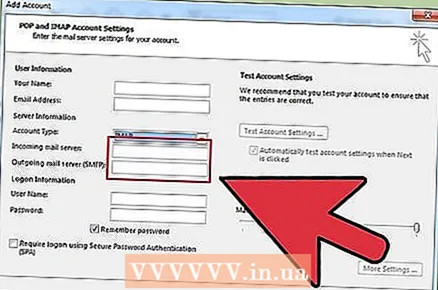 8 Ange samma inkommande och utgående servrar. För att göra detta, ange ordet "e -post". (med en period) och ange sedan domänen för din e -posttjänst. Till exempel, om din e -postadress är [email protected], kommer inkommande och utgående servrar att mail.gmail.com.
8 Ange samma inkommande och utgående servrar. För att göra detta, ange ordet "e -post". (med en period) och ange sedan domänen för din e -posttjänst. Till exempel, om din e -postadress är [email protected], kommer inkommande och utgående servrar att mail.gmail.com.- Markera rutan bredvid "Använd SSL för anslutning".
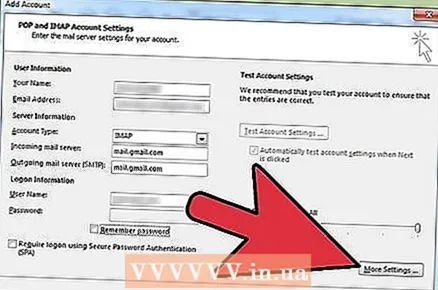 9 Klicka på Avancerade alternativ och välj Använd inkommande serverinformation i avsnittet Autentisering. Det är inte nödvändigt att göra detta, men den här inställningen kommer att hålla Outlook smidigt.
9 Klicka på Avancerade alternativ och välj Använd inkommande serverinformation i avsnittet Autentisering. Det är inte nödvändigt att göra detta, men den här inställningen kommer att hålla Outlook smidigt.
Tips
- Du kan använda kontrollpanelen för att göra Outlook till den huvudsakliga e -postklienten på din dator.