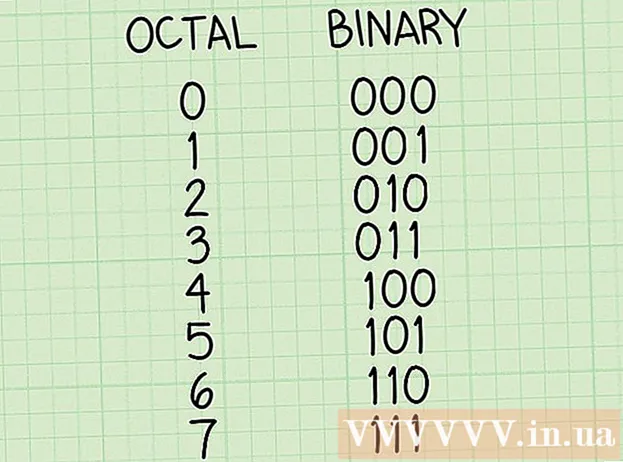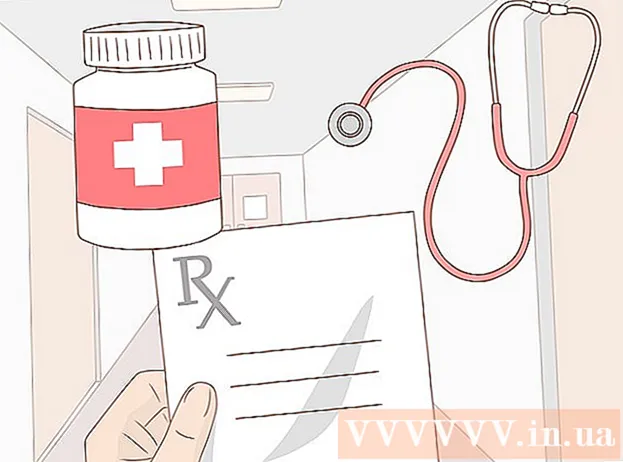Författare:
Bobbie Johnson
Skapelsedatum:
6 April 2021
Uppdatera Datum:
1 Juli 2024

Innehåll
Adobe System's Illustrator är en grafikredigeringsprogramvara som är tillgänglig för Windows och Mac -operativsystem. Detta är en populär typografi- och 3D -logotillverkare -app. Tack vare användningen av lager kan olika delar av dokumentet ändras oberoende av varandra. Symboler, färger och ramar kan läggas till i ett Adobe Illustrator -lager för att skapa ett fantastiskt utseende. En kant är ett bra sätt att rama in en textruta eller hela dokumentet. Den här artikeln visar hur du lägger till gränser i Illustrator.
Steg
 1 Öppna programmet Adobe Illustrator.
1 Öppna programmet Adobe Illustrator. 2 Öppna ett befintligt dokument eller skapa en ny stämpel eller webbdokument i dialogrutan som dyker upp.
2 Öppna ett befintligt dokument eller skapa en ny stämpel eller webbdokument i dialogrutan som dyker upp. 3 Välj det lager du vill lägga till en kantlinje till om den redan finns.
3 Välj det lager du vill lägga till en kantlinje till om den redan finns.- Du måste se till att fönstret som du lägger till kantlinjen är 2,54 cm på alla sidor av sidan. Ramar läggs ofta till i bakgrundsskiktet, vilket kan vara det nedre lagret i din kant. Observera att de flesta bakgrundslagen är minst 2,54 cm från kanterna, så det kan vara lättare att skapa en ny ruta ovanför bakgrunden.
 4 Välj rektangelverktyget från ditt vertikala huvudverktygsfält till vänster om dokumentet för att skapa en ny ruta med en kant. Rektangelverktyget ser ut som en tom kvadrat.
4 Välj rektangelverktyget från ditt vertikala huvudverktygsfält till vänster om dokumentet för att skapa en ny ruta med en kant. Rektangelverktyget ser ut som en tom kvadrat.  5 Klicka i det övre vänstra hörnet där du vill att rutan ska vara och dra ner och över för att skapa en bas för din kant.
5 Klicka i det övre vänstra hörnet där du vill att rutan ska vara och dra ner och över för att skapa en bas för din kant. 6 Namnge lagret för rektangeln du just skapade. Du kan namnge den "Border" så att du enkelt kan välja den om du vill ändra gränsen.
6 Namnge lagret för rektangeln du just skapade. Du kan namnge den "Border" så att du enkelt kan välja den om du vill ändra gränsen.  7 Klicka på markeringsverktyget (triangelmarkören) för att ändra storlek på fönstret och välja alternativ för gränsen.
7 Klicka på markeringsverktyget (triangelmarkören) för att ändra storlek på fönstret och välja alternativ för gränsen. 8 Klicka på färgpaletten. Detta är det första alternativet i det vertikala verktygsfältet till höger om dokumentet. Det finns 2 lager av en kvadrat ovanpå varandra i olika färger. Den främre marginalen är rutans färger och rutan bakom den här rutan visar din kant.
8 Klicka på färgpaletten. Detta är det första alternativet i det vertikala verktygsfältet till höger om dokumentet. Det finns 2 lager av en kvadrat ovanpå varandra i olika färger. Den främre marginalen är rutans färger och rutan bakom den här rutan visar din kant.  9 Klicka på den nedre kanten av fönstret och välj en färg bland alternativen längst ner i färgrutan. Du kommer också att se alternativ: svartvitt. Klicka på fliken "Färgguide" i fältet Färger för att se fler alternativ.
9 Klicka på den nedre kanten av fönstret och välj en färg bland alternativen längst ner i färgrutan. Du kommer också att se alternativ: svartvitt. Klicka på fliken "Färgguide" i fältet Färger för att se fler alternativ.  10 Lägg till mönster genom att klicka på "Färgrutor" -menyn under färgpaletten och riktlinjen. Det är det tredje alternativet högst upp i det högra vertikala verktygsfältet. Du kan också klicka på "Fönster" i det övre horisontella verktygsfältet och klicka på "Färgrutor".
10 Lägg till mönster genom att klicka på "Färgrutor" -menyn under färgpaletten och riktlinjen. Det är det tredje alternativet högst upp i det högra vertikala verktygsfältet. Du kan också klicka på "Fönster" i det övre horisontella verktygsfältet och klicka på "Färgrutor".  11 Lägg till penseldrag genom att klicka på menyn "Penslar". Detta är det fjärde alternativet uppifrån i det högra vertikala verktygsfältet. Du kan också klicka på "Fönster" i det horisontella verktygsfältet och klicka på "Penslar".
11 Lägg till penseldrag genom att klicka på menyn "Penslar". Detta är det fjärde alternativet uppifrån i det högra vertikala verktygsfältet. Du kan också klicka på "Fönster" i det horisontella verktygsfältet och klicka på "Penslar".  12 Ändra tjockleken på din kant genom att markera kryssrutan "Stroke". Ikonen har cirka 4 horisontella linjer i olika storlekar. Det finns också i menyn Fönster. Välj tjocklek genom att välja punkttjocklek från rullgardinsmenyn "Vikt".
12 Ändra tjockleken på din kant genom att markera kryssrutan "Stroke". Ikonen har cirka 4 horisontella linjer i olika storlekar. Det finns också i menyn Fönster. Välj tjocklek genom att välja punkttjocklek från rullgardinsmenyn "Vikt".  13 Spara ditt Illustrator -dokument och återgå till kantlagret när som helst för att ändra det.
13 Spara ditt Illustrator -dokument och återgå till kantlagret när som helst för att ändra det.