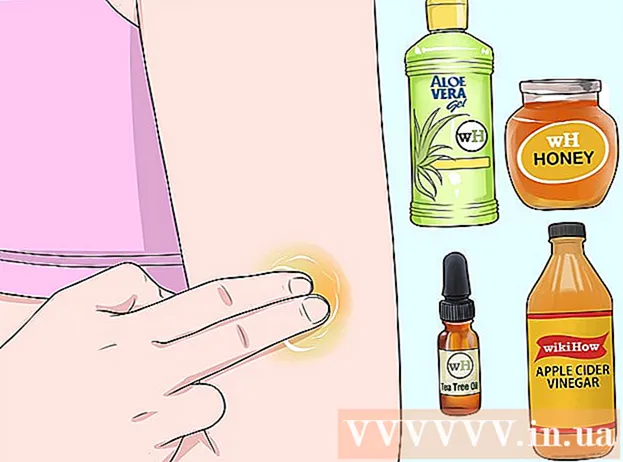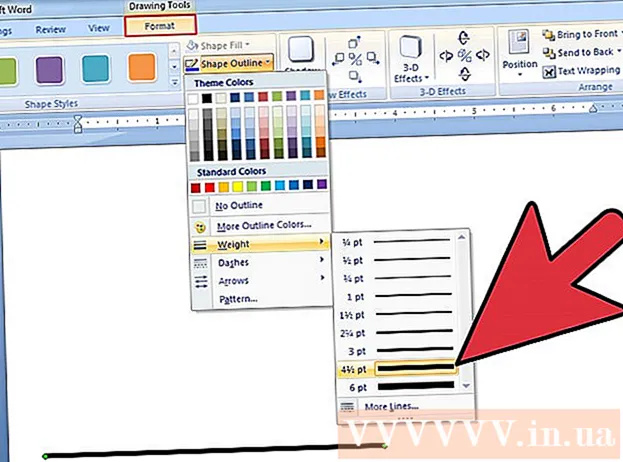Författare:
Virginia Floyd
Skapelsedatum:
7 Augusti 2021
Uppdatera Datum:
1 Juli 2024

Innehåll
1 Gå till din webbläsarsida och gå till Googles webbplatser i rutan du väljer. Klicka på knappen "redigera" i det övre högra hörnet av webbläsarfönstret. 2 Klicka på den högra kanten av objektet eller texten som du vill bifoga bilden till. Tryck på Retur (Retur för Mac) för att skapa en paus.
2 Klicka på den högra kanten av objektet eller texten som du vill bifoga bilden till. Tryck på Retur (Retur för Mac) för att skapa en paus.  3 Välj rullgardinsmenyn "Infoga" i det övre vänstra hörnet på webbläsarens skärm och välj "Bild".
3 Välj rullgardinsmenyn "Infoga" i det övre vänstra hörnet på webbläsarens skärm och välj "Bild". 4 I det efterföljande popup-fönstret, se till att "Nedladdade bilder" är markerat. Därefter ser du "Lägg till bild" tillsammans med en textruta med en "webbläsare" eller en "Välj fil" -knapp bredvid.
4 I det efterföljande popup-fönstret, se till att "Nedladdade bilder" är markerat. Därefter ser du "Lägg till bild" tillsammans med en textruta med en "webbläsare" eller en "Välj fil" -knapp bredvid. - Klicka på knappen Välj fil eller Bläddra och välj den bild du vill lägga till från din dator.En förhandsvisning av bilden ska visas i fönstret.
- Du kan ladda upp flera foton genom att klicka på den nya "Välj fil" -knappen till höger om fotoförhandsgranskningen.
- Alternativt kan du också länka till webbadressen genom att markera "webbadressen (URL). Du kommer att bli påmind om att använda din egen bild, inte en upphovsrättsskyddad bild, och allt du behöver göra är att ange adressen i URL -fältet korrekt , bilden ska visas i fönstret, kan det ta lite längre tid för större bilder att visas, om du fortfarande har svårt att dubbelkolla din adress.
 5 Klicka på "OK" -knappen i det nedre vänstra hörnet av popup-fönstret.
5 Klicka på "OK" -knappen i det nedre vänstra hörnet av popup-fönstret. 6 Justera bilden till önskad position. En blå rektangel visas på fotot med olika alternativ:
6 Justera bilden till önskad position. En blå rektangel visas på fotot med olika alternativ: - Högst upp kommer webbadressen där du kan hitta din bild, samt alternativ för att ändra eller ta bort bilden.
- Under webbadressen kommer det att skrivas: Bild: Inriktning: LCR - Storlek: SML Original - Inslagna: På Av... För att välja mellan olika alternativ kan du ändra inriktningen (vilken sida av sidan fotot visas på), storlek och om texten faktiskt kan lindas runt den.
- Du kan leka med dessa inställningar tills du är nöjd med bildens storlek, inriktning och övergripande utseende. Inriktningen försvinner inte förrän du bestämmer dig och stänger den, så var inte rädd för att ändra storlek så mycket du vill. Tryck på det lilla "x" för att stänga justeringsfönstret.
 7 Spara. Om projektet ännu inte har sparats av dig, spara det genom att klicka på "Spara" i det övre högra hörnet. Din bild är nu säkert införd.
7 Spara. Om projektet ännu inte har sparats av dig, spara det genom att klicka på "Spara" i det övre högra hörnet. Din bild är nu säkert införd. Vad behöver du
- Tillstånd för Google Edit Sites