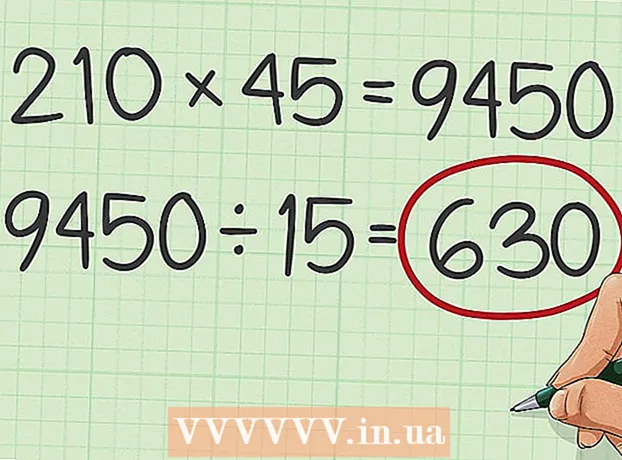Författare:
Monica Porter
Skapelsedatum:
20 Mars 2021
Uppdatera Datum:
27 Juni 2024

Innehåll
Tack vare Google Drive Form-funktionen samt det relativt lätta att se och lättanvända gränssnittet kan du snabbt skapa ett Google-formulär som du kan använda vid olika tillfällen, från att samla information till att förbereda händelser.
Steg
Del 1 av 3: Åtkomst till Google Form
Öppna din favoritwebbläsare. Du kan komma åt Google Forms via Google Drive. Alla Google Formulär skapas på Google Drive.

För att komma in Gmail-konto. Du bör använda datorer för att skapa den mest effektiva formen.- Du måste ange din e-postadress och lösenord om du inte är inloggad.
Klicka på Google-appmenyn. Den här menyn har nio punkter längst upp till höger på skärmen, till vänster på bilden i ditt Gmail-konto.

Klicka på alternativet "Drive". Detta är steget för att öppna ditt Google Drive-konto.- Beroende på din lista över ofta använda applikationer kan du se alternativet "Formulär" här. Klicka på det alternativet om du hittar Google Forms.

Klicka på knappen "Ny". Den här knappen finns längst upp till vänster på Drive-sidan, strax ovanför alternativet "Min enhet".
Håll muspekaren över till "Mer" och klicka på "Google Forms". Så här öppnar du ett nytt Google-formulär utan namn!
- Om du behöver öppna ett nytt formulär från startsidan för Google Forms, klicka på knappen "+" till vänster om formulärmallarna.
Del 2 av 3: Designa ditt formulär
Tänk på syftet med att skapa ett Google-formulär. Att veta vilken information du behöver samla in och vad ditt mål är att hjälpa dig att bestämma formateringen, formulärfyllningsprocessen och mer.
Ändra formulärets färg. Klicka på palettikonen till vänster om knappen "Skicka" och välj sedan önskad färg i rullgardinsmenyn.
Ange en titel för formuläret. Det här alternativet är högst upp på skärmen. Du måste klicka på "Untitled Form" eller "Form Titel" för att skriva text.
Lägg till beskrivning för formuläret. Denna information är synlig för den person som fyller i formuläret under formulärets titel.
- Ange denna information direkt under titeln.
Lägg till en fråga i formuläret. Fråga är en viktig faktor när man samlar in information. Formuläret fyller i frågorna korrekt enligt din presentation. Så här lägger du till en fråga:
- Klicka på "+" i höger meny.
- Skriv en fråga i avsnittet "Fråga".
- Ersätt raden "Alternativ 1" med svaret.
- Klicka på "Obligatoriskt" i det nedre högra hörnet för att personen som fyller i formuläret ska besvaras den frågan.
Välj frågetyp. Det finns många former för att visa din fråga. Så här ändrar du frågetyp:
- Klicka var som helst i frågeformuläret.
- Klicka på rullgardinsmenyn till höger om frågan.
- Välj "Multiple Choice", "Checkboxes" eller "Drop-down". Du kan välja ett längre svar, t.ex. "Kort svar" eller "Stycke".
Ordna om placeringen av frågor vid behov. Du kan klicka på ikonen med sex punkter längst upp i frågan och sedan dra den uppåt eller nedåt och släppa den till en ny plats.
Se andra frågealternativ. Du kan göra några fler åtgärder i din fråga:
- Klicka på "Duplicera" -knappen (en bild av två staplade kort) för att göra en kopia av den aktuella frågan.
- Klicka på papperskorgen för att ta bort den aktuella frågan.
- Klicka på bildikonen bredvid frågan. Så här lägger du till foton. Du måste hålla muspekaren nära frågan för att se det här alternativet.
Se ytterligare alternativ. Klicka på de vertikala tre punkterna i det nedre högra hörnet av den aktuella frågan:
- "Beskrivning" - Lägger till ytterligare information i frågan.
- "Gå till avsnitt baserat på svar" - Koppla frågor till svar. Du gör detta i rullgardinsmenyn bredvid ditt svar.
- "Blanda alternativordning" - Byt svaren på den aktuella frågan.
Klicka på "Förhandsgranska" för att förhandsgranska formuläret. Förhandsgranska är ögonikonen i det övre högra hörnet av skärmens verktygsfält. Efter att ha granskat ditt formulär och se till att formatet är korrekt kan du fortsätta att skicka ditt formulär! annons
Del 3 av 3: Skicka in Google Form
Granska enkla formulärinställningar. Du kan klicka på kugghjulsikonen längst upp till höger på skärmen. Dina formulärinställningar inkluderar följande:
- "Kräver inloggning" - Kräver att någon anger ett inloggningsformulär till Google, inte anonymitet. Klicka på "Begränsa till 1 svar" för att aktivera den här funktionen.
- "Respondenter kan ..." - Detta avsnitt har två alternativ: "Redigera efter inlämning" och "se översiktsdiagram och textsvar". Formulärfyllare kan ändra svar och visa formulärinformation efter publicering.
Granska presentationsinställningar. Dessa inställningar finns i avsnittet Inställningar. Du kan växla från "Allmänt" till "Presentation" genom att klicka på motsvarande alternativ högst upp i fönstret Inställningar.
- "Visa förloppsindikator" - Visar en stapel som visar formulärets förlopp.
- "Blanda frågaordning" - Ändra ordningsföljden för varje användare.
- "Visa länk för att skicka ett annat svar" - Skapa länk för att fylla i formuläret. Detta är lämpligt alternativ för fakturaformuläret.
- "Bekräftelsemeddelande" - Anpassa meddelandet som visas efter formulärets slutförande genom att skriva in text i det tomma avsnittet nedan.
Klicka på knappen "Skicka". Den här knappen finns i det övre högra hörnet på skärmen. Om du klickar på "Skicka" visas en meny "Skicka formulär" som innehåller en mängd olika delningsalternativ. Du kan fortsätta att ange information uppifrån.
Se delningsalternativ. Beroende på syftet med formuläret kan du använda följande alternativ:
- E-post - Det här alternativet hjälper till att skicka e-post till personen som fyller i formuläret direkt från formulärsidan.
- Länk - Alternativ för att skapa sökväg för att kopiera och klistra in.
- Bädda in HTML - Använd det här alternativet endast när du tänker infoga formuläret direkt på din webbplats.
- Google+, Facebook eller Twitter - Dessa är alla snabbdelningsalternativ i det övre högra hörnet av menyn "Skicka formulär".
Skicka in formuläret med den tjänst du väljer. Eftersom det finns många olika alternativ är implementeringen också annorlunda enligt följande:
- E-post - Lägg till personen som fyller i formuläret i fältet "Till", ämnet i fältet "Ämne" och ett kort meddelande i fältet "Meddelande". Klicka på alternativet "Inkludera formulär i e-post" för att bädda in formuläret direkt i e-postmeddelandet.
- Länk - Högerklicka eller klicka två gånger på länken och klicka sedan på "Kopiera". Du kan klistra in den här länken i din favorit e-post eller sociala nätverk webbplats.
- Bädda in - Högerklicka eller klicka två gånger på HTML-avsnittet och klicka på "Kopiera". Du kan klistra in den här texten i din webbsides HTML-processor. Observera att du kan redigera formulärets bredd och höjd här.
Klicka på "Skicka" om du använder e-post. Det här är åtgärden att skicka in formuläret till alla på formulärfyllningslistan!
- För att skicka formuläret via en länk måste du lägga upp länken manuellt på sociala nätverkssajter eller e-post.
Råd
- Google Form kan vara effektivt i många olika fall, från undersökningar till fakturaformulär. Var inte rädd för att vara kreativ i formulärskapsprocessen!
- Svaren på formuläret sparas på Google Sheet (motsvarar Excel-dokument) för att hjälpa dig att enkelt se och spela in information.
Varning
- Var försiktig när du ber om personlig information via Google Form. Eftersom du är direkt ansvarig för att upprätthålla sekretessen för informationen kan du bli ansvarig för skador om informationen kommer i någon annans händer.
- Logga alltid ut från ditt Google-konto om du använder en annan dator än din.