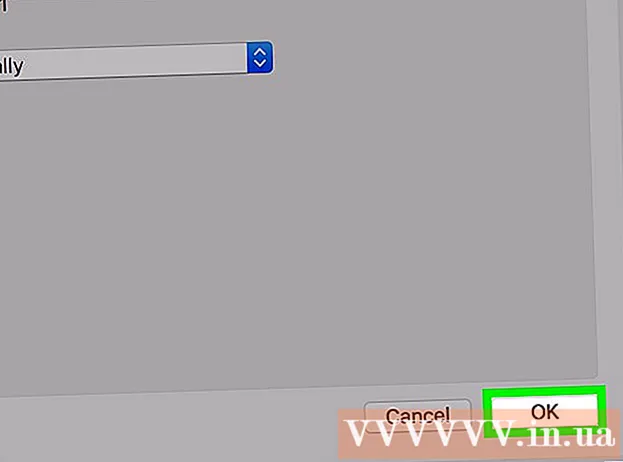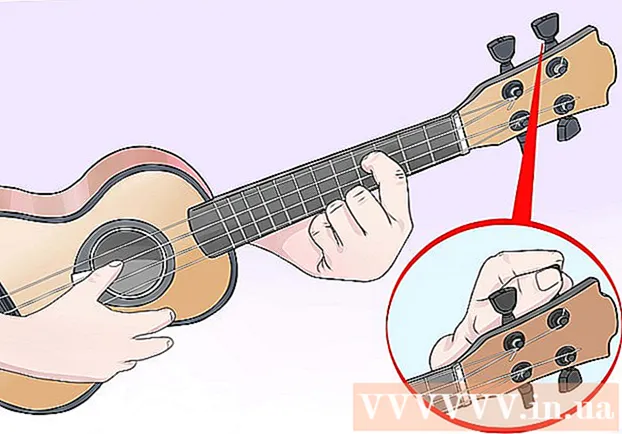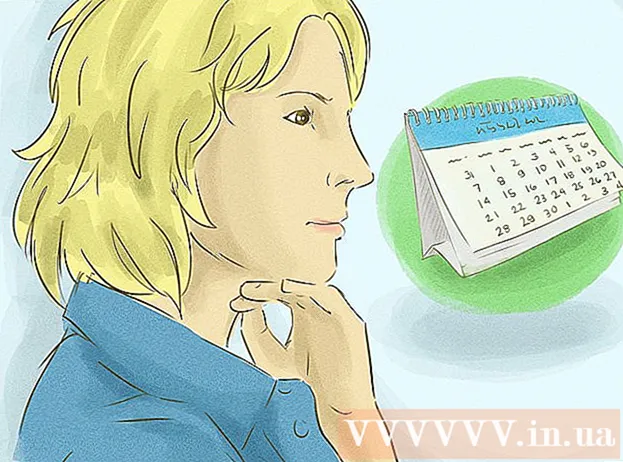Författare:
Louise Ward
Skapelsedatum:
11 Februari 2021
Uppdatera Datum:
1 Juli 2024
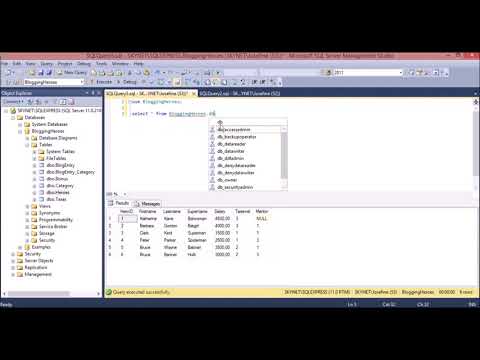
Innehåll
SQL Server-databasen är en av de mest populära idag, delvis för att den är lätt att skapa och underhålla. Med ett grafiskt användargränssnitt (GUI) -program som SQL Server Management behöver du inte längre oroa dig för att hantera kommandoraderna. Läs vidare till steg 1 för att skapa en databas och börja skriva in din information på bara några minuter.
Steg
Installera programvaran SQL Server Management Studio. Programvaran är fritt tillgänglig från Microsoft och låter dig ansluta och hantera SQL-servrar från ett grafiskt gränssnitt istället för att använda kommandoraden.
- För att ansluta till en fjärr-SQL-server behöver du denna eller annan liknande programvara.
- Mac-användare kan använda program med öppen källkod som DbVisualizer eller SQuirreL SQL. Även om gränssnitten kan skilja sig åt delar de gemensamma användningsprinciper.
- Du kan läsa mer för att lära dig hur du skapar en databas med kommandoraden.

Starta SQL Server Management Studio. När du startar programmet kommer du att bli tillfrågad vilken server du vill ansluta till. Om en viss server körs och alla behörigheter som krävs för att ansluta till den servern finns på plats kan du ange serveradress och referenser. Om du vill skapa en lokal databas ställer du in databasnamn på . och autentiseringstypen är "Windows Authentication".- Klicka på Anslut för att fortsätta.

Leta reda på mappen Databaser. När anslutningen till fjärr- eller lokalservern har initierats öppnas ett Object Explorer-fönster till vänster på skärmen. Högst upp i Object Explorer-katalogträdet är den anslutna servern. Om trädet inte redan är öppet klickar du på "+" -ikonen bredvid det. Leta reda på mappen Databaser.
Skapa en ny databas. Högerklicka på mappen Databaser och välj "Ny databas ...". Ett nytt fönster visas där du kan konfigurera databasen innan du initialiserar. Du bör namnge din databas så att den är lätt att identifiera. De flesta användare lämnar resten med standardinställningarna.- När du anger databasnamnet skapas ytterligare två filer automatiskt: datafilen och loggfilen. Datafilen lagrar all data i din databas medan loggfilen registrerar alla ändringar som gjorts i den databasen.
- Klicka på OK för att skapa databasen. Den nya databasen visas i den utökade databasmappen och har en cylinderikon.
Skapa bord. Databaser lagrar endast data när du skapar en struktur för dessa data. Tabeller lagrar information som matas in i databasen och för att kunna importera data måste du skapa tabeller först. Expandera den nya databasen i mappen Databaser, högerklicka på mappen Tabeller och välj "Ny tabell ...".
- Windows öppnar resten av skärmen för att hjälpa dig att manipulera den nya panelen.
Skapa primär nyckel. Du bör skapa en primär nyckel i den första kolumnen i tabellen. Detta kommer att vara ID-numret eller posten som gör att du enkelt kan komma åt dessa objekt igen. För att skapa en primär nyckel måste du ange "ID" i fältet Kolumnnamn, skriva int i fältet Datatyp och avmarkera "Tillåt nollar". Klicka på låsikonen i verktygsfältet för att ställa in den här kolumnen som primär nyckel.
- Acceptera inte nollor eftersom du här alltid vill att detta objekt ska ha ett värde som är minst lika med "1". Om den lämnas tom blir din första post "0".
- I fönstret Kolumnegenskaper, rulla ner till alternativet Identifiera specifikation. Expandera och ställ in "Ja" för "(ls Identity)". Värdet på ID-kolumnen kommer automatiskt att öka med varje datainmatning och därmed numrera nya poster automatiskt och effektivt.
Förstå styrelsens struktur. En tabell är en samling av fält eller kolumner. Varje kolumn representerar en aspekt av ett objekt i databasen. Till exempel med en databas över företagets anställda kan du ha kolumnerna "Förnamn", "Efternamn", "Adress" och "Telefonnummer".
Skapa resten av kolumnerna. När du har slutfört fältet Primär nyckel visas andra nya fält direkt under det fältet, så att du kan gå in i nästa kolumn. Fyll i fälten i enlighet med detta och se till att du har valt rätt datatyp för den information du ska ange i den kolumnen:
- nchar (#) Detta är den rekommenderade datatypen för text, till exempel namn, adresser etc. Antalet inom parentes är det maximala antalet tecken som anges i fältet. Ställ in gränser för att säkerställa att databasens storlek är under kontroll. Telefonnummer bör lagras i detta format eftersom de inte kommer att användas i beräkningsfunktioner.
- int Detta är datatypen för heltal och används ofta för ID-fält.
- decimal (x,y) - Med den här datatypen kommer numret att sparas i decimal, och siffrorna inom parentes representerar det totala antalet siffror respektive antalet siffror i decimaldelen. Såsom med decimal (6,2)kommer numren att sparas som.
Spara bordet. När kolumnen har skapats måste du spara tabellen innan du anger informationen. Klicka på ikonen Spara i verktygsfältet och ange ett namn i tabellen. Du bör använda ett namn som representerar innehållet i tabellen, särskilt för stora databaser som består av flera tabeller.
Lägg till data i din tabell. När du har sparat tabellen kan du börja lägga till data i den. Expandera mappen Tabeller i fönstret Objektutforskare. Om det nya arket inte visas här högerklickar du på mappen och väljer Uppdatera. Högerklicka på tavlan och välj "Redigera de 200 bästa raderna".
- Du kan börja mata in data på fälten som visas i mittfönstret. ID-fältet fylls i automatiskt. Därför kan du för närvarande ignorera det. Fyll i de återstående fälten. När du klickar på nästa rad visas ID-fältet för den första raden automatiskt ifyllt.
- Fortsätt denna process tills du har angett all information du behöver.
Kör tabellen för att spara data. När du är klar med att ange information klickar du på knappen Kör SQL i verktygsfältet för att spara den i tabellen. SQL Server körs i bakgrunden och separerar all data i kolumnerna du skapade. Den här knappen är tom som ett rött utropstecken. Du kan också trycka på Ctrl+R för att utföra kommandot.
- Om det finns ett fel anges den felaktigt angivna raden innan tabellen körs.
Datafråga. Vid denna tidpunkt har databasen initialiserats fullständigt. För varje databas kan du skapa så många tabeller som behövs (det finns en gräns för antalet tabeller per databas men de flesta användare behöver inte oroa sig för den gränsen om de inte arbetar med databaser på företagsnivå). Vid den här tiden kan du fråga informationen för rapporten eller något annat administrativt syfte. Se mer om att köra frågor mot databasen. annons