Författare:
Peter Berry
Skapelsedatum:
18 Juli 2021
Uppdatera Datum:
1 Juli 2024
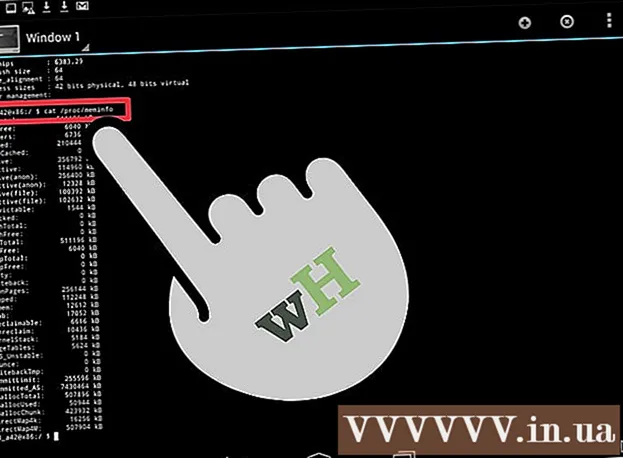
Innehåll
Att känna till datorns specifikationer hjälper dig att göra välgrundade val om din hårdvara och programvara. Att känna till den exakta produktlinjen för varje hårdvara hjälper dig också att minska tekniska problem. Med vilket operativsystem som helst kan du snabbt hitta specifikationer för en maskin.
Steg
Metod 1 av 4: Windows
Öppnar dialogrutan Kör. Du hittar den i Start-menyn eller genom att trycka på en tangentkombination ⊞ Vinn+R.

Typ.msinfo32och tryck↵ Gå in. Fönstret Systeminformation öppnas.- Det kan ta några minuter att öppna det här fönstret.
- Det finns många sätt att kontrollera dina systemspecifikationer på Windows. I synnerhet med systeminformation får du den mest kompletta rapporten på ett ställe.

Gå igenom systemöversikten och hitta din grundläggande information. Det finns några anmärkningsvärda objekt på skärmen Systemöversikt - standardskärmen när fönstret Systeminformation öppnas, inklusive:- OS-namn (Operativsystemsnamn) - Det här är den version av Windows du använder.
- Systemtillverkare / modell (Serie- / systemtillverkare) - Det här är tillverkaren av datorn och maskinens modell.
- Systemtyp (Systemtyp) - Detta visar om du använder en 32-bitars (x86) eller 64-bitars (x64) version av Windows.
- Processor (Processor) - Detta visar processorns modell och hastighet. Den hastighet som anges här är reklamhastigheten. Om processorn har flera kärnor kommer detta också att visas. Observera att om processorn är överklockad för att öka hastigheten är det troligt att den nya specifikationen inte kommer att uppdateras. Klicka här för mer information om mätning av processorhastighet.
- Installerat fysiskt minne (RAM) (Tillfälligt dataminne) - Det här är mängden RAM-minne som är installerat i din dator.
- Baseboard Tillverkare / modell (Moderkortstillverkare / serie) - Detta är moderkortstillverkaren och modellinformation. Moderkortmodellen rapporteras inte alltid korrekt.

Expandera avsnittet "Komponenter". Detta avsnitt innehåller detaljerad information om grafikkortet och hårddisken.
Välj "Display". Grafikkortet du har installerat visas här. Om moderkortet har integrerad grafik och du också lägger till ett separat kort presenteras två olika uppsättningar specifikationer.
- När du letar efter specifikationer för grafikkort är den vanligaste informationen du behöver veta namn (Namn) och RAM-adapter (Grafikkortminne). Här visas RAM-adaptern i byte. I systemspecifikationerna uttrycks det dock vanligtvis i gigabyte (GB). En gigabyte innehåller cirka 1 miljard byte (Windows rapporterar samma siffra som tillverkaren).
Expandera avsnittet "Lagring" och välj "Enheter". Det tillgängliga utrymmet och den totala storleken på alla hårddiskar och partitioner på din dator visas.
- Välj alternativet "Diskar" för att läsa de fysiska enhetsspecifikationerna och de olika partitionerna i varje enhet.
Utforska andra delar. Ovanstående information hjälper dig att bestämma specifikationer relaterade till systemkrav för hårdvara och programvara. Ändå är de bara grundläggande information. Du kan hitta mycket detaljerad information för vart och ett av ovanstående.
- Avsnittet "Programvarumiljö" visar alla dina drivrutiner, körprocesser och startprogram.
Exportera fil för datorreparation. Om de söker en tekniker för att lösa problem med din dator kanske de vill se dokumentationen för din dators specifikationer. Du kan exportera dina systemspecifikationer genom att klicka på "Arkiv" -menyn och välja "Exportera". Ge det ett namn och filen sparas som text. annons
Metod 2 av 4: Mac
Klicka på Apple-menyn och välj "Om den här Mac". Fönstret som visar OS X-versionen och sammanfattningen av systemegenskaper visas. Det inkluderar processorns hastighet, minne (RAM) och grafikkort (om det är installerat).
Använd flikarna högst upp i fönstret (Yosemite). Den senaste versionen av OS X har flikar längst upp i fönstret About This Mac, så att du snabbt kan växla mellan olika hårdvarugrupper. Om du använder Mavericks (OS X 10.9) eller tidigare, gå ner till nästa steg.
- Fliken Översikt ger dig en kort rapport om de vanligaste sökningarna efter specifikationen. Denna sida ska ha tillräckligt med information för att du ska kunna avgöra om din dator kan köra ett program eller inte.
- Fliken Skärmar visar alla dina anslutna skärmar.
- Fliken Lagring listar hårddisken och kapaciteten för varje enhet.
Klick.Mer information (Mer info - Mavericks och tidigare). Ett nytt fönster med detaljerad information om hårdvaran öppnas. Använd navigeringsträdet till vänster för att navigera till den hårdvara du vill utforska.
- Avsnittet Maskinvara visar detaljerad information om alla dina hårdvarukomponenter. När "Hårdvara" har valts visas information om centralenheten (CPU) i den högra rutan. Om processorn har mer än en kärna kommer de också att listas här.
- Obs! Processorhastigheten som visas här är den annonserade hastigheten från tillverkaren, och det är helt gratis att använda den för att avgöra om datorn uppfyller de tekniska kraven för att köra kapitlet. program eller inte. Det kommer dock inte att visa frukterna av överklockningen, hastigheten ökar. Klicka här för mer information om hur du hittar den faktiska processorhastigheten.
Metod 3 av 4: Linux
Öppna emulatorn. Du kan använda det lätta programvaruprogrammet för hårdvara som finns i många Linux-distributioner. Om inte är installationen ganska enkel. Du kan snabbt öppna emulatorer i de flesta distributioner genom att trycka på en kombination av tangenter Ctrl+Alt+T.
Miljö lshw (nödvändig). Många Linux-distributioner, inklusive Ubuntu och Mint, gör det lshw. Använd något av följande kommandon för att installera det lshw. Om du redan har det på din dator kommer du att få ett meddelande om att programmet är installerat.
- Debians distributioner - sudo apt-get install lshw
- Red Hat / Fedora-distributioner - sudo yum installera lshw
Springa lshw för att läsa information om datorns hårdvara. Använd följande kommando för att trimma det mesta av det olika innehållet och visa de mest sökta objekten:
- sudo lshw -kort.
Hitta objektet du letar efter. Använd kolumnen "Klass" för att hitta. Du kan hitta processor, minne (RAM), grafikkort ("display") och enheter.
Skapa en textfil med dina hårdvaruspecifikationer. Det kan vara användbart när du får någon annan att fixa det eller säljer en dator.
- Typ sudo lshw -kort> specs.txt. Du kan byta namn på filen som du vill. Du hittar den här textfilen i din / hemkatalog.
- Du kan också skriva sudo lshw -html> specs.html, skapa HTML-fil. Denna volym kan vara lättare att läsa när den öppnas i webbläsaren.
GUI (grafiskt användargränssnitt) installation. Med detta gränssnitt kan du visa maskinvaruinformation i grafikfönstret och navigera i den. Som sådan kan det vara bekvämare för dem som är vana vid Windows eller OS X.
- Skriv kommandon sudo apt-get install lshw-gtk (Debian) eller sudo yum installera lshw-gui (RH / Fedora).
- Skriv kommandon sudo lshw -X för att öppna GUI för lshw. GUI använder en "3-ram" design. När du expanderar något i den vänstra ramen visas underavsnittet i ramen till höger. Utöka de olika grupperna för att hitta dina specifikationer.
Metod 4 av 4: Android
Ladda ner simuleringsapplikationen för emulator. Medan du kan använda menyn Inställningar för att hitta grundläggande information om din telefon kommer du inte att kunna se detaljerad information om processorn eller minnet. Med ett emulatorprogram kan du utföra ett Linux-kommando för att visa systemparametrarna.
- Om du har tillgång till Dev Tools på din enhet (Inställningar → Developer Tools) kan du öppna Terminal Emulator därifrån. Om du inte har tillgång till dessa verktyg kan du ladda ner ett emulatorprogram. Den mest populära gratis terminalemulatorn är "Terminalemulator för Android". Du kan ladda ner den från Google App Store. Denna metod kräver inte root-åtkomst - det möjliggör åtkomst och justering av hela filsystemet i operativsystemet.
Öppna terminalemulator. Du kommer att omdirigeras till emulatorprompten i Linux-stil.
Skriv kommandon.katt / proc / cpuinfooch tryck på Enter. Informationen om mobilprocessorn på din Android-enhet visas.
Skriv kommandon.katt / proc / meminfooch tryck på Enter. Minnesinformation (RAM) på din enhet, inklusive information om det totala antalet och hur mycket utrymme som används, visas. annons



