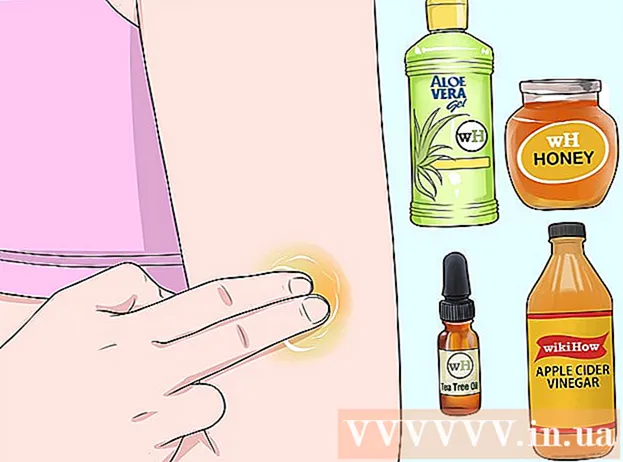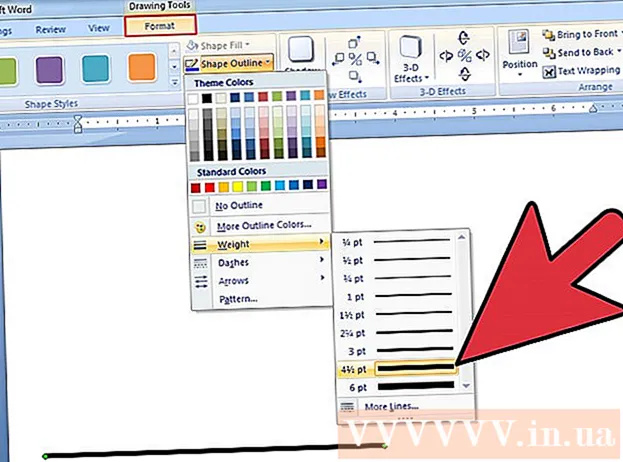Författare:
Robert Simon
Skapelsedatum:
15 Juni 2021
Uppdatera Datum:
1 Juli 2024
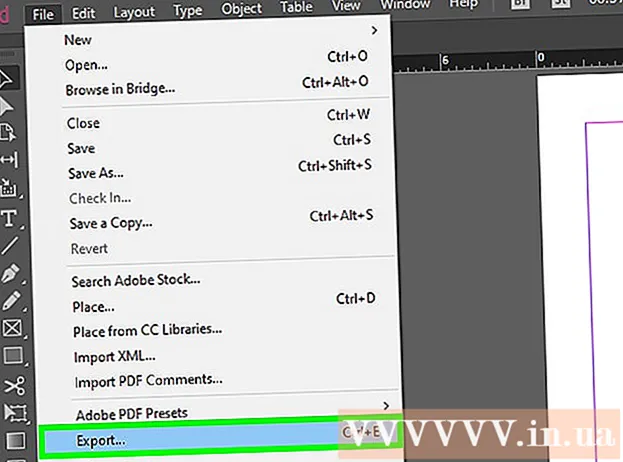
Innehåll
Denna wikiHow lär dig hur du lägger till hyperlänkar till PDF-dokument som du har skapat i Adobe Illustrator. Tyvärr konverteras webbplatsadressen i Illustrator inte automatiskt till hyperlänk när du publicerar en PDF-fil, men vi kan skapa klickbara länkar med Adobe Acrobat eller Adobe InDesign.
Steg
Del 1 av 3: Skapa hyperlänkobjekt i Illustrator
Öppna Illustrator. Dubbelklicka på den gula applikationsikonen som säger "Vem", klick Fil (Arkiv) i menyraden längst upp på skärmen och gör något av följande:
- Klick Öppna ... (Öppna) och välj ett dokument för att öppna en befintlig fil.
- Klick Ny... (Ny) för att skapa ett nytt dokument.
Notera: Om du lägger till en hyperlänk till Illustrator och gömmer den ovanför innehållet som du vill använda som "knapp" för hyperlänken, klickar inte objektet efter att vi exporterat Illustrator-filen till PDF. Du kan använda Illustrator för att ordna texten eller bilden som ska användas i hyperlänkens klickbara objekt innan du skapar den faktiska länken i Acrobat eller InDesign.
Skapa hyperlänktext. Hoppa över det här steget om du vill placera hyperlänken under bilden. Om du inte bara vill importera hyperlänken utan att integrera den i texten är steget att konvertera textdelen av PDF till en gräns oundviklig:
- Klicka på knappen Urvalsverktyg (Markeringsverktyg) med svart pekersymbol i det övre vänstra verktygsfältet på vänster sida av fönstret.
- Klicka på texten som du vill infoga hyperlänken till.
- Klicka på ett alternativ Typ (Enter) i menyraden längst upp på skärmen.
- Klicka på ett alternativ Skapa konturer (Skapa ram) mitt i menyn.
- Klicka på ett alternativ Objekt (Objekt) i menyraden längst upp på skärmen.
- Klicka på ett alternativ Grupp (Grupper) är högst upp på menyn.

Hyperlänkens objektarrangemang. Klicka och dra texten eller objektet till önskad position innan du fortsätter.
Spara dokumentet som PDF. När du har sparat dokumentet i PDF kan du fortsätta att aktivera länken på Acrobat. Så här sparar du filen:
- Klick Fil
- Klick Spara som ... (Spara som)
- Ange ett filnamn.
- Välja Adobe PDF som filformat.
- Klick Spara (Spara)
Del 2 av 3: Lägga till hyperlänkar på Acrobat

Öppna en PDF-fil i Adobe Acrobat. Dubbelklicka på PDF-filen för att öppna den (om Adobe Acrobat är din dators standard-PDF-läsare). Om standard-PDF-läsaren är en annan programvara:- Windows - Högerklicka på PDF-filen, välj Öppna med och klicka Adobe Acrobat.
- Mac Klicka på PDF-filen och klicka Fil, välj Öppna med och klicka Adobe Acrobat.
Klick Verktyg (Verktyg). Den här menyn finns längst upp till vänster på skärmen. En rullgardinsmeny visas.
- I Windows kan du behöva klicka på ett kort Se (Visa) högst upp i Acrobat-fönstret och välj Verktyg.
Välja Redigera PDF (Redigera PDF). Det här alternativet finns i avsnittet "Skapa och redigera" högst upp på sidan. Ett redigeringsverktygsfält och ytterligare alternativ öppnas högst upp i fönstret.
Välja Länk (Länk). Det här alternativet ligger bredvid länkikonen i redigeringsverktygsfältet högst upp på sidan. En rullgardinsmeny visas.
Klick Lägg till / redigera webb- eller dokumentlänk (Lägg till / redigera webblänk eller dokument). Det här alternativet finns högst upp på rullgardinsmenyn. Muspekaren blir då en korssymbol.
Skapa länkar. Klicka och dra markören upp och ner över texten eller objektet som du vill använda som hyperlänk och släpp sedan musknappen. Ett fönster visas.
- Om du till exempel vill lägga till en länk till ordet "Klicka här" måste du dra markören från det övre vänstra hörnet av bokstaven "N" i ordet "Klicka" längst ned till höger om "y" för ordet "här" .
Välj mönster på länken. Välj listrutan "Länktyp" och välj om den klickbara rektangel som du just valt ska vara synlig eller dold. Om du väljer visningslänkar kan du överväga:
- Linjestil (Linjestil): Välj stilen för den kant du vill visa på ramen; solid, streckad eller understruken linje.
- Färg (Färg): Välj en färg för gränsen.
- Markera stil (Highlight Style): Välj hur du vill att länkrutan ska visas när någon klickar på den (endast för specifika PDF-visare).
Välj länkens åtgärd. Detta beror på vilken typ av länk du vill lägga till:
- Gå till en sidvy (Gå till sidvy): Länk till en annan sida i PDF. var god klicka Nästa (Nästa), gå till den sida du väljer och klicka Ställ in länk (Ställ in länk).
- Öppna en fil (Öppna fil): Välj en fil på din dator, klicka på Välj (Välj), fyll i önskade alternativ om du uppmanas till det och klicka OK.
- Öppna en webbsida (Öppna webbplats): Ange webbadressen du vill länka till (hela adressen måste innehålla "https: //") och klicka sedan på Stiga på.
Spara PDF-filen. Tryck Ctrl+S (Windows) eller ⌘ Kommando+S (Mac) för att spara ändringar i PDF-filer. Det länkade innehållet börjar fungera som en hyperlänk, vilket innebär att du kan klicka på det för att öppna länken. annons
Del 3 av 3: Lägga till hyperlänkar på InDesign
Öppna PDF-filen i InDesign. Högerklicka på PDF-filen, klicka Öppna med (Öppna med) och välj InDesign på popup-menyn.
- På Mac kan du välja PDF genom att klicka på filen och klicka Fil och välj Öppna med > InDesign.
Klick fönster (Fönster). Den här fliken är högst upp i fönstret InDesign (Windows) eller skrivbordet (Mac). En rullgardinsmeny visas.
Välja Interaktiv (Interaktiv). Det här alternativet finns mitt i rullgardinsmenyn. När du klickar på det dyker en annan meny upp.
Klick Hyperlänkar (Hyperlänk). Det här alternativet ligger nära botten av popup-menyn. Ett litet fönster dyker upp.
Välj hyperlänkstexten. Klicka och dra musen över texten som du vill använda som hyperlänkens klickbara innehåll.
Klicka på "Ny" -knappen i mitten av raden med alternativ i det nedre högra hörnet av den lilla popupmenyn. Ett stort fönster dyker upp.
Klicka på länken "Länk till" längst upp i fönstret. En rullgardinsmeny visas.
Välj din länkstyp. Klicka på något av följande alternativ i listrutan "Länk till".
- URL - Skapa länk till webbplats.
- Fil - Skapa en länk till filen på din dator.
- Sida (Sida) - Skapar en länk till en sida i en PDF-fil.
Skapa länk. Beroende på vilken länk du just har valt gör du något av följande:
- URL - I textrutan "URL" måste du ange den fullständiga adressen (inklusive "https: //" -delen) på webbplatsen som ska länkas.
- Fil Klicka på mappalternativet till höger om textrutan "Sökväg", välj sedan filen och klicka Öppna (Öppna) eller Välja (Välja).
- Sida - Välj antalet sidor du vill länka.
Klicka på knappen OK längst upp till höger i fönstret. Hyperlänken sparas.
Publicera PDF-filer interaktivt. Detta för att säkerställa att hyperlänken i PDF-filen är klickbar:
- Klick Fil
- Klick Exportera ... (Exportera)
- Ange ett filnamn.
- Välja Adobe PDF (interaktiv) från menyn "Spara som typ" (Windows) eller "Format" (Mac).
- Klick Spara.
Råd
- InDesign är användbart om du vill ha mer interaktion med den använda hyperlänken, men både Acrobat och InDesign är lika effektiva när det gäller att lägga till länkar.
Varning
- Tyvärr blir alla typer av hyperlänkar som läggs till i Adobe Illustrator en otillgänglig länk när filen exporteras till PDF-format.