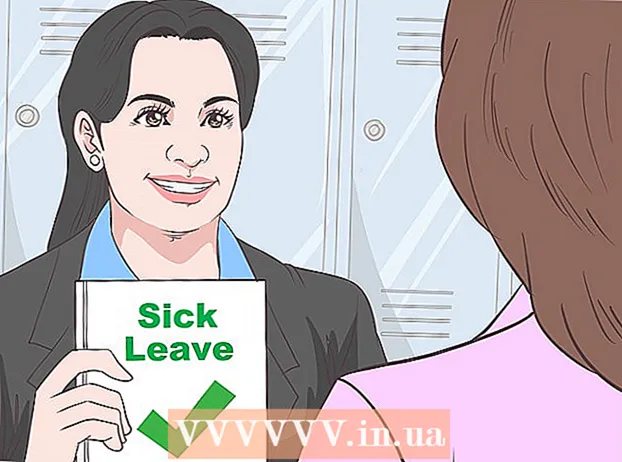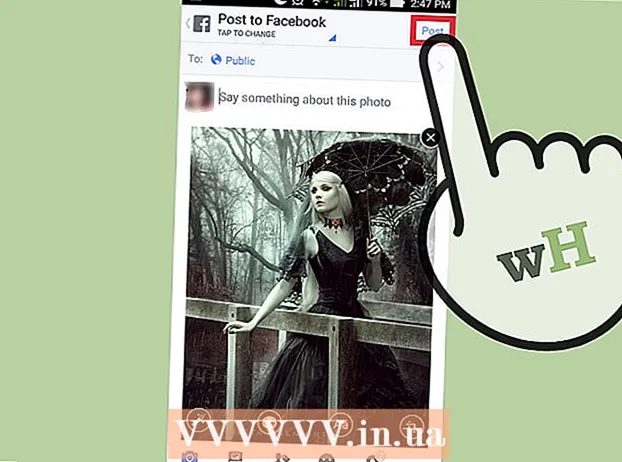Författare:
John Stephens
Skapelsedatum:
2 Januari 2021
Uppdatera Datum:
1 Juli 2024
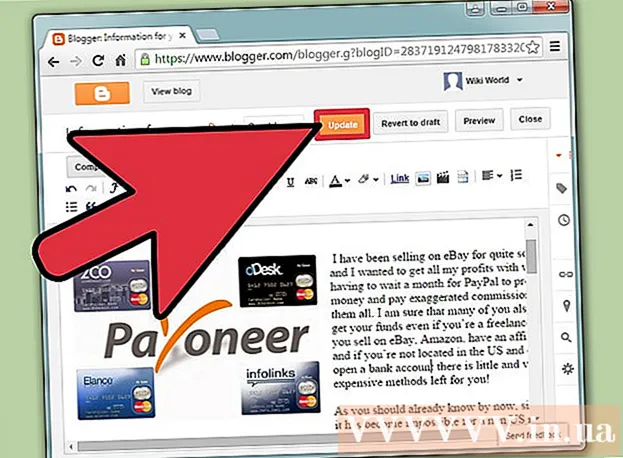
Innehåll
Många använder Google Sites för att skapa sin egen webbplats. Detta är ett utmärkt sätt att markera dig själv eller sälja till dina kunder. Men många av Googles webbplatsens hjälpsidor är ganska vaga och svåra att räkna ut på egen hand. Lägga till bilder kommer att förbättra din webbplats avsevärt, vilket gör att din webbplats ser mer professionell ut. Lyckligtvis kan du lägga till bilder på din Google-webbplats med bara några enkla kranar.
Steg
Del 1 av 2: Ladda ner Google Site Photos
Ta ett foto. Använd kameran och ta bilder av ditt hem, vänner eller husdjur. Du kan också hitta önskade bilder online. Eftersom Google-webbplatsen är en offentlig webbplats, se till att bildinnehållet är relevant.

Ladda ner bild. Om du använder foton från en digitalkamera, anslut kameran först till din dator via USB. Beroende på vilket program du använder visas en ny skärm. Välj "importera bilder". Du kan välja enskilda bilder eller alla. Om du laddar upp bilder online högerklickar du på (PC) eller dubbelklickar på (Mac) på fotot.- En rullgardinsmeny visas, välj "Spara som". Du ombeds att namnge ett foto, kom ihåg att namnge något som är lätt att komma ihåg.

Besök onlinesidan för Google Sites. Skriv in adressfältet eller klicka på bokmärket. Du kan göra detta i vilken webbläsare som helst, till exempel Google Chrome eller Internet Explorer. Klicka på knappen "Redigera" (med en pennaikon) längst upp till höger på skärmen. Du kommer att växla till "Edit Mode" för att göra det enkelt att ändra / lägga till bilder
Klicka på den högra kanten av objektet eller texten nedan. tryck på knappen ⏎ Återvänd för att skapa utrymme. Detta är åtgärden att lägga till utrymme så att bilden inte fastnar vid objektet eller döljer texten.
Välj knappen "Infoga". Den här knappen finns i det övre vänstra hörnet på webbläsarens skärm. En rullgardinsmeny visas. Bläddra ner och välj "Bild".
Klicka på "Välj fil" eller "Bläddra". Välj foton du vill lägga till från din dator. Förhandsgranskningsbilden visas i fönstret. Du kan ladda upp flera bilder genom att klicka på knappen "Välj fil" till höger i förhandsgranskningsfönstret. När du väl har valt ett foto, dubbelklickar du bara på det så laddas det upp till Google Site.
Länk till webb-URL. Istället för att ladda ner bilder från din dator kan du länka till webbadresser. Under fliken "Infoga" väljer du "Webbadress" istället för "Bild". Du kommer att uppmanas att använda dina egna foton, inte upphovsrättsskyddade bilder. Undvik piratkopiering. När du väl har markerat behöver du bara klistra in webbadressen i dialogrutan som visas.
- Ange rätt URL, bilden kommer att visas i dialogrutan som du kan kontrollera, att ladda upp stora bilder tar längre tid. Om du stöter på några problem, kontrollera URL: en igen.
Klicka på "OK" -knappen i det nedre vänstra hörnet av popup-fönstret. Detta är åtgärden att infoga en bild på Google-webbplatsen. När bilden visas stänger du alla andra fönster och justerar bilden. annons
Del 2 av 2: Formatera foton på Google Site
Flytta bilden till önskad position. Klicka på fotot och flytta. När den är klar visas en blå rektangel runt bilden som erbjuder några alternativ enligt följande: ändra bildposition, linda eller ändra storlek på bilden. Känn dig fri att anpassa med dessa alternativ.
Konturbilder. Klicka på "HTML" i det övre högra hörnet på Google Site-sidan. När fotoadressen visas lägger du till ett konturavsnitt. Bildadressen visas mellan de två symbolerna enligt följande: <(bildadress)>.Du lägger till koden efter adressen, före den andra parentesen.
- Till exempel: <(image address) style = "border: 1px solid black; padding: 5px;"> Den här koden skapar en svart ram 1 pixel bred, 5 pixlar bort från bilden.
- Till exempel: <(image address) style = "border: 5px dashed blue; padding: 15px;"> Denna kod skapar en streckad blå ram med en bredd på 5 pixlar, gränsen 15 pixlar från bilden.
Bildjustering. Gå till "Redigeringsläge" och klicka på fotot. Redigeringsfönstret visas. Du kommer att se alternativ för att justera vänster, mitt och höger. Klicka på det alternativ du vill justera bilden. Klicka på "Spara" när du är klar.
Ändra storlek på fotot. Gå till "Redigeringsläge" och klicka på fotot. Klicka på S, M, L eller Original. Ovanstående tecken står för liten, medelstor, stor eller originalets storlek. Du kan klicka på ett annat alternativ för att anpassa storleken. När du är klar väljer du "Spara".
Spara. Om utkastet inte har sparats klickar du på "Spara" längst upp till höger på skärmen. Spara alltid dina ändringar, annars måste du börja om. annons
Råd
- Se några andra komplexa konturkodavsnitt. Du kan använda kod från enkel till extremt komplex.
- Anpassa alternativ. Det finns inga fasta alternativ, så du kan valfritt ändra storlek och justera bilder till andra sidan av sidan.
Varning
- Kom ihåg att spara allt. Kontrollera två eller tre gånger.
- Se till att ditt bildinnehåll är relevant för allmänheten, eftersom det kommer att visas när folk söker efter din Google-webbplatsadress.