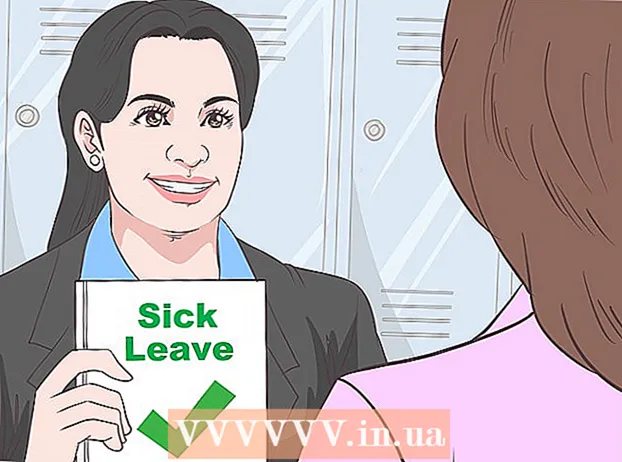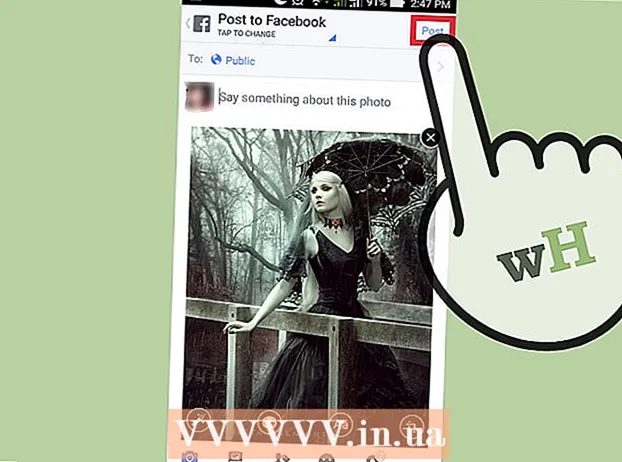Författare:
Randy Alexander
Skapelsedatum:
23 April 2021
Uppdatera Datum:
1 Juli 2024
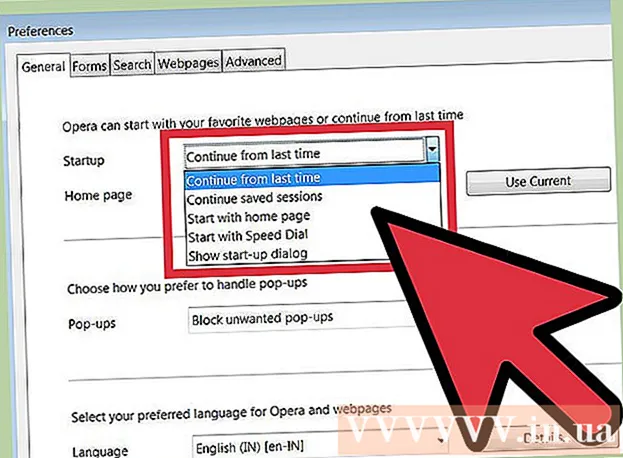
Innehåll
Din webbläsares hemsida är den webbsida som visas först när du startar din webbläsare. I de flesta webbläsare kan du ställa in din egen hemsida. Vissa webbläsare, inklusive Chrome, har också möjlighet att öppna flera flikar vid start. Mobila webbläsare som Safari tillåter inte hemsidans inställning, men vi har fortfarande en lösning.
Steg
Metod 1 av 7: Chrome
Välj Chrome-menyknappen (☰) i det övre högra hörnet av webbläsarfönstret.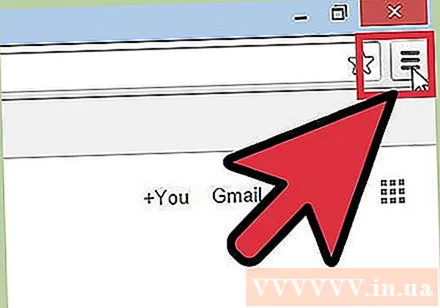

Välj "Inställningar". Detta öppnar menyn Inställningar i en ny flik.
Välj alternativet "Vid start". Det finns flera alternativ tillgängliga som låter dig anpassa Chrome start.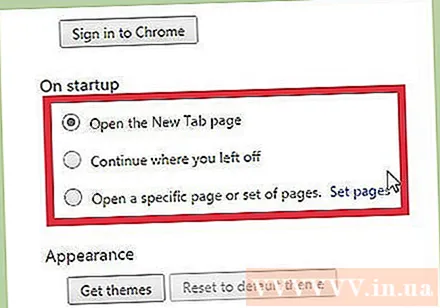
- Öppna den nya fliken. Detta låter dig visa Googles sökfält och välja de webbplatser du besöker oftast.
- Fortsätt oavslutat arbete. Detta öppnar igen webbsidorna du tittade på innan du stängde av Chrome.
- Öppna en specifik sida eller flera sidor. Detta låter dig ställa in webbplatsen så att den ska visas när du startar Chrome. Klicka på "Ställ in sidor" för att välja den webbsida som ska öppnas. Varje sida du lägger till öppnas i en separat flik.
Metod 2 av 7: Internet Explorer

Välj hjulknappen i det övre högra hörnet av Internet Explorer-fönstret. Om du har en äldre version, klicka på "Verktyg" -menyn.- Om du inte ser menyraden trycker du på knappen Alt för att visa baren.

Välj "Internetalternativ". Detta objekt är vanligtvis längst ner i menyn.
Lägg till den webbsida du vill öppna. På fliken Allmänt anger du den webbadress du vill ställa in som din startsida. Du kan öppna flera sidor genom att skriva varje sidans namn på varje rad. Varje sida öppnas i en separat flik.
- Internet Explorer 6 stöder inte öppning av flera flikar, så du kan bara ställa in en enda hemsida.
- Du kan ställa in den aktuella webbsidan som din startsida genom att trycka på Använd aktuell.
- Klicka på Använd när du är klar.
Metod 3 av 7: Firefox
Välj Firefox-menyknappen (☰) längst upp till höger i fönstret.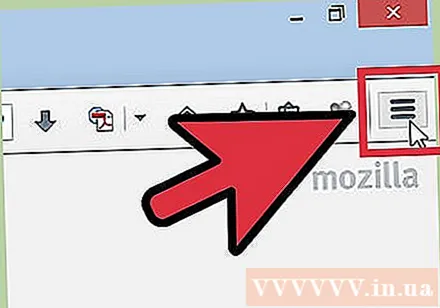
Välj inställningar". Det finns en hjulikon i menyn.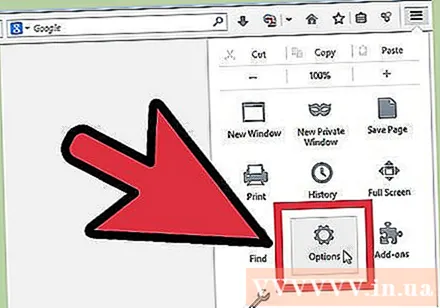
Välj fliken Allmänt. Om fliken Allmänt högst upp i fönstret Alternativ inte fungerar väljer du det.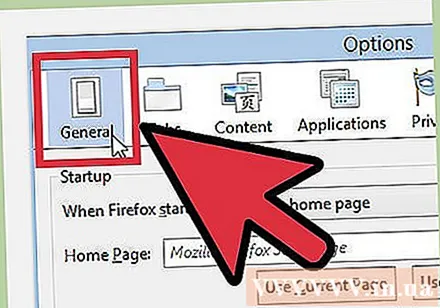
Välj ditt startalternativ. Välj ett av följande 3 startalternativ:
- Visa min hemsida (Visa hemsidan). Med det här alternativet kan du öppna den begärda hemsidan. Du kan ställa in det i fältet "Startsida".
- Visa en tom sida (Visa tom sida). Öppna den tomma fliken när du startar Firefox.
- Visa mina fönster och flikar från förra gången (Visa fönster och flikar som du har öppnat tidigare). Med det här alternativet kan du visa öppna fönster och flikar när du tidigare inaktiverade Firefox.
Spara ändringar. Välj OK för att spara hemsidans inställningar.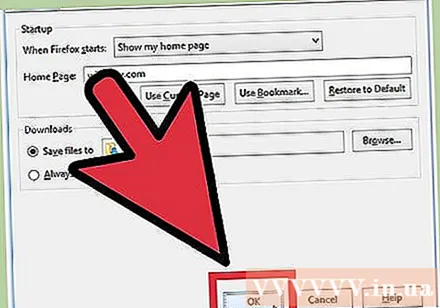
Dra och släpp webbplatsen till hemikonen. När du surfar på webben kan du göra alla webbplatser som du besöker till webbläsarens hemsida genom att dra webbplatsikonen från adressfältet till hemknappen i Firefox-verktygsfältet. annons
Metod 4 av 7: Safari för Mac OS X
Välj Safari-menyn. Välj "Inställningar".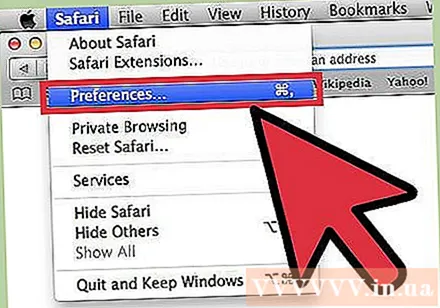
Välj fliken Allmänt. Om fliken Allmänt högst upp i fönstret Alternativ inte är aktiverad väljer du fliken.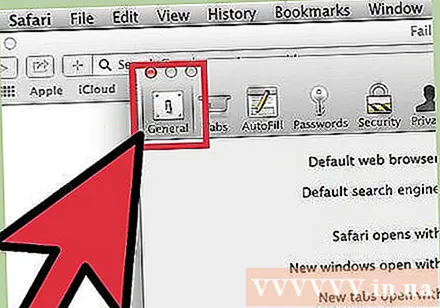
Välj ditt startalternativ. Välj ett av följande 4 startalternativ:
- Hemsida (Hemsida). Med det här alternativet kan du öppna önskad hemsida när du startar Safari. Du kan ställa in hemsidan i fältet "Startsida".
- Tom sida (Tom sida). Med det här alternativet kan du öppna en tom sida när du startar Safari. Du kan använda den öppna sidan genom att trycka på Set to Current Page.
- Samma sida (Liknande sida). Det här alternativet låter dig ladda om öppna sidor när du tidigare inaktiverade Safari.
- Bokmärken (Bokmärke). Med det här alternativet kan du öppna sidor i bokmärkeslistan när du startar Safari.
Metod 5 av 7: Safari för iOS
Gå till den sida du vill ställa in som startsida. Det finns inget sätt att ställa in en traditionell hemsida i Safari eftersom webbläsaren alltid laddar om föregående besöks sida. Istället skapar du en genväg till önskad hemsida på skrivbordet på din iOS-enhet.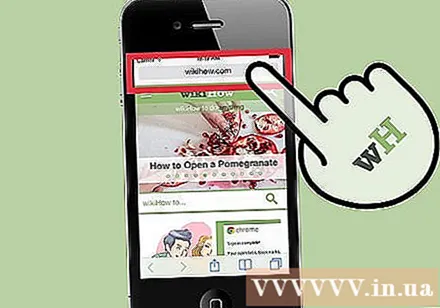
Välj knappen Dela. Knappen längst ner på iPhone-skärmen, längst upp på iPad, har en rutig ikon med en pil som pekar uppåt.
Välj "Lägg till på startskärmen". Detta låter dig lägga till ikoner på skrivbordet, Safari startar och laddar webbsidan omedelbart genom att trycka på.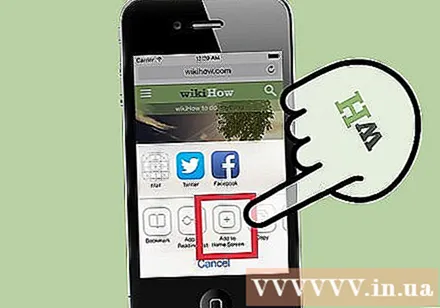
Använd den nya ikonen för att starta Safari. Du kommer till den webbplatsen så snart du startar applikationen. annons
Metod 6 av 7: Android
Öppna en webbläsare. Du kan ändra standardwebbläsarens startsida på de flesta Android-enheter. En webbläsare kallas vanligtvis "Browser" eller "Internet".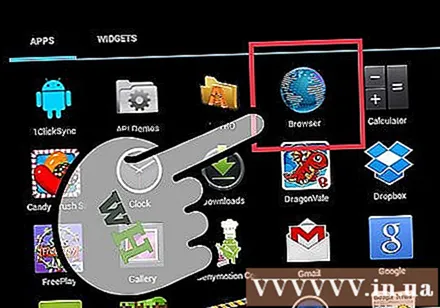
- Du kan inte ändra din startsida för mobilversionen av Chrome. Istället laddar Chrome om den webbsida du just har tittat på tidigare eller en tom flik med listan över webbsidor du besöker ofta.
Tryck på menyknappen. Det kan vara en virtuell knapp på skärmen eller en riktig knapp på enheten.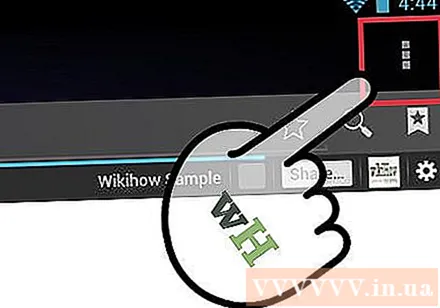
Välj "Inställningar". Välj "Allmänt".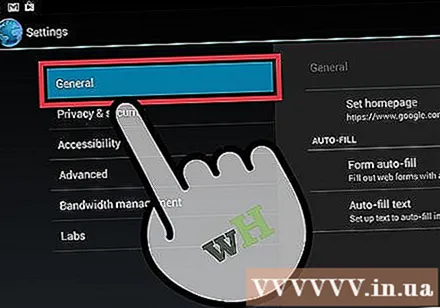
Välj "Ange startsida". Du kommer att se ett antal alternativ.
- Nuvarande sida (Nuvarande sida). Med det här alternativet kan den aktuella webbplatsen ställas in som startsida.
- Tom sida (Tom sida). Med det här alternativet kan du ladda en tom sida.
- Standardsida (Standardsida). Det här alternativet gör det möjligt att ladda standardsidan som innehåller Googles sökfält.
- Mest besökta webbplatser (Vanliga besökta sidor). Det här alternativet gör det möjligt att öppna listan över ofta besökta webbplatser.
- Anpassad sida (Valfri sida). Med det här alternativet kan du själv ställa in hemsidan.
Metod 7 av 7: Opera
Välj Opera-menyn längst upp till vänster i fönstret.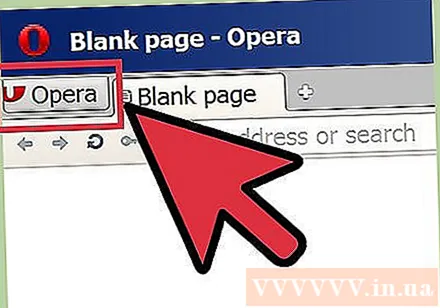
Välj "Inställningar> Inställningar". Detta öppnar menyn Inställningar på en ny flik.
Välj alternativet "Vid start". Du kan välja mellan följande alternativ: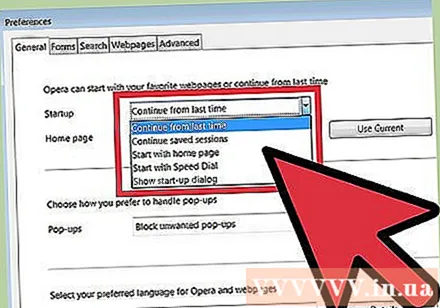
- Fortsätt där jag slutade (Fortsatt från tidigare). Med det här alternativet kan du ladda om alla dina surfflikar innan du stänger av Opera.
- Öppna startsidan (Öppna startsidan). Detta alternativ gör det möjligt att öppna snabbuppringningssidan som innehåller Googles sökfält och några ofta besökta webbplatser.
- Öppna en specifik sida eller en uppsättning sidor (Öppna en eller flera specifika sidor). Med det här alternativet kan alla webbplatser ställas in som startsida.Välj "Ställ in sidor" för att ställa in att sidan ska öppnas. Varje sida öppnas i en separat ny flik.