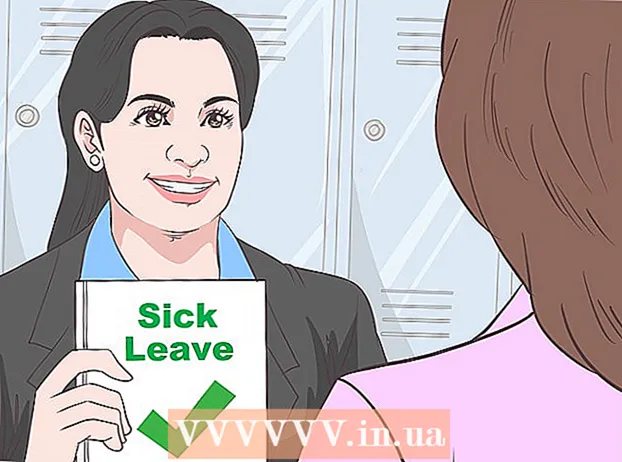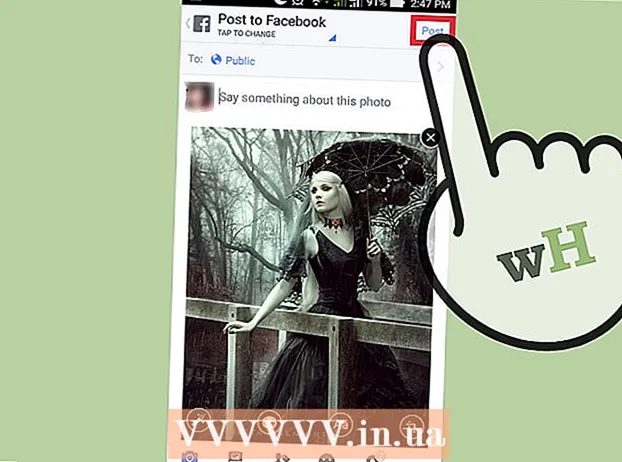Författare:
Monica Porter
Skapelsedatum:
16 Mars 2021
Uppdatera Datum:
1 Juli 2024
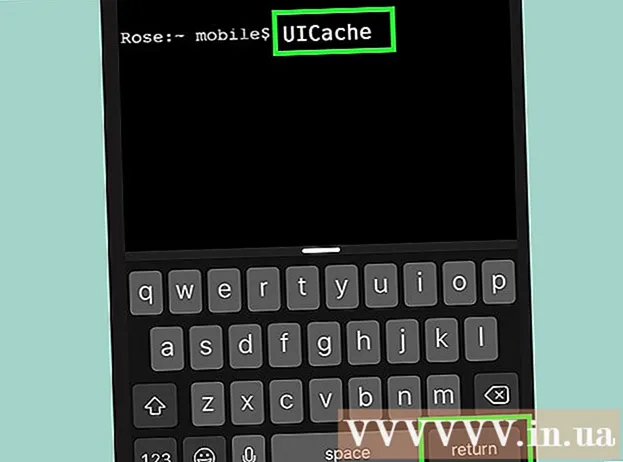
Innehåll
Det här är en artikel som hjälper dig att ändra appikoner som visas på din iPhone. För att göra detta måste du ladda ner en app från App Store. Du kan använda en jailbroken telefon för att ändra appens ikon, men jailbreaking täcker dig inte av garantin.
Steg
Metod 1 av 3: Använd applikationen "Ikonisk"
Öppna ikoniska med blå diagonala linjer på den grå bakgrunden. Först måste du ladda ner Iconical från App Store för $ 2,99 (cirka 70 000 VND) om du inte har appen.

Rör Välj App (Välj en app) är högst upp på skärmen.
Tryck på appen för vilken du vill ändra ikonen. Detta öppnar sidan med följande alternativ för den valda appen:
- Kamera ikon Med det här alternativet kan du ta ett foto eller ladda upp ett foto från din iPhones kamerarulle.
- Pennikonen - Du får rita applikationsikoner.
- Ändra storlek på ikonen Det här alternativet finns i det nedre högra hörnet av appikonen, så att du kan beskära eller förstora appikonen.
- Du kan också lägga till en fotos webbadress i fältet högst upp på skärmen.

Tryck på det alternativ som passar bäst för den ikon du vill ha. Om du vill ange en webbadress klistrar du in den i fältet under länken "Välj app" högst upp på skärmen.- Vissa alternativ kräver extra manipulation; till exempel rörande Kamera rulle (Kamerarulle) ber dig att röra vid en bild och sedan välja den Spara (Spara) i det övre högra hörnet på skärmen.

Tryck på fältet "Ange titel" under ikonen för den nya appen.
Skriv ett namn för symbolen i det fält som för närvarande visas. Du bör använda det ursprungliga applikationsnamnet för denna ikon för att undvika förvirring.
Tryck på alternativ Skapa ikon för startskärmen (Skapa din hemskärmsikon) under fältet "Ange titel".
Tryck på "Dela" -knappen med en uppåtpil längst ner på skärmen.
Tryck på den nya appikonen. Du kommer att se ett popup-fönster längst ner på skärmen.
Rör Spara (Spara) i det övre högra hörnet på skärmen. Detta sparar den nya appikonen på en av iPhone-skärmarna. När du trycker på den nya ikonen visas Safari-sidan snabbt innan du öppnar en applikation.
- Denna process ersätter inte den ursprungliga appen med den nya ikonen, men du kan välja och dra den ursprungliga appen till en mapp för att dölja den.
Metod 2 av 3: Använda applikationen "App Icon Free"
Öppna appikonen gratis med gula smileys. Om du inte har en app ännu måste du hämta den från App Store först.
- App Icon Free hanterar färre appar än Iconical.
Rör Senare (För senare) på begäran. Det här fönstret frågar om du vill köpa den fullständiga versionen för $ 4,99 USD (ca 120 000 VND); valet Senare stänger fönstret och fortsätter att öppna appen.
Rör Skapa ikon (Skapa-ikon) i det nedre vänstra hörnet på skärmen.
Rör App-ikon (App-ikon) ovanför fönstret visas bara längst ner på skärmen. Detta öppnar en lista över installerade appar med utbytbara ikoner.
Tryck på appen för vilken du vill ändra ikonen. Den valda appen måste installeras på iPhone.
Anpassa applikationsikoner. Du kan göra detta genom att peka på flikarna längst ner på skärmen och välja olika egenskaper:
- Hud - Skapa bakgrundsfärg för appikoner.
- Ram - Skapa en färgad ram runt programmets bakgrundsfärg.
- Dekor - Placera en färgikon mitt i applikationsramen
- Foto - Låter dig lägga upp foton (peka på Thư viện (Galleri)) eller ta ett foto (tryck på Kamera).
- Att välja att ta eller använda fotot får App Icon att begära åtkomst till kameran och fotot; så snälla röra Tillåta (Tillåtet) när du blir ombedd.
Rör Skapa ikon (Skapa ikon) i det övre högra hörnet på skärmen för att spara den nyskapade ikonen på App Icon-hemsidan.
Rör Installera ikon (Inställningsikon) längst ned till höger på skärmen.
Rör Installera (Inställningar) längst upp till höger på skärmen.
Rör Tillåta när du blir frågad. Detta gör att inställningarna för appikoninställningar kan inkluderas i iPhone-appen Inställningar.
Slutför installationen av applikationsikonen. Du kommer att göra det genom att röra vid Installera flera gånger - två gånger i det övre högra hörnet av skärmen och en gång längst ner på skärmen. När installationen är klar visas den nya appikonen på en av dina iPhone-skärmar. När du trycker på den nya ikonen visas Safari-sidan snabbt innan du öppnar en applikation.
- Denna process ersätter inte den ursprungliga appen med den nya ikonen, men du kan välja och dra den ursprungliga appen till en mapp för att dölja den.
Metod 3 av 3: Använd en jailbreakad iPhone
Varning: Denna metod kräver först jailbreaking av din iPhone, vilket gör att du är borta från garantin. Dessutom kanske jailbreak inte är möjligt på alla iOS-versioner.
Se till att du har fängslat din iPhone. Om du har fängslat din iPhone kan du använda verktyget från Cydia för att ändra ikonen för vilken app som helst på din enhet, ditt system eller annat element.
Ladda ner nödvändiga verktyg från Cydia. Du kan bara använda Cydia på en jailbreakad enhet. Om du inte har en jailbreakad enhet kan du prova någon av de andra metoderna i den här artikeln. Ladda ner följande verktyg från Cydia, som du hittar i huvudförvaret:
- iFile
- IconMaker
- Terminal
Kopiera de foton du vill använda som ikoner till din iPhone. Kopiera foton till iPhone genom att skicka dem via e-post eller med iFile. Du kan också ta bilder med iPhones kamera.
- Du kan ladda ner alternativa ikoner från många andra webbplatser som DeviantArt eller designa dina egna.
- Du behöver bara välja din favoritbild och IconMaker konverterar bilden till en lämplig storlek.
Öppna IconMaker och ladda ner bildfilen. Denna applikation kommer att konvertera bildfilen till rätt storlek och format. Tryck på kameraknappen för att välja fotot i kamerarullen. Om fotot sparas någon annanstans på din iPhone, använd iFile för att hitta och välj sedan "IconMaker" efter att bilden har öppnats.
Sätta på "Öppna i iFile" och "Spara som .png-fil.’ Dessa två inställningar behövs för att skapa rätt bildfil.
Rör Skapa ikon (Skapa ikon) för att skapa ikonfil. Detta skapar fem filikoner.
Rör Redigera (Redigera), tryck på alla fem filer och välj Urklipp. Detta kopierar den nyskapade ikonfilen till Urklipp.
Öppna applikationsmappen i iFile för att hitta det program som du vill ändra ikonen för. Platsen varierar beroende på om appen laddades ner från App Store eller om det var en app från Stock eller Cydia. Gå till en av följande mappar i iFile och välj det program som du vill ändra ikonen för:
- Lager / Cydia - /var/stash/Applications.XXXXXX
- App Store - / var / mobil / applikationer
Ta bort befintlig ikonfil. Här visas flera filikoner. Du kan byta namn på dessa filer eller ta bort dem. Observera att ibland kommer en fil att ha ett appnamn istället för bara en "ikon" i filnamnet:
- icon.png
- [email protected]
- ikon ~ ipad.png
- icon@2x~ipad.png
- iconClassic.png
Rör Redigera (Redigera), tryck på Urklipp-knappen och välj sedan Klistra (Klistra). Detta klistrar in den nyligen kopierade logotypfilen i mappen. Filnamnet kan redan ställas in korrekt tack vare IconMaker.
Öppna Ternimal. Terminalen låter dig återställa ditt användargränssnitt så att du inte behöver starta om för att se ändringarna.
Typ UICache gå till Terminal och tryck Stiga på. Efter ett tag uppdateras ditt gränssnitt och du bör kunna se den nya ikonen. annons
Råd
- Du kan använda en annan applikationsikonbytare än de två som anges i den här artikeln om du vill.
Varning
- Att ta bort program som används för att skapa nya appikoner tar också bort ikonen eller gör dem inaktiva.