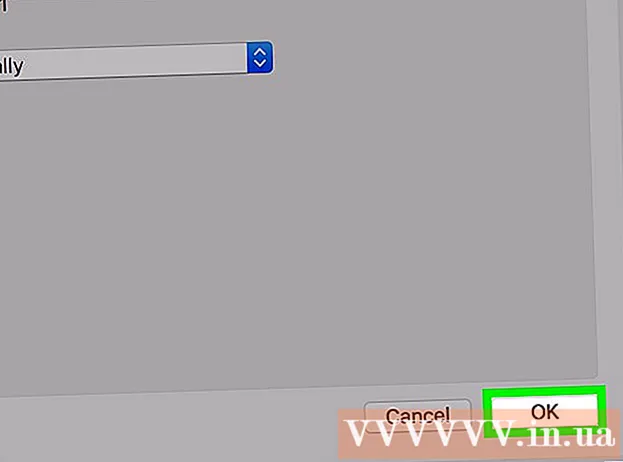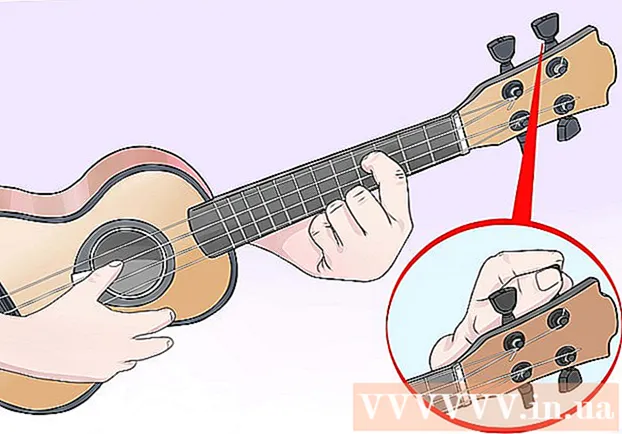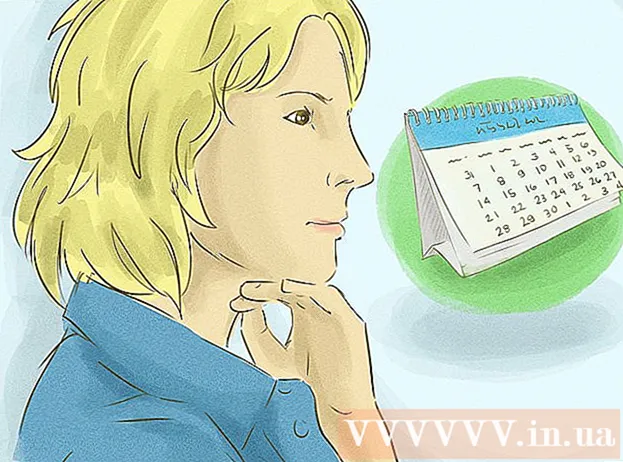Författare:
Lewis Jackson
Skapelsedatum:
14 Maj 2021
Uppdatera Datum:
1 Juli 2024

Innehåll
Den här artikeln visar hur du delar en mapp med andra datorer i ditt nätverk. Detta gör att alla datorer i nätverket kan komma åt och ändra filer i den delade mappen. Du kan dela och komma åt mappar på Windows- och Mac-operativsystem; Den dator som innehåller den delade mappen och den dator som har åtkomst till mappen måste dock dela samma trådlösa (eller trådbundna) internetnätverk. Om du bara vill synkronisera en mapp på din dator med en lokal mapp eller flash-enhet kan du använda programmet FreeFileSync.
Steg
Metod 1 av 3: Dela en mapp på Windows-operativsystem
. Klicka på Windows-logotypen i skärmens nedre vänstra hörn för att öppna menyn.

. Klicka på mappikonen i det nedre vänstra hörnet på Start-menyn.
i markeringsrutan högst upp i fönstret för att se en lista med val.
längst ned till höger på skärmen (i Windows) eller WIFI

längst upp till höger på skärmen (på Mac) och se det första nätverksnamnet.- Detta fungerar bara när dina datorer är i samma trådbundna nätverk (Ethernet).
. Klicka på Apple-logotypen längst upp till vänster på skärmen för att öppna en lista med val.
, i det nedre högra hörnet på skärmen (på Windows) eller WIFI

längst upp till höger på skärmen (på Mac) och se det första nätverksnamnet.- Detta fungerar bara när dina datorer är i samma trådbundna nätverk (Ethernet).
Gå till den delade mappen från en annan dator. När du har delat en mapp kan andra datorer se vad som finns i mappen och lägga till (eller radera) filer:
- Mac Öppna Finder, klicka på din Macs namn i det nedre vänstra hörnet av fönstret och öppna mappen.
- Windows Öppna File Explorer, klicka på namnet på en annan dator i den vänstra kolumnen i mappen (du kan behöva dra reglaget först) och öppna mappen.
Metod 3 av 3: Använd FreeFileSync
Ladda ner FreeFileSync. Gå till FreeFileSync-sidan på https://freefilesync.org/, klicka på knappen Ladda ner Det gröna (Ladda ner) ligger längst ner i fönstret, dra reglaget ner till rubriken "Ladda ner FreeFileSync" och klicka på länken för ditt operativsystem.
- Till exempel klickade du på Ladda ner FreeFileSync 10.0 Windows-installation om du använder Windows eller Ladda ner FreeFileSync 10.0 macOS när du använder ett Mac-operativsystem.
Installera FreeFileSync. Beroende på om du använder en Windows- eller Mac-dator kan den här processen vara annorlunda:
- Windows - Dubbelklicka på den nedladdade EXE-filen och klicka Ja (Håller med) när du blir tillfrågad och klicka Nästa (Fortsätt) tills installationen börjar.
- Mac - Dubbelklicka på den nedladdade ZIP-mappen för att öppna och packa upp den, dubbelklicka på PKG-filen i den uppackade mappen och följ instruktionerna på skärmen.
Anslut det externa minnet till datorn (vid behov). Om du vill synkronisera filer med en USB eller extern hårddisk så att alla ändringar som görs i mappen synkroniseras automatiskt när du ansluter minnet, ansluter du det externa minnet till en av datorns USB-portar.
- Hoppa över det här steget om du vill synkronisera mappen med en annan mapp på din dator.
- På din Mac behöver du ett USB-C-flashminne (Thunderbolt 3) eller ett externt minne eller en USB 3.0 till USB-C-adapter.
Öppna FreeFileSync. Dubbelklicka på FreeFileSync-applikationen med två gröna pilar som bildar en cirkel och skärmen visar ett nytt fönster.
Klick ny (Ny) i det övre vänstra hörnet av FreeFileSync-fönstret för att radera information i FreeFileSync-fönstret.
Lägg till mappen där du vill synkronisera filer. Klicka på i mitten av FreeFileSync-fönstret Bläddra (Sök), hitta och klicka på mappen där du vill synkronisera filen och klicka sedan på Nästa Välj mapp (Välj en mapp).
- På en Mac klickar du på Välja (Välja).
Lägg till synkroniseringsplats. Det är här dina mappfiler synkroniseras (till exempel flash-enhet). Klick Bläddra Klicka på den mapp eller det minne du vill använda längst till höger i FreeFileSync-fönstret, välj Välj mapp (på Windows) eller Välja (på Mac).
Klick Jämföra (Jämför) ovanför kolumnen i den första katalogen. Detta visar en lista med filer i varje mapp.
Klicka på triangeln till höger om den gröna kugghjulsikonen. Denna ikon ligger ovanför kolumnen för minnet eller mappen du vill synkronisera med din mapp. När du väl har klickat på skärmen visas en lista med val.
Klick Spegel -> (Kopiera) i urvalslistan. Urval Spegel ser till att varje fil i den första mappen automatiskt kopieras till den andra.
- Observera att alla filer i den andra mappen raderas om de inte matchar filerna i den första mappen.
- Klicka på om du vill synkronisera mappar på två sätt så att inga filer raderas <- Two way -> (Tvåvägs).
Klick Synkronisera (Synk) i det övre högra hörnet av fönstret.
Klick Start (Komma igång) när du blir ombedd. Filer i den första mappen kopieras till den andra.
Spara FreeFileSync-konfigurationen. Om du vill synkronisera katalogen i framtiden måste du spara inställningarna i en konfigurationsfil genom att göra följande:
- Klick Spara som (Spara som) med en grön cirkelpilikon i fönstrets övre vänstra hörn.
- Ange ett namn för profilen.
- Välj var du vill spara.
- Klick Spara (Spara).
Utför synkroniseringen igen efter behov. När det är dags att synkronisera en mapp med en tidigare synkroniserad mapp, leta reda på och dubbelklicka på den sparade konfigurationsfilen. Detta öppnar FreeFileSync och kör synkroniseringen.
- Om du flyttar eller ändrar namnet på mappen eller använt externt minne är synkronisering av filer ineffektiva och du måste återställa konfigurationen.
Råd
- Du kan också skapa en nätverksenhet från en mapp på din dator. Detta skapar en mapp där datorer i ditt nätverk kan ansluta.
Varning
- Att flytta en fil utanför den delade mappen på den ursprungliga datorn tillåter inte datorer som är anslutna till nätverket åtkomst till filen.