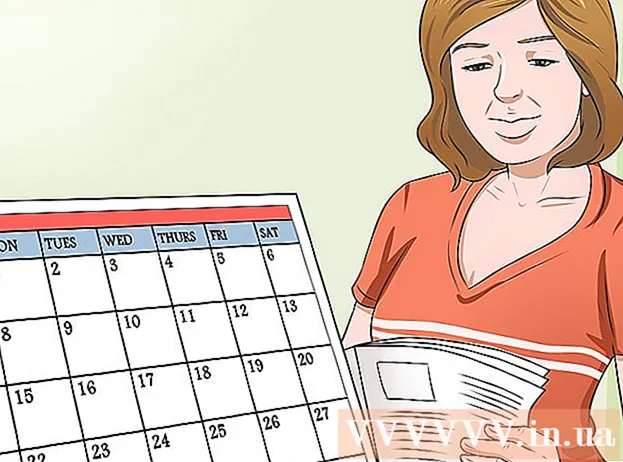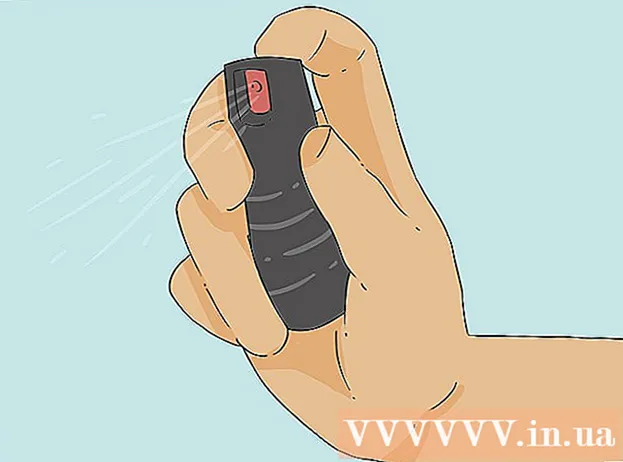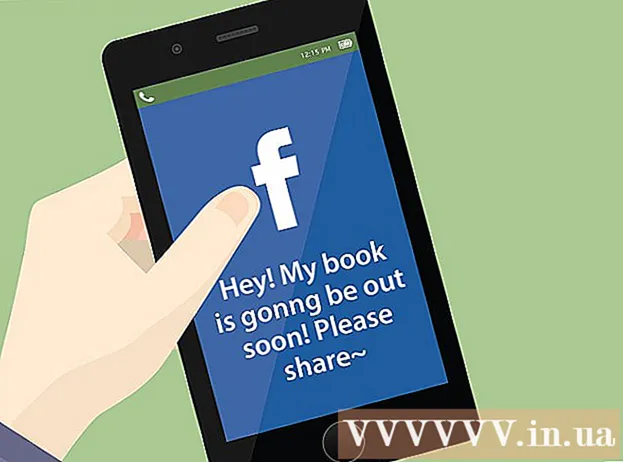Författare:
John Stephens
Skapelsedatum:
21 Januari 2021
Uppdatera Datum:
1 Juli 2024
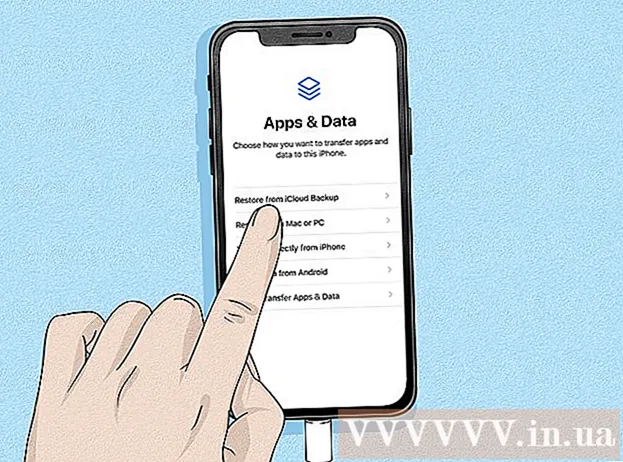
Innehåll
Denna wikiHow lär dig hur du låser upp när iPhone är inaktiverad och meddelandet "iPhone är inaktiverat" visas. Detta händer när du anger fel telefonlösenord många gånger. Även om iPhone vanligtvis låser upp sig själv efter cirka 1-60 minuter, kan du inaktivera den på obestämd tid om du anger fel lösenord för många gånger. Du kan radera och återställa iPhone med iTunes och iCloud, eller använda återställningsläge på iTunes för att ta bort den här nyckeln.
Steg
Metod 1 av 3: Av iTunes
Anslut iPhone till datorn. Anslut änden på den medföljande laddningskabeln till din iPhone och anslut sedan USB-änden till porten på din dator.
- Om du har en Mac kan du behöva köpa en USB 3.0 till Thunderbolt-adapter för att ansluta.

Öppna iTunes. Appen har en mångfärgad ikon för musiknoter på en vit bakgrund.- Om iTunes ber om ett lösenord eller säger att iPhone inte kan nås, se Återställningsläge.
Klicka på iPhone-ikonen längst upp till vänster i iTunes-fönstret.

Klick Återställ Iphone ... (Återställ iPhone). Det här alternativet finns längst upp till höger på sidan.- Om Hitta min iPhone är på blir du ombedd att stänga av den innan du fortsätter. Du kan inte stänga av Hitta min iPhone medan telefonen är avaktiverad, så använd iCloud för att radera din iPhone.

Klick Återställ (Återställ) när alternativet visas. iPhone börjar återställa till fabriksinställningarna.- Du kan behöva ange ditt lösenord innan du fortsätter.

Vänta tills återställningen är klar. Denna process tar bara några minuter, men kan ta längre tid om iPhone behöver uppdateras. När den väl har återställts kommer "inaktivera" -skiktet på iPhone att tas bort och det finns inget lösenord kvar.
Återställ säkerhetskopiering vid behov. Om du har en säkerhetskopia av din tidigare iPhone på iTunes eller iCloud kan du återställa inställningar, foton, appar och så vidare.
- Om din iPhone har en aktiveringsnyckel måste du ange din e-postadress och lösenord för Apple ID för att återställa iTunes-säkerhetskopian.
- Om du inte har en säkerhetskopia tillgänglig ställer du in din iPhone som du gjorde när du först köpte den.
Metod 2 av 3: Av iCloud

Se till att funktionen Hitta min iPhone är aktiverad. Om du har stängt av Hitta min iPhone någon gång och inte har slagit på den igen, kommer den här metoden inte att vara tillämplig. Då måste du använda iTunes eller återställningsläge.
Öppna iCloud-webbplatsen. Gå till https://www.icloud.com/ med din webbläsare och logga sedan in med din Apple ID-e-postadress och lösenord när du blir ombedd. ICloud-instrumentpanelen visas.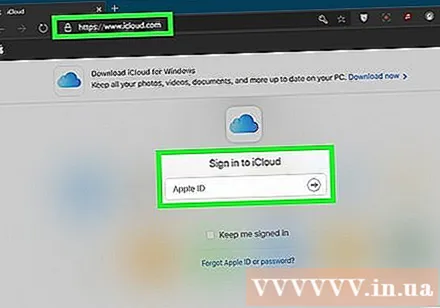

Klick Hitta iPhone (Hitta iPhone). Den här gröna radarikonen finns längst ner på instrumentpanelen. iCloud kommer att börja försöka hitta iPhone.- Du kan behöva ange ditt Apple ID-lösenord igen innan du fortsätter.
Klick Alla enheter (All utrustning). Den här gröna fliken är högst upp i fönstret. En rullgardinsmeny visas.
Välj iPhone. Klicka på din iPhones namn i rullgardinsmenyn. IPhone-sidan öppnas till höger i fönstret.
- Om iPhone-namnet inte visas här är funktionen Hitta min iPhone inte aktiverad på telefonen.
Klicka på ett alternativ Radera iPhone (Ta bort iPhone) längst ned till höger på iPhone-sidan.
Klick Radera (Radera) när uppgiften visas. Lösenordsdatafältet visas.
Ange ditt Apple ID-lösenord. Ange Apple ID-lösenordet för iPhone som du tar bort i fältet som visas.
Klick Nästa (Nästa) i det övre högra hörnet på iPhone-sidan är för närvarande högst upp till höger i fönstret.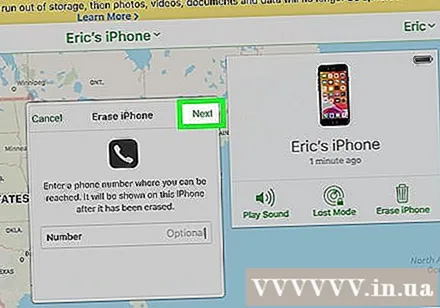
Klick Gjort (Skicklig). Den här gröna knappen finns längst upp till höger på iPhone-sidan. Telefonen börjar raderas.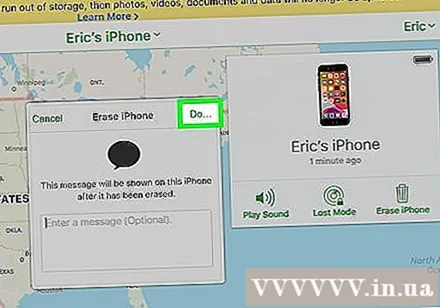
Vänta tills iPhone raderas. Raderingen tar vanligtvis bara några minuter. Du kan fortsätta när du ser många olika språkversioner av ordet "Hello" blinka på din iPhone-skärm.
Återställ säkerhetskopiering vid behov. Om du har en säkerhetskopia av din tidigare iPhone på iTunes eller iCloud kan du återställa inställningar, foton, appar och så vidare.
- Om din iPhone har en aktiveringsnyckel måste du ange din e-postadress och lösenord för Apple ID för att återställa iTunes-säkerhetskopian.
- Om du inte har en säkerhetskopia tillgänglig ställer du in din iPhone som du gjorde när du först köpte den.
Metod 3 av 3: Genom återställningsläge
Du måste veta när du ska använda återställningsläget. Återställningsläge gör det möjligt att återställa iPhone med iTunes på datorer som du aldrig har anslutit till iPhone. Om du inte kan använda iTunes för att återställa din iPhone och ditt iCloud-konto inte har aktiverat Hitta min iPhone måste du använda återställningsläge.
Stäng iTunes om det är öppet. Detta är en viktig faktor för att aktivera återställningsläge, för om iTunes är öppet och du sätter din iPhone i återställningsläge kommer det att orsaka felet.
Anslut iPhone till datorn. Anslut änden på den medföljande laddningskabeln till din iPhone och anslut sedan USB-änden till porten på din dator.
- Om du har en Mac kan du behöva köpa en USB 3.0 till Thunderbolt-adapter för att ansluta.
- Om iTunes är öppet stänger du appen innan du fortsätter.
Sätt din iPhone i återställningsläge. Med iPhone 8 och senare måste du snabbt trycka på volym upp-knappen, göra detsamma med volym ned-knappen och hålla ned strömbrytaren tills meddelandet "Anslut till iTunes" visar strömkabeln med iTunes-ikonen visas på iPhone-skärmen.
- Håll ner volym- och strömknapparna på din iPhone 7 tills meddelandet "Anslut till iTunes" dyker upp.
- På iPhone 6S och tidigare håller du ned strömbrytaren och hemknappen tills du ser meddelandet "Anslut till iTunes".
Öppna iTunes. Appen har en mångfärgad ikon för musiknoter på en vit bakgrund. iTunes öppnar sidan för återställningsläge.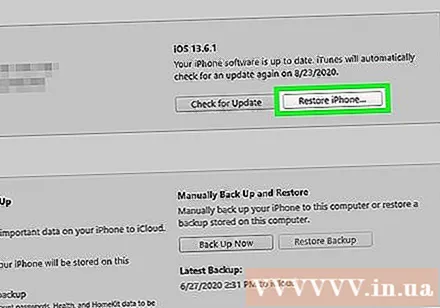
Klicka på ett alternativ Återställ Iphone ... högst upp i fönstret.
Klick Återställ när uppgiften visas. iPhone börjar återställa till fabriksinställningarna.
- Du kan behöva ange ditt Apple-ID-lösenord här.
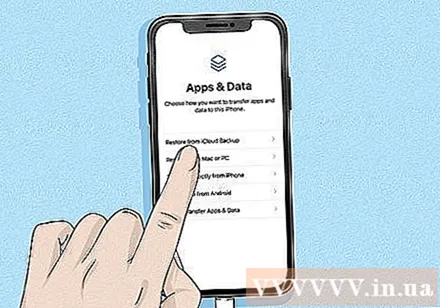
Vänta tills återställningen är klar. Denna process tar bara några minuter, men kan ta längre tid om iPhone behöver uppdateras ..
Återställ säkerhetskopiering vid behov. Om du har en tidigare iPhone-säkerhetskopia tillgänglig på en annan dator eller iCloud kan du återställa informationen.
- Om din iPhone har en aktiveringsnyckel måste du ange din e-postadress och lösenord för Apple ID för att återställa iTunes-säkerhetskopian.
- Om du inte har en säkerhetskopia tillgänglig ställer du in din iPhone som du gjorde när du först köpte den
Råd
- Det är bäst att vänta tills iPhones "inaktivera" -lås upphör istället för att radera och återställa telefonen.
- Om du behöver ringa ett nödsamtal när din iPhone är inaktiverad kan du trycka på knappen Nödsituation (Emergency) finns längst ner på skärmen och ringer ett nummer manuellt.
Varning
- Om iPhone är inaktiverad och det inte finns någon säkerhetskopia på iTunes eller iCloud förloras all personlig information efter att du har återställt telefonen.