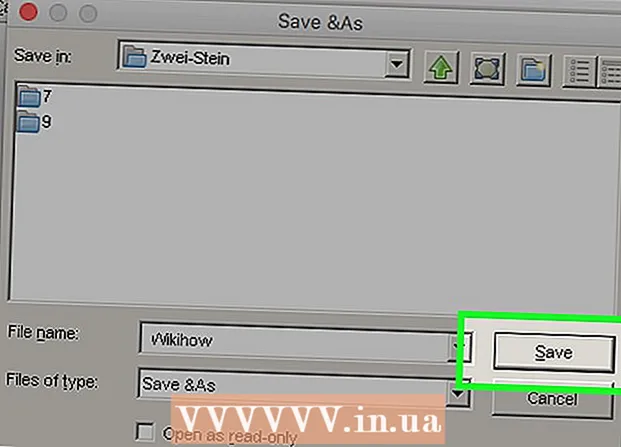Författare:
Robert Simon
Skapelsedatum:
16 Juni 2021
Uppdatera Datum:
1 Juli 2024

Innehåll
Användningen av att spela in eller bränna musik till en ljud-CD är mycket användbar om du vill placera alla dina favoritlåtar på ett ställe istället för att behöva växla mellan olika album. En hemlagad ljud-CD är också helt funktionell och fungerar som CD-skivor i butik, så att du kan lyssna på den på valfritt ljudsystem, CD-spelare eller dator. Observera att en ljud-CD skiljer sig från en data-CD (eller MP3) eftersom en data-CD inte kan spelas på en vanlig stereo. Om du har tillgång till en CD-RW / DVD-RW-spelare, musikfiler, tomma CD-skivor och en mediaspelare kan du börja bränna CD-skivor.
Steg
Metod 1 av 3: Använd Windows Media Player
Sätt i CD: n i skivspelaren på datorn. Se till att det är en CD-RW- eller DVD-RW-spelare. Ordet 'W' representerar ordet "skrivbar" och den här nya enheten kan skriva data till hårddisken.
- Informationen är vanligtvis tryckt på spelarens framsida, men du kan också se den på länken Kontrollpanelen> Enhetshanteraren> Diskenheter.
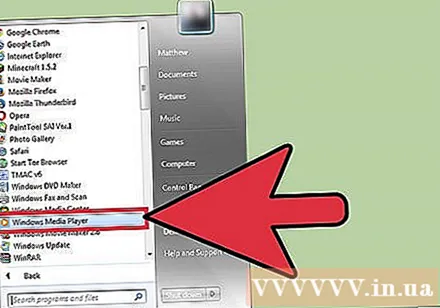
Öppna Windows Media Player (WMP) vid sökvägen Start> Alla appar (eller alla program i Windows 7 och tidigare)> Windows Media Player. Detta är Windows backup-mediaspelare.- Nästa steg i handledningen är baserade på WMP 12. Andra versioner av programvaran är tillämpliga, men platsen för åtgärdsknapparna kan skilja sig åt.
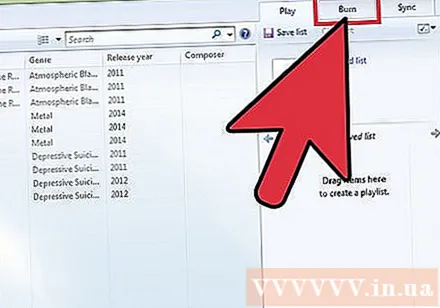
Klicka på knappen Bränn på höger sida. En ruta öppnas till höger så att du kan skapa en lista att spela in.
Dra ljudfilerna och släpp dem till listan. Filer måste ha ett format som stöds av WMP (.mp3, .mp4, .wav, .aac är de vanligaste). När du spelar in på CD kommer programvaran att konvertera filerna till förlustfritt format.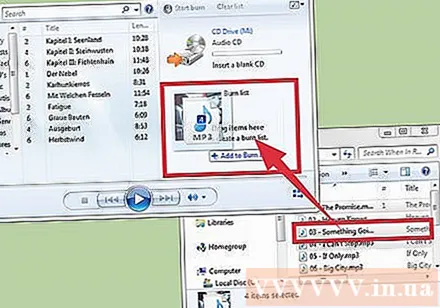
- Ljud-CD-skivor har en uppspelningstid på 80 minuter. Denna branschstandard fastställs av tillverkaren. Det betyder att antalet låtar som du kan bränna till CD beror på spårlängden.
- 700 MB kan nämnas på förpackningen, men detta gäller skapande av data-CD. Data-CD-skivor fungerar på samma sätt som lagringsmedia och kan bara läsas med hjälp av en dator.
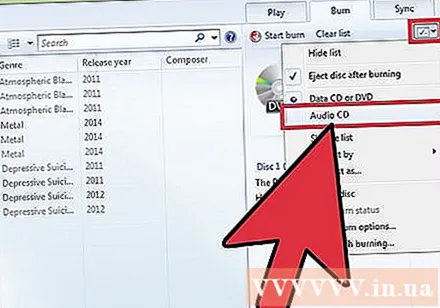
Klicka på menyn i rutan Bränn. En meny öppnas med olika inspelningsalternativ. Välj “Audio CD” (ljud-CD).
Klicka på "Start Burn" -knappen. CD-bränning börjar. När du väl gjort det matas skivan ut automatiskt från datorn och är redo att användas.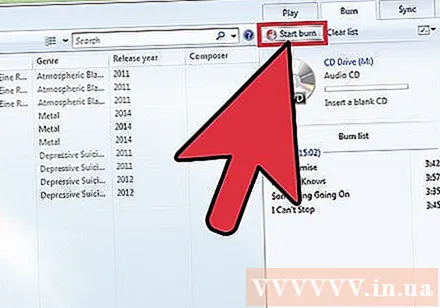
- Om bränningen avbryts eller avbryts måste du använda en ny CD och börja om.
Metod 2 av 3: Använd iTunes
Öppna iTunes. Du kan komma åt Program> iTunes eller öppna appdockan. På Windows kan du starta iTunes via länken Start> Alla appar (eller alla program i Windows 7 och tidigare)> iTunes. Detta är OSX backup-mediaspelare, men är också mycket populärt på de flesta plattformar tack vare Apples mobila enheter.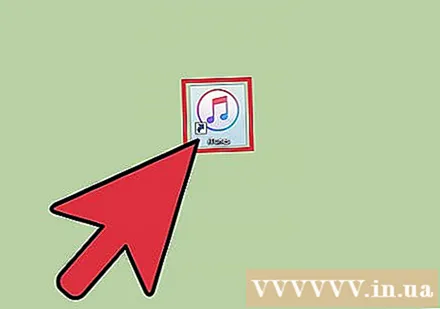
- Nästa steg i handledningen är baserade på iTunes 12. Andra versioner av programvaran är också tillämpliga, men platsen för åtgärdsknappen kan skilja sig åt.
Skapa spellista. Gå Arkiv> Ny> Spellista, ange ett namn på spellistan och dra låtar du vill lyssna på släpp här.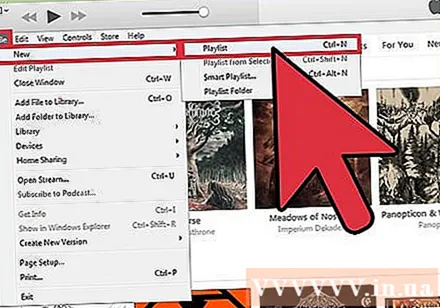
- Se till att kryssrutan till vänster om varje låt har en bock. Endast låtar som du har markerat i spellistan kommer att brännas på skivan.
Du måste se till att alla låtar i spellistan är auktoriserade för den här datorn. Låtarna du har köpt i iTunes Store kommer att länkas till ditt iTunes-konto. Dubbelklicka på varje låt för att se till att den spelas. Om det finns låtar som inte har godkänts dyker ett fönster upp som frågar efter användarnamnet / lösenordet för det iTunes-konto som du använde för att köpa det. När informationen har matats in spelas låten som vanligt och den är redo att brännas till CD.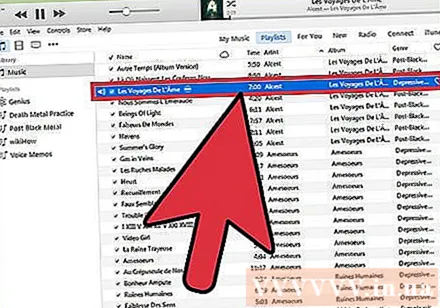
- iTunes begränsar en enda låt från att tillåtas till 5 olika datorer.
Sätt i en tom CD i spelaren. Datorn känner automatiskt igen den tomma skivan.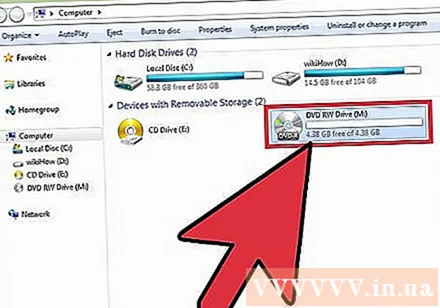
- Du kan kontrollera enhetens kompatibilitet i menyn "Bränninställningar". Om du ser enheten visas högst upp under rubriken "Skivbrännare" betyder kompatibel.
Öppna menyn "Arkiv" och välj "Bränn spellista till skiva". Menyn "Bränninställningar" öppnas.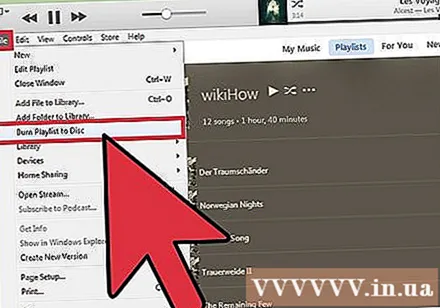
Välj “Audio CD” från listan med format. Detta för att säkerställa att CD: n kan spelas på en vanlig CD-spelare.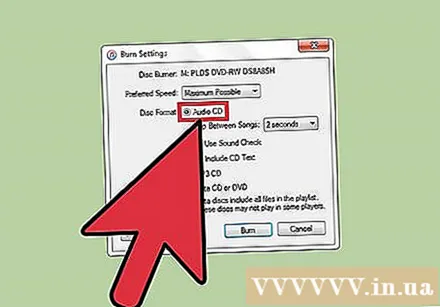
- Om du väljer “Data” -format kommer CD: n att användas som fillagring och kan bara spelas på datorn.
- Med alternativet "MP3 CD" behöver du en CD-spelare som kan läsa det formatet. Du bör inte vara förvirrad eftersom MP3 är en populär fil, men Audio CD är standardformatet som stöds av CD-spelare i allmänhet.
Klicka på knappen "Bränn". CD-bränning börjar. När inspelningen är klar matas skivan ut automatiskt och är redo att spelas.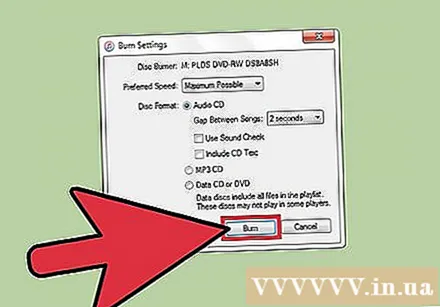
- Om bränningen avbryts eller avbryts måste du använda en ny CD och börja om.
Metod 3 av 3: Använd annan gratis programvara för bränning av ljud-CD
Välj den programvara som passar dig. Om du inte vill använda iTunes eller WMP finns det massor av tredjepartsprogramvara där ute för detta. Du kanske bara använder programvara med öppen källkod eller gillar vissa mediaspelares funktioner, kanske du inte ens lyssnar på musik på din dator, så du behöver inte mediaspelaren.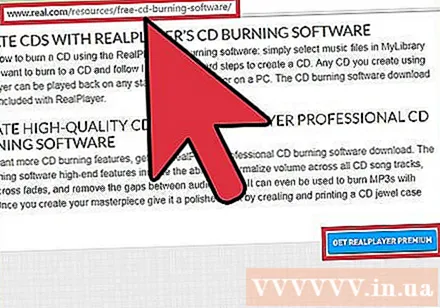
- När du laddar ner någon programvara bör du besöka utvecklarens huvudwebbplats. Detta kommer att säkerställa att installationsprogrammet inte har manipulerats eller laddats med ytterligare / skadlig programvara. Om en utvecklare inte tillhandahåller en nedladdning på sin webbplats finns det många tillförlitliga speglar för att ersätta den.
Försök med en annan mediaspelare. VLC Media Player och Foobar2000 är två populära mediaspelare tack vare deras hastighet, breda codec-stöd och anpassningsbarhet. I grund och botten är dessa program fortfarande mediaspelare så processen att bränna ljud-CD-skivor liknar att använda WMP eller iTunes.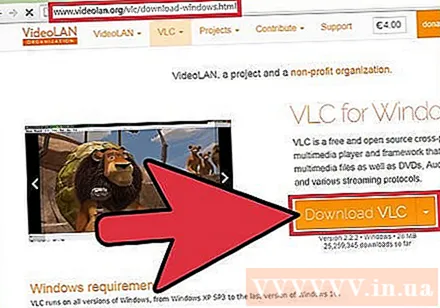
- Foobar2000 är endast Windows.
Prova ett dedikerat brännprogram. InfraRecorder och IMGBurn är två gratis dedikerade brännprogram för dem som inte behöver spela upp stöd. Dessa program är kända för sitt omfattande utbud av skivbrännalternativ, till exempel ett hybridläge som gör det möjligt för användaren att skapa en hybridljud-CD (även kallad hybrid-CD) eller en dataskiva.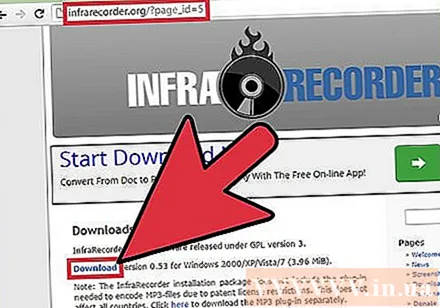
- Eftersom ovanstående program stöder mer komplexa brännfunktioner rekommenderas det här alternativet endast för avancerade användare eller de som inte vill att mediaspelaren tar upp för mycket av sitt lagringsutrymme.
- Både InfraRecorder och IMGBurn är Windows-specifika. "Bränn" är ett enkelt och kraftfullt alternativ för Mac-användare.
Råd
- Du bör vara uppmärksam på den tomma CD-skivan du köper. CD-skivor av låg kvalitet kan vara svåra att läsa på vissa CD-spelare.
- Du kan radera musik från en CD om du använder en omskrivbar CD-RW. Starta Windows Explorer och klicka på Den här datorn> DVD / CD-RW-enhet, högerklicka och välj "Radera" för att radera all data. Du kan använda den här skivan igen för ett nytt ändamål senare. Konventionella CD-R-skivor har ingen omskrivbarhet.
- Att utföra långsam inspelning leder till mindre fel. Du kan ställa in inspelningshastigheten i menyn "Bränninställningar".
- Om du planerar att bränna flera CD-skivor, använd en highlighter och skriv på skivan för att undvika förvirring.
Varning
- Du bör rengöra CD: n regelbundet för att minimera tekniska fel.
Vad du behöver
- CD-RW eller DVD-RW-spelare (inbyggd eller extern).
- CD-R är tom
- Digitala musikfiler
- Programvara för mediaspelare (WMP, iTunes, WinAmp, VLC, etc.)