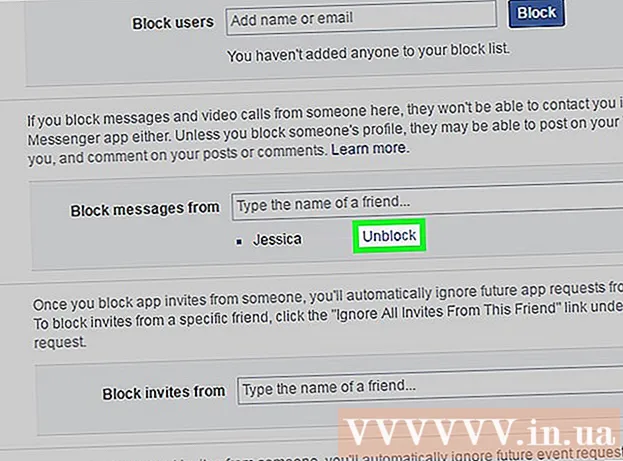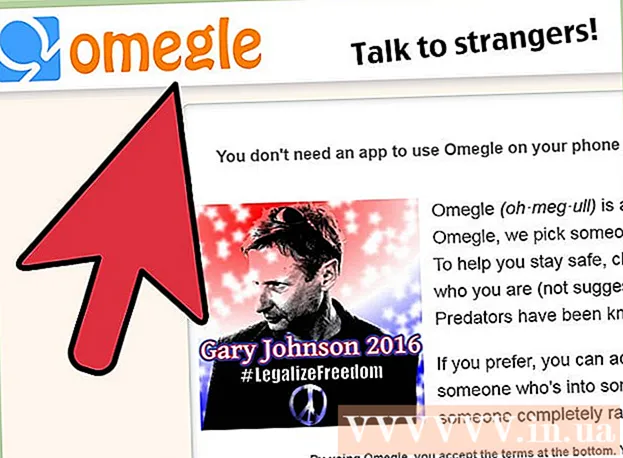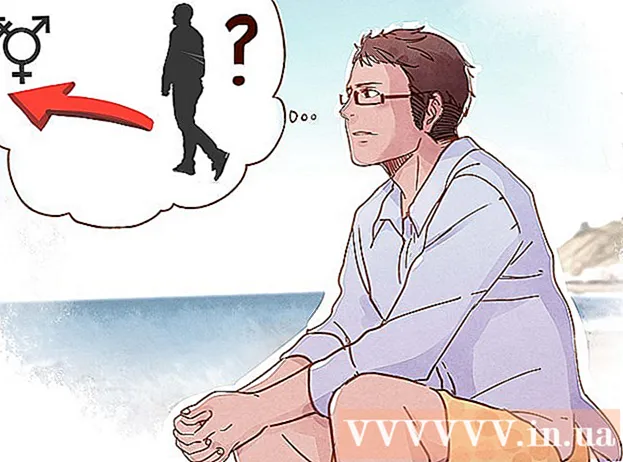Författare:
Sara Rhodes
Skapelsedatum:
9 Februari 2021
Uppdatera Datum:
1 Juli 2024

Innehåll
- Steg
- Metod 1 av 4: Windows
- Metod 2 av 4: Mac OS X
- Metod 3 av 4: iPhone / iPad
- Metod 4 av 4: Android -enhet
- Tips
- Varningar
I den här artikeln visar vi dig hur du blockerar åtkomst till en specifik webbplats i webbläsare på en Windows- eller Mac OS X -dator. detta kan göras genom att redigera "hosts" -filen. På iPhone / iPad stängs åtkomsten till webbplatsen via menyn "Begränsningar" i programmet "Inställningar". Android -användare kan blockera åtkomst till webbplatsen med den kostnadsfria BlockSite -appen.
Steg
Metod 1 av 4: Windows
 1 Öppna startmenyn
1 Öppna startmenyn  . Klicka på Windows -logotypen i nedre vänstra hörnet av skärmen; du kan också trycka på knappen ⊞ Vinn.
. Klicka på Windows -logotypen i nedre vänstra hörnet av skärmen; du kan också trycka på knappen ⊞ Vinn. - I Windows 8, placera muspekaren i det övre högra hörnet av skärmen och klicka sedan på förstoringsglasikonen.
 2 Stiga på Anteckningsbok i startmenyn. Anteckningsblock visas högst upp på Start -menyn.
2 Stiga på Anteckningsbok i startmenyn. Anteckningsblock visas högst upp på Start -menyn.  3 Högerklicka på Anteckningsbok och välj från menyn Kör som administratör. Anteckningsblock börjar med administratörsrättigheter - detta är nödvändigt för att göra ändringar i "värdar" -filen.
3 Högerklicka på Anteckningsbok och välj från menyn Kör som administratör. Anteckningsblock börjar med administratörsrättigheter - detta är nödvändigt för att göra ändringar i "värdar" -filen. - Om din dator har en styrplatta (inte en mus), tryck på den med två fingrar för att simulera ett högerklick på musen.
 4 Klicka på Janär du uppmanas. Gör detta för att bekräfta dina handlingar. Ett anteckningsfönster öppnas.
4 Klicka på Janär du uppmanas. Gör detta för att bekräfta dina handlingar. Ett anteckningsfönster öppnas.  5 Klicka på Fil > Öppen.
5 Klicka på Fil > Öppen. 6 Öppna mappen med filen "hosts". När du har klickat på "Öppna":
6 Öppna mappen med filen "hosts". När du har klickat på "Öppna": - gå till fliken "Den här datorn" till vänster i fönstret;
- dubbelklicka på datorns hårddisk (mest troligt är den betecknad som C :);
- öppna mappen "Windows";
- rulla ner och öppna mappen "System32";
- rulla ner och öppna drivrutinsmappen;
- öppna mappen "etc".
 7 Visa alla filer. Öppna menyn Textdokument längst ned på skärmen och klicka på Alla filer. En serie filer visas i fönstret.
7 Visa alla filer. Öppna menyn Textdokument längst ned på skärmen och klicka på Alla filer. En serie filer visas i fönstret. - 8 Tillåt att redigera "värdar" -filen. Högerklicka på filen "hosts" och sedan:
- klicka på "Egenskaper";
- klicka på "Säkerhet";
- klicka på "Ändra";
- kryssa i rutan bredvid "Full åtkomst";
- klicka på OK> Ja när du uppmanas.
- klicka på "OK" för att stänga fönstret "Egenskaper".
 9 Dubbelklicka på "hosts" -filen. Värdfilen öppnas i Anteckningar - du kan nu visa och redigera den.
9 Dubbelklicka på "hosts" -filen. Värdfilen öppnas i Anteckningar - du kan nu visa och redigera den.  10 Bläddra igenom värdfilen till slutet. Längst ner i den här filen finns det två rader "localhost".
10 Bläddra igenom värdfilen till slutet. Längst ner i den här filen finns det två rader "localhost".  11 Klicka på det tomma utrymmet under den sista raden i filen "värdar". Denna rad innehåller ":: 1 localhost" eller "127.0.0.1 localhost". Placera markören under den angivna raden.
11 Klicka på det tomma utrymmet under den sista raden i filen "värdar". Denna rad innehåller ":: 1 localhost" eller "127.0.0.1 localhost". Placera markören under den angivna raden. - Ta inte bort något i värdfilen.
 12 Stiga på 127.0.0.1 och tryck på Fliken ↹. Detta är den IP -adress som är avsedd för feedback från din dator. Om du nu försöker gå till en blockerad webbplats visas ett felmeddelande.
12 Stiga på 127.0.0.1 och tryck på Fliken ↹. Detta är den IP -adress som är avsedd för feedback från din dator. Om du nu försöker gå till en blockerad webbplats visas ett felmeddelande.  13 Ange adressen till webbplatsen du vill blockera. Om du till exempel vill blockera Yandex -webbplatsen anger du www.yandex.ru.
13 Ange adressen till webbplatsen du vill blockera. Om du till exempel vill blockera Yandex -webbplatsen anger du www.yandex.ru. - Om du vill blockera webbplatser i Google Chrome anger du två webbplatsadresser - utan prefixet "www" och med detta prefix. Till exempel, för att blockera Facebook, ange 127.0.0.1 facebook.com www.facebook.com.
 14 Klicka på ↵ Ange. Markören visas på en ny rad. Den angivna koden omdirigerar förfrågningar från webbplatsen som du blockerade till feedbackadressen från din dator.
14 Klicka på ↵ Ange. Markören visas på en ny rad. Den angivna koden omdirigerar förfrågningar från webbplatsen som du blockerade till feedbackadressen från din dator. - Om det behövs anger du ett antal webbplatsadresser, varje ny adress måste anges på en ny rad och raden måste börja med IP -adressen 127.0.0.1.
- För att vara säker på att blockera en webbplats, ange olika stavningar av webbplatsadressen. Om du till exempel vill blockera Yandex anger du yandex.ru och https://www.yandex.ru/.
- 15 Spara värdfilen. Om du bara klickar på Arkiv> Spara sparas dina ändringar inte, så:
- klicka på "File";
- välj "Spara som" från menyn;
- klicka på "Textdokument"> "Alla filer";
- klicka på "hosts" -filen;
- klicka på "Spara";
- klicka på "Ja" när du uppmanas.
Metod 2 av 4: Mac OS X
 1 Öppna Spotlight
1 Öppna Spotlight  . Klicka på förstoringsglasikonen i det övre högra hörnet av skärmen.
. Klicka på förstoringsglasikonen i det övre högra hörnet av skärmen.  2 Stiga på terminal. En terminalikon visas högst upp i sökresultatlistan.
2 Stiga på terminal. En terminalikon visas högst upp i sökresultatlistan.  3 Dubbelklicka på terminalikonen
3 Dubbelklicka på terminalikonen  .
. 4 Öppna filen "hosts". För att göra detta, ange den här koden i terminalen och tryck sedan på ⏎ Återvänd:
4 Öppna filen "hosts". För att göra detta, ange den här koden i terminalen och tryck sedan på ⏎ Återvänd: sudo nano / etc / hosts
 5 Ange lösenordet för ditt operativsystem. Ange lösenordet som du använder för att logga in och klicka sedan på ⏎ Återvänd.
5 Ange lösenordet för ditt operativsystem. Ange lösenordet som du använder för att logga in och klicka sedan på ⏎ Återvänd. - Du kommer inte att se tecknen för lösenordet när du anger det i terminalen.
 6 Placera den blinkande markören i slutet av värdfilen. Håll knappen intryckt ↓tills markören visas under den sista raden i filen "värdar".
6 Placera den blinkande markören i slutet av värdfilen. Håll knappen intryckt ↓tills markören visas under den sista raden i filen "värdar".  7 Ange den lokala värdadressen. Stiga på 127.0.0.1 en ny rad. Detta är den IP -adress som är avsedd för feedback från din dator.
7 Ange den lokala värdadressen. Stiga på 127.0.0.1 en ny rad. Detta är den IP -adress som är avsedd för feedback från din dator.  8 Tryck på knappen Fliken ↹. Markören flyttas åt höger.
8 Tryck på knappen Fliken ↹. Markören flyttas åt höger. - Tryck inte på knappen ⏎ Återvänd.
 9 Ange adressen till webbplatsen du vill blockera. Om du till exempel vill blockera Yandex -webbplatsen anger du www.yandex.ru.
9 Ange adressen till webbplatsen du vill blockera. Om du till exempel vill blockera Yandex -webbplatsen anger du www.yandex.ru. - Den nya raden ska vara så här: 127.0.0.1 www.yandex.ru.
- För att vara säker på att blockera en webbplats, ange olika stavningar av webbplatsadressen. Om du till exempel vill blockera Yandex anger du yandex.ru och https://www.yandex.ru/.
- Om du vill blockera webbplatser i Google Chrome anger du två webbplatsadresser - utan prefixet "www" och med detta prefix. Till exempel, för att blockera Facebook, ange 127.0.0.1 facebook.com www.facebook.com.
 10 Tryck på knappen ⏎ Återvänd. Den angivna koden omdirigerar förfrågningar från webbplatsen som du blockerade till feedbackadressen från din dator.
10 Tryck på knappen ⏎ Återvänd. Den angivna koden omdirigerar förfrågningar från webbplatsen som du blockerade till feedbackadressen från din dator. - Om det behövs anger du ett antal webbplatsadresser, varje ny adress måste anges på en ny rad och raden måste börja med IP -adressen 127.0.0.1.
 11 Tryck på knapparna Kontrollera+X. Bekräfta nu att du vill spara dina ändringar.
11 Tryck på knapparna Kontrollera+X. Bekräfta nu att du vill spara dina ändringar.  12 Klicka på Yför att spara den redigerade värdfilen. Systemet kommer att fråga under vilket namn filen ska sparas. Den ursprungliga "värdar" -filen måste skrivas över, så rör inte filnamnet.
12 Klicka på Yför att spara den redigerade värdfilen. Systemet kommer att fråga under vilket namn filen ska sparas. Den ursprungliga "värdar" -filen måste skrivas över, så rör inte filnamnet.  13 Tryck på knappen ⏎ Återvänd. Dina ändringar sparas och den ursprungliga värdfilen skrivs över. Textredigeraren stängs och du kommer tillbaka till terminalen. Från och med nu kommer åtkomsten till den angivna webbplatsen att blockeras i vilken webbläsare som helst på din dator.
13 Tryck på knappen ⏎ Återvänd. Dina ändringar sparas och den ursprungliga värdfilen skrivs över. Textredigeraren stängs och du kommer tillbaka till terminalen. Från och med nu kommer åtkomsten till den angivna webbplatsen att blockeras i vilken webbläsare som helst på din dator.
Metod 3 av 4: iPhone / iPad
 1 Starta appen Inställningar
1 Starta appen Inställningar  . Klicka på den grå växelformade ikonen på startskärmen.
. Klicka på den grå växelformade ikonen på startskärmen.  2 Bläddra och tryck på Den huvudsakliga. Det här alternativet finns längst ned på skärmen (på iPhone) eller i det övre vänstra hörnet av skärmen (på iPad).
2 Bläddra och tryck på Den huvudsakliga. Det här alternativet finns längst ned på skärmen (på iPhone) eller i det övre vänstra hörnet av skärmen (på iPad).  3 Bläddra och tryck på Begränsningar. Du hittar det här alternativet i mitten av skärmen.
3 Bläddra och tryck på Begränsningar. Du hittar det här alternativet i mitten av skärmen.  4 Skriv in lösenord. Med det här lösenordet har du satt begränsningar för din iPhone eller iPad.
4 Skriv in lösenord. Med det här lösenordet har du satt begränsningar för din iPhone eller iPad. - Om inga begränsningar är inställda, tryck på Aktivera begränsningar och ange ditt lösenord två gånger.
 5 Bläddra och tryck på Webbplatser. Det är det längsta alternativet i avsnittet Tillåtet innehåll.
5 Bläddra och tryck på Webbplatser. Det är det längsta alternativet i avsnittet Tillåtet innehåll.  6 Knacka Begränsa åtkomsten till webbplatser för vuxna. En blå bock visas bredvid det här alternativet.
6 Knacka Begränsa åtkomsten till webbplatser för vuxna. En blå bock visas bredvid det här alternativet.  7 Knacka Lägg till webbplats Mer information finns i avsnittet Öppna aldrig. Detta alternativ finns längst ned på skärmen.
7 Knacka Lägg till webbplats Mer information finns i avsnittet Öppna aldrig. Detta alternativ finns längst ned på skärmen.  8 Ange webbadressen till webbplatsen du vill blockera. Börja med prefixet "www" och sluta med domäntaggen (till exempel ".ru" eller ".com"); ignorera därför prefixet "https: //".
8 Ange webbadressen till webbplatsen du vill blockera. Börja med prefixet "www" och sluta med domäntaggen (till exempel ".ru" eller ".com"); ignorera därför prefixet "https: //". - Till exempel, för att blockera Facebook -webbplatsen på iPhone / iPad, ange www.facebook.com.
 9 Knacka Redo. Du hittar den här blå knappen i det nedre högra hörnet på tangentbordet. Detta blockerar den valda webbplatsen i Safari.
9 Knacka Redo. Du hittar den här blå knappen i det nedre högra hörnet på tangentbordet. Detta blockerar den valda webbplatsen i Safari. - Upprepa dessa steg med andra populära mobila webbläsare, till exempel Firefox och Chrome, om så önskas.
Metod 4 av 4: Android -enhet
- 1 Installera BlockSite -appen. Det blockerar åtkomst till webbplatser och appar på din Android -enhet. Open play Market
 , och då:
, och då: - klicka på sökfältet;
- stiga på blockite och klicka på "Hitta";
- Tryck på Installera bredvid BlockSite - Blockera distraherande appar och webbplatser;
- klicka på "Acceptera" när du uppmanas.
- 2 Kör det installerade programmet. Klicka på "Öppna" i Play Store eller klicka på den sköldformade ikonen i programfältet.
- 3 Knacka Gör det möjligt (Sätta på). Det är en grön knapp längst ner på skärmen.
- 4 Klicka på "Fick det" när du uppmanas. Menyn "Åtkomst" i programmet "Inställningar" öppnas; annars gör du följande:
- starta programmet "Inställningar";
- bläddra och tryck på Tillgänglighet.
- 5 Aktivera BlockSite. Gör följande på Access -menyn:
- klicka på "BlockSite";
- tryck på den grå växeln bredvid "BlockSite"
 .
.
- 6 Kör Block Site igen. Gör detta om du stängde eller minimerade den här applikationen.
- 7 Klicka på +. Det är en grön knapp i det nedre högra hörnet av skärmen. En sida öppnas där du kan blockera webbplatser.
- 8 Ange webbadressen. Klicka på textrutan högst upp på skärmen och ange sedan webbadressen (t.ex. facebook.com).
- 9 Knacka
 . Denna ikon finns i det övre högra hörnet av skärmen. Webbplatsen kommer att läggas till i listan över blockerade webbplatser, det vill säga att den här webbplatsen inte öppnas i Google Chrome.
. Denna ikon finns i det övre högra hörnet av skärmen. Webbplatsen kommer att läggas till i listan över blockerade webbplatser, det vill säga att den här webbplatsen inte öppnas i Google Chrome. - Om du vill ta bort en webbplats från svartlistan klickar du på papperskorgen -ikonen till höger om webbplatsadressen.
- 10 Stäng alla applikationer. För att tillfälligt blockera en app, tryck på "+" i det nedre högra hörnet av skärmen, tryck på "Appar" och välj en app.
- För att avblockera en app, klicka på papperskorgen ikonen till höger om appen.
- 11 Blockera innehåll för vuxna (om det behövs). För att ta reda på hur du blockerar åtkomst till webbplatser för vuxna eller med förbjudet innehåll, läs den här artikeln.
Tips
- När du redigerar värdfilen rensar du datorns DNS -cache för att förhindra konflikter mellan värdfilen och webbläsaren.
- Om du vill avblockera webbplatsen som du lade till i värdfilen öppnar du filen och tar bort de tillagda raderna. Var noga med att spara dina ändringar; annars kommer webbplatser att fortsätta att blockeras.
- IPhone -begränsningar gäller Safari och andra webbläsare.
Varningar
- Värdfilen blockerar inte alltid webbplatser. Försök i så fall att blockera webbplatser i olika webbläsare.