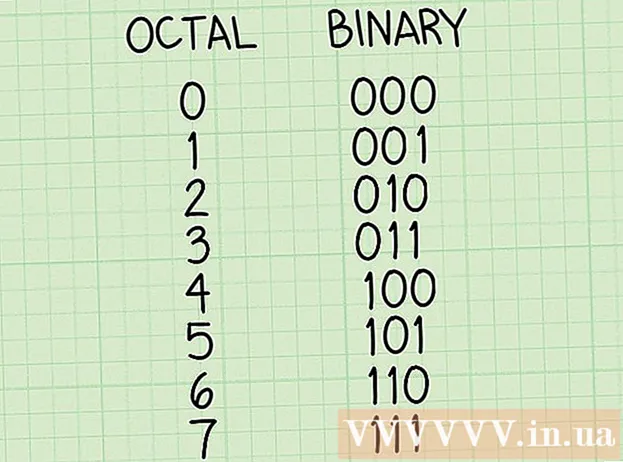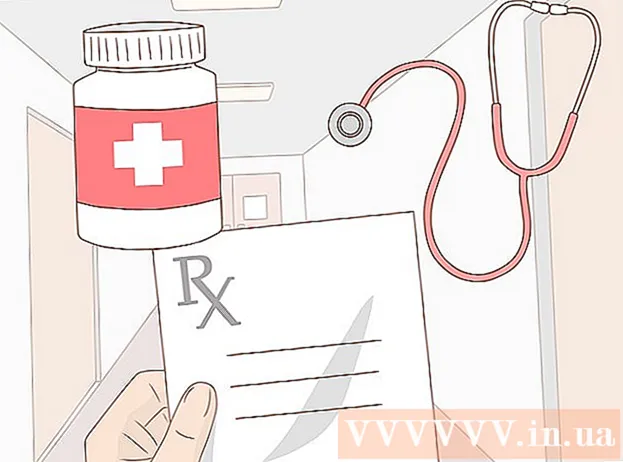Författare:
Robert Simon
Skapelsedatum:
18 Juni 2021
Uppdatera Datum:
1 Juli 2024
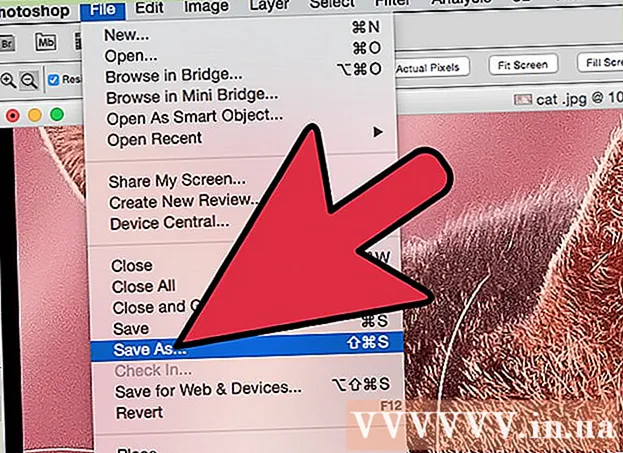
Innehåll
JPEG (även känd som JPG) är en bild som har komprimerats för att minska filstorleken, lämplig för delning och publicering online. Därför, när du vill förstora eller återanvända JPEG-filer, visas bilden kornig och trasig. Du kan förbättra JPEG-filkvaliteten genom att finjustera bilden, färgen och kontrasten med fotoredigeringsprogramvaran. Om du är skicklig i fotoredigeringsåtgärder kan du använda Topaz DeJPEG-programvara; Om du är nybörjare kan du använda gratis programvara som Pixlr. Om du känner till Photoshop kan du använda de kraftfulla verktygen i denna programvara för att förbättra din bildkvalitet.
Steg
Metod 1 av 3: Använd Pixlr
Ladda ner eller kör Pixlr online. Pixlr är ett kraftfullt fotoredigeringsverktyg som används av många fotoproffs och entusiaster. Pixlr erbjuder en gratis online redigeringsprogramvara som liknar en grundläggande redigeringsapplikation på din telefon och dator. Du kan uppgradera till den avancerade versionen.
- Pixlr Editor är en webbapplikation. Du kan besöka följande webbplats för att använda Pixlr-redigeraren: https://pixlr.com/editor/
- Pixlr Express är ett program som körs på nätet, operativsystem iOS och Android. Du kan ladda ner appen gratis från Google Play eller Apple App Store eller besöka https://pixlr.com/express/.

Öppna fotot du vill redigera. Produktens kvalitet efter redigering beror på upplösning, pixlar eller originalbild. Pixlr uppmuntrar användare att redigera foton med högsta möjliga upplösning. Speciellt när du planerar att förstora bilden eftersom ändring av storlek kommer att minska bildupplösningen, förvränger det ökade pixelutrymmet bilden. Steg för att ladda ner bilder i programmet:- I Pixlr Editor klickar du på knappen "Bläddra", väljer JPEG-filen, klickar på "Ok" eller surfar på webbbilden och klickar på knappen "Öppna URL".
- I Pixlr Express klickar du på "foton" -knappen och väljer ett foto från fotobiblioteket på din telefon eller surfplatta. Du kan ta ett nytt foto för redigering genom att klicka på "kamera" -knappen (kamera).

Ändra bildstorlek. Bildstorleken bestäms av antalet pixlar, ju fler pixlar desto större blir bilden. E-post, uppladdning eller nedladdning av stora JPEG-bilder tar tid. Ändra storlek på bilder för att minska antalet pixlar så att du kan dela foton snabbare.- Om du vill ändra storlek på en bild i Pixlr Editor väljer du Justering> Ändra storlek. Ändra antalet pixlar till önskad storlek, lås funktionen "Bildförhållande" och välj "Använd".
- För att ändra storlek på ett foto i Pixlr Express, klicka på "Klar" och välj sedan "Ändra storlek". Ändra antalet pixlar till önskad storlek, lås funktionen "Bildförhållande" och välj "Använd".

Beskära foton. Beskärningsfunktionen gör det enkelt att ta bort otillfredsställande delar i fotot. Beskärning av bilder minskar också bildstorleken.- Om du vill beskära bilden i Pixlr Editor väljer du Justering> Beskär. Ändra längd och bredd i gränsdialogen. Klicka utanför bilden. Om du är nöjd med den nya storleken, klicka på “Ja” i dialogrutan som visas.
- Om du vill beskära en bild på Pixlr Express väljer du Verktyg> Beskär. Ange önskat antal pixlar eller välj en förinställd storlek i rullgardinsmenyn.
Minska bildbrus. Du kan bara använda filter gratis i Pixlr Editor, gratis på Pixlr. Välj Filter> Denoise. Du kommer att se ordet “Denoise” blinka på bilden för att indikera att bilden har minskat brus eller förvrängning. Fortsätt att minska bullret tills du är nöjd.
- Du kan inte kontrollera mängden bildbrusreducering varje gång.
Använd borstverktyget för att minska buller. Du kan använda det här verktyget gratis på Pixlr Editor, på Pixlr mot en avgift. Du kan minska utseendet på pixlar genom att färglägga de missfärgade pixlarna. Välj penselverktyget för att måla om delar av bilden som saknar detaljer.
- Förstora bilden tills du ser varje pixel. Välj Visa> Zooma in.
- Välj ikon för ögonskuggverktyg i dialogrutan, precis ovanför handikonen. Använd det här verktyget för att välja färgen nära den pixel du vill måla om.
- Välj penselverktyget, som ligger precis ovanför färghinkikonen. Klicka på siffran bredvid ordet "Pensel" för att utöka inställningarna för detta verktyg. Minska opacitet till 40% och hårdhet till 10%. Välj borstform som passar dina behov.
- "Pricka" borsten försiktigt på pixlarna för att måla. Klicka på dem en efter en för att färga pixlarna. Använd ögondroppsverktyget för att ändra färg om det behövs.
- För att minska myggoljud och förvränga kanterna på objektet måste du måla samma färg som den omgivande miljön. Minska penselstorlek och opacitet för enklare färgkontroll.
- Zooma in och ut då och då för att uppskatta helhetsbilden.
Redigera ett detaljerat bildområde med kopieringsverktyget. Du kan bara använda detta verktyg gratis i Pixlr Editor och Pixlr mot en avgift. Pixlrs klonmarkör låter dig fånga och duplicera en del av en bild. På så sätt kan du kopiera och klistra in enskilda pixlar eller hela objekt. Eftersom det här verktyget kan fånga och reproducera en mängd olika färger, är det bra att undertrycka eller minska myggbuller från områden med detaljerade bilder.
- Förstora fotot tills du ser varje pixel. Välj Visa> Zooma in.
- I pixlr stämplar du med borstverktyget. Välj borstverktyget och justera inställningarna. Välj en mjuk borste i rad 2 och minska opacitet. Mjuk borste och låg opacitet gör det lättare att blanda färger tillsammans.
- Välj kopieringsverktyget, som ligger strax under färghinkikonen. Håll musen över platsen du vill fånga och kopiera. För att aktivera klonmärket måste Windows-användare hålla ned tangenten AltMac-användare måste hålla ned tangenten ⌘ Kommando. Du klickar på önskat område medan du håller ned tangenten. Släpp musen och tangenterna samtidigt.
- För att stämpla, dra musen till området för att redigera och klicka på den. Upprepa efter behov.
- Under processen bör du förstora och minska bilden regelbundet för att kontrollera den övergripande bilden.
Förfina bildens färg och kontrast. Pixlr erbjuder användarna många sätt att ändra och förbättra fotokvaliteten. Du kan använda "Färg" -verktyget för att justera nyans, mättnad, ljusstyrka och livlighet. Om bilden är underexponerad eller överexponerad kan du justera bildens kontrast och ljusstyrka med verktyget "Kontrast".
- För att komma åt det här verktyget i Pixlr, välj Förfina> Färg eller Förfina> Kontrast.
- För att komma åt det här verktyget i Pixlr Editor väljer du Justering> Färg eller Justering> Kontrast.
- För att komma åt dessa verktyg på Pixlr Express, välj Verktyg> Justering> Färg eller Verktyg> Justering> Kontrast.
Justera bildfärgtoner med många andra verktyg. Pixlr är utrustad med borstliknande verktyg och filter som hjälper dig att ta bort mindre brister eller ändra hela bilden. Här är några verktyg:
- Slipa: använd detta verktyg för att slipa mjuka kanter.
- Oskärpa: använd detta verktyg för att mjuka upp hårda kanter.
- Smudge: använd detta verktyg för att blanda pixlar.
- Svamp: Använd detta verktyg för att "absorbera" färgen eller "mätta" färgen
- Dodge: använd det här verktyget för att göra det ljusare.
- Bränn: använd det här verktyget för att lägga till skugga och kontrast till bilden.
- Spot Heal: använd detta verktyg för att ta bort fläckar eller repor.
- Uppblåsthet: använd detta verktyg för att skapa en konkav effekt.
- Nypa: använd det här verktyget för att skapa en konvex effekt.
- Reduktion av röda ögon: använd detta verktyg för att ta bort röda ögon
Lägg till effekter i foton. Med Pixlr-effekter kan du förvandla enskilda pixlar på en bild. Varje effektverktyg använder en algoritm för att ändra utseendet på varje pixel. Pixlr erbjuder 9 olika effekter, alla med många underalternativ. Här är kategorin:
- Atomisk, Kreativ, Standard, Mjuk, Subtil, För Gammal, Unicolor och Vintage.
Spara fotot och justera storleken. När redigeringen är klar väljer du Arkiv> Spara som, klickar på knappen "Spara" eller väljer "Spara bild". Om du använder Pixlr eller Pixlr Editor ser du en dialogruta visas på skärmen. I Pixlr kan du byta namn på bilden, välja "Files of Type" - välj JPEG - och bestämma var du vill spara den. När du är klar klickar du på "Spara". På Pixlr Editor kan du byta namn på foton. Innan du sparar kommer programmet att be dig välja "Bildkvalitet".
- En högkvalitativ bild är en bild som har mindre komprimering, fler pixlar och mycket data. Den sparade filen är stor och bilden är skarp.
- En bild av låg kvalitet är en bild som komprimeras kraftigt med få pixlar, så det kostar mindre data. Den sparade filen är liten i storlek och bilden är mindre skarp och ömtålig.
Metod 2 av 3: Använd Topaz DeJPEG
Kontrollera att Topaz DeJPEG är kompatibelt med det fotoredigeringsprogram som du använder. Topaz DeJPEG är ett JPEG-kvalitetsförbättringsprogram för primär fotoredigeringsprogramvara. Den kostnadsfria testversionen av detta plugin finns med Adobe Photoshop (Windows och Mac), Paintshop Pro (Windows), Photo Impact (Windows) och Irfanview (Windows).
Ladda ner och installera plugin. För att ladda ner den kostnadsfria testversionen, besök www.topazlabs.com/download i din webbläsare. Ange din e-postadress och lösenord, klicka på "Ladda ner nu". Bläddra ner till “Topaz DeJPEG” och välj ditt operativsystem (Windows eller Mac). Nedladdningen startar och en testlicensnyckel skickas till din e-postadress.
- Stäng av Photoshop. Om du använder Adobe Photoshop måste du inaktivera programvaran innan DeJPEG installeras. Om du använder annan programvara är det inte nödvändigt att stänga av den.
- Kör installationsprogrammet. Dubbelklicka på den nedladdade installationsfilen för att starta testprocessen. Ange din provlicensnyckel (mailad) när du blir ombedd och klicka sedan på "Installera" för att fortsätta med installationen.
Installera DeJPEG i fotoredigeringsprogramvaran. Innan du använder pluginet måste du lägga till DeJPEG-filtermappen i den aktuella programvaran. Hela sökvägen till DeJPEG-plugin-katalogen är som följer Programfiler >> Topaz Labs >> Topaz DeJPEG 4.
- Photoshop: Photoshop-användare kan gå vidare till nästa steg, liksom DeJPEG har installerats automatiskt i Photoshops plugins-mapp.
- Paintshop Pro: Välj "Inställningar" i Arkiv-menyn och välj sedan "Filplatser". Välj "Plugins" till vänster på skärmen och klicka sedan på "Lägg till" -knappen. Navigera till DeJPEG-plugin-mappen och klicka sedan på "OK".
- Fotoeffekt: Öppna programmet och tryck på knappen F6. Välj "Plugins" i listan, klicka på knappen "..." längst ner i den första tomma plugin-mappen i listan. I mapplistan väljer du plugin DeJPEG och klickar sedan på "OK". Starta om fotopåverkan innan du börjar använda filtret.
- IrfanView: Öppna programmet, expandera menyn "Bild". Klicka på "Effekter" och välj sedan "Adobe 8BF-filter". Välj “Lägg till 8BF-filter” i menyn, navigera till DeJPEG-plugin-mappen och klicka sedan på OK.
Starta filtret. Öppna JPEG-bilden i redigeringsprogramvaran och kör sedan DeJPEG-verktyget:
- Photoshop: I menyn Filter väljer du “Topaz Labs” och väljer sedan “DeJPEG 4”.
- Paintshop Pro: I menyn Effekter väljer du "Plugins" och sedan "Topaz DeJPEG".
- Fotoeffekt: Öppna Effekt-menyn och välj “Topaz DeJPEG”.
- IrfanView: Öppna bildmenyn, klicka på "Effekter" och välj sedan "Adobe 8BF-filter". Välj "Topaz DeJPEG" i listan med filter.

Förstora området på bilden som ska redigeras. Klicka på förstoringsglasikonen (+) för att förstora området på bilden som visas fel på grund av bildkomprimering.
Prova standardinställningarna en i taget. DeJPEGs förinställningar är till vänster på skärmen. Klicka på varje förinställning för att förhandsgranska bilden. Lägg märke till hur varje förinställning förbättrar eller påverkar utseendet. Välj den förinställning som passar bäst för den JPEG-bild som ska redigeras. Även om det inte är perfekt, finns det fortfarande utrymme för mer redigering.

Justera skjutreglaget i Luminansläge. Välj "Luminance" från alternativet under "Preview Display mode". Klicka på “Main” för att se några av de detaljerade redigeringsalternativen som förinställningen har missat.- Minska artefakter (effekten som uppstår vid komprimering av bilder): Först flyttar du skjutreglaget helt åt vänster. Flytta nu långsamt skjutreglaget till höger och observera detaljerna i förhandsgranskningsfönstret. När du flyttar skjutreglaget åt höger blir kanterna mjukare men buller och schackrutor visas. Fortsätt flytta tills alla ovanstående är balanserade.
- Skärpa: Den här skjutreglaget hjälper till att omvärdera gränsen som mjukats upp med skjutreglaget Minska artefakter. Att flytta skjutreglaget åt höger ökar skärpan.
- Skarp radie: Den här skjutreglaget används tillsammans med verktyget Sharpen. Försök att flytta skjutreglaget åt vänster eller höger tills kanterna ser tydliga ut och artefakten försvinner.

Färgjustering. Om bildens färg påverkas av de tidigare verktygen, byt till "Färg" -läge i förhandsvisningsläget.- Slät färg: Flytta skjutreglaget åt vänster eller höger tills du är nöjd med bilden i förhandsgranskningsramen.
- Rensa kantradie. Om du vill justera detaljerna för kantfärgerna klickar du på "Avancerat" och drar sedan skjutreglaget "Clr Edge Radius" uppåt. Använd parallellt med skjutreglaget Kanttröskel (Tröskel) tills du är nöjd med fotot.
- Justera mättnad. Om bildfärgerna är bleka flyttar du skjutreglaget "Mättnad" åt höger för att öka färgnivån.
- Tillsätt spannmål. Försök använda reglaget "Lägg till korn" för ett mer naturligt utseende. Flytta skjutreglaget åt höger för att öka antalet frön.
Zooma ut fotot för att se dina ändringar. Klicka på förstoringsglaset innan du sparar produkten (-) tills du ser hela bilden i förhandsgranskningen. Om du inte är nöjd med detta resultat, fortsätt att justera med förinställningen, opaciteten och färgen tills du är nöjd.
Klicka på “OK” för att bearbeta bilden. Du måste vänta ett tag för att tillämpa filtret på bilden. annons
Metod 3 av 3: Använd Adobe Photoshop
Tänk på vilken kvalitet på foton du behöver. Att redigera detaljerna i en komprimerad JPEG av låg kvalitet tar mycket tid och ansträngning.
- Om du inte har mycket tid eller inte har Photoshop installerat, kolla in Topaz DeJPEG-metoden.
- Om du vill förbättra kvaliteten på foton för användning på Facebook- eller Instagram-apparna kommer den här metoden inte att vara lika effektiv som att använda filter på appar. Pixlr har en mängd gratis filter som kan dölja ofullkomliga JPEG-filer. Om du vill få ditt foto att sticka ut och inte bryr dig om storlek, prova Pixlr.
Zooma in på bilden för en närmare titt. Öppna JPEG-bilden i Photoshop, förstora den med ett förstoringsglas (+) längst upp till vänster i verktygsfältet. Fortsätt att klicka på ikonen tills procentsatsen i det nedre vänstra hörnet på skärmen säger ”300%”. Var uppmärksam på den närmaste nivån av block och graderingar.
Leta efter filtret "Minska buller". Öppna menyn "Filter", välj "Buller" och välj sedan "Minska buller".
Justera brusreduceringsalternativen. Markera först rutan "Förhandsgranska" så att du kan förhandsgranska de faktiska ändringarna.
- Styrka: Detta är numret som bestämmer nivån för brusreducering, ju lägre bildkvalitet, desto högre antal. Dra skjutreglaget åt höger för att observera effekten när styrkainställningen ökar.
- Bevara detaljer: Ju mindre procentandel, desto mjukare och suddigare blir bilden samtidigt som bruset minskas.
- Skärpa detaljer: Du kan kompensera för inställningen Bevara detaljer genom att öka skärpa detaljer eftersom det hjälper till att rensa kanterna på bilden. Glöm inte att markera dialogrutan "Ta bort JPEG-artefakt".
- När du är nöjd med förhandsgranskningsbilden klickar du på “OK” för att spara en ny bild.
Minska buller och färgblock på ett stort bildområde med små detaljer. (Exempel inkluderar hud, kinder och hår). Målet med detta steg är att göra bildens gradering mjukare. Använd kopieringsmarkeringsverktyget för att bearbeta detaljer om specifika objekt (t.ex. ögon, öron).
- Förstora bilden tills du har en tydlig bild av de färgade blocken (små fyrkantiga färgade block) i det bildområde du behöver redigera.
- Använd ögondroppsverktyget för att välja färgen nära det färgblock som du vill ta bort.
- Välj borstverktyg. Du måste måla lätt på färgblocket. Ställ in hårdhet på 10%, opacitet till 40% och flöde 100%.
- Klicka på dem en efter en, "prick" borsten över det färgade blocket. Håll inte musknappen och måla i massa eftersom det ser onaturligt ut. Du kan växla färger fritt för att matcha färgerna, skuggorna och höjdpunkterna på originalfotoet.
- Minska borstets opacitet ner till 10% för mjukare roaming, till exempel pannaområdet på huden. Du bör välja en neutral färg mellan hudfärgen och ögonbrynsfärgen för att fylla området. På grund av den låga opaciteten sker förändringen steg för steg och ser väldigt naturlig ut, var inte rädd för att måla hudfärgen på pannkonturområdet och vice versa.
Använd kopieringsmarkeringsverktyget i ett väldefinierat område. (Såsom ögonområde, tänder, insektsvingar). Eftersom det är svårt att välja rätt färg för att måla dessa områden kan vi använda en tätning för att få rätt färg. Kopieringsstämpeln låter dig välja ett bildområde och kopiera det till ett annat.
- Klicka på tätningsikonen och tryck på knappenAlt tills muspekaren ändras till en hårkorsform. Välj området bredvid färgblocket eller skapa en artefakt när du komprimerar bilden, och undvik att välja färgblock. Du bör inte kopiera artefakter.
- Justera borststorleken För att passa artefaktområdet när du komprimerar bilden kan du ändra storlek på den från 1-10 px. Ställ borstens "hårdhet" mellan 10 och 30% och "opacitet" till cirka 30%. Använd prick-för-punkt-punkter för att korrigera fel färgblock. Markera ofta det område du vill kopiera (genom att trycka på alt-tangenten) eftersom du måste flytta hela fotot.
- Minska suddighet i roamingavsnitt. Felaktiga färgblock påverkar ibland bildblocket (observera att det cirkulära irisområdet inte är jämnt, mycket mer utskjutande). Du kan använda en pensel för att rita om kanterna som påverkas av fel färgblock.
Upprepa tills du är nöjd med bilden. Krymp bilden till 100% för den totala vyn.
Spara bilder som högkvalitativa JPEG eller PNG, stödja fler färger. Du vill inte ha mycket ansträngning att hälla i havet medan du komprimerar bilden igen.
- Välj i Photoshop Arkiv >> Spara för webb och enheter (Spara för webb och enheter).
- I rullgardinsmenyn väljer du "JPEG" och ställer in kvalitetsvärdet mellan 80 och 100. Observera att ju högre kvalitet desto större filstorlek.
- Alternativt kan du välja "PNG-24" för att spara filen som PNG. PNG-filen är större än JPEG-filen, men bilden komprimeras inte för mycket.
Råd
- Historikdelen i Photoshop sparar bara ett visst antal steg medan du måste utföra många steg i fotoredigeringsprocessen. När du krymper bilden kommer du att inse felet innan Photoshop sparade den. För att undvika att detta händer, ta ett foto igen så att du kan gå tillbaka till ett tidigare skede om du inte är nöjd med förändringen. Du hittar avtryckaren längst ner på historikpanelen. Bläddra ner för att se alla foton.
- Var inte rädd för att ändra pensel- och kopieringsinställningar, speciellt om du har mycket erfarenhet av Photoshop. Om du inte vill att färgprickarna ska påverka bilden ska du ändra inställningarna.
- Om du redigerar bilden, var uppmärksam på skillnaderna i skärmfärgerna. En blå blomma kan ha flera blå nyanser: blå, marinblå, grön, lila, brun, etc. beroende på ljus, nyans och reflektion. Gör ditt bästa för att kombinera ovanstående färger med den ultramatta borsten. Du kan använda kopieringsstämpeln om det finns för många olika färger i ett litet utrymme.