Författare:
Laura McKinney
Skapelsedatum:
6 April 2021
Uppdatera Datum:
1 Juli 2024
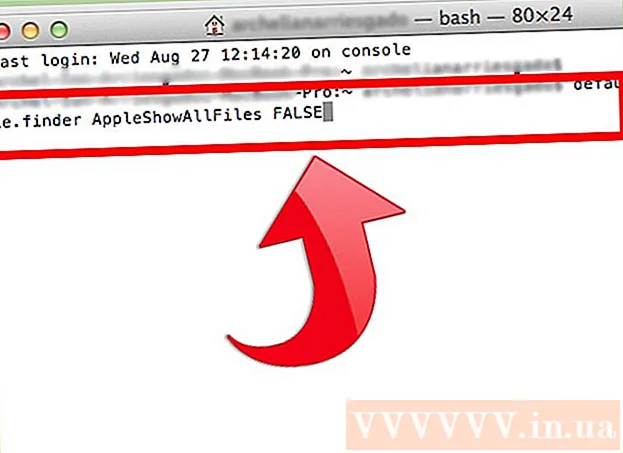
Innehåll
Det finns för närvarande många sätt att kopiera musik från iPod till dator med ett mellanliggande program, men följande metod kräver inte åtkomst till dina enheter.
Steg
Metod 1 av 2: Kopiera musik till persondator
Använda iTunes
Anslut till iPod. Använd en Apple-kabel (eller en kompatibel kabel) för att ansluta din iPod till din dator. Vänta tills datorn känner igen enheten.

Se till att funktionen "diskanvändning" i iTunes är aktiverad.- Obs: Om du äger en iPod Touch eller en iPhone behöver du en mellanliggande programvara för att sätta enheten i enhet för användning för att kopiera musik direkt till iTunes.

Öppna Min dator. I artikeln Bärbar minnesenhet (Enheter med flyttbar lagring), dubbelklicka för att öppna iPod.- Klick Verktyg (Verktyg) högst upp i fönstret och välj sedan Mappalternativ (Mappalternativ).
- På fliken Ser (Visa), hitta den mapp som heter Dolda filer och mappar (Dolda filer och mappar).
- Välja Avslöjar dolda filer och mappar (Visa dolda filer och mappar) och klicka sedan på OK.

Öppna iTunes-mappen. Dubbelklicka på mappen Control_iPod (iPod_Control) öppnar sedan mappen musik (Musik). Dessa mappar är slumpmässigt namngivna så att du knappast kan hitta musikmappar med så exakt namn.- Välj alla mappar som innehåller musikoch kopiera sedan till en ny mapp på hårddisken. Nu behöver du inte längre använda en iPod. Du kan koppla från datorn.
Öppna iTunes. I mappen du just skapade öppnar du varje mapp en efter en, märker den "F ##" och trycker sedan på CTRL + A. för att välja alla filer i den mappen.
- Dra de valda filerna ur underkatalogen och navigera till den största mappen du har ställt in. Du kan kopiera filer till valfri mapp på din dator, men det här är effektivare.
- När du är klar kommer alla dina musikfiler att vara i samma mapp, vilket gör det enkelt att importera filer till iTunes. När du är klar med kopieringen, inaktivera dolda mappar genom att högerklicka och välja Egenskaper och avmarkera "Dold".
- Om du har en MPEG4-fil kan du söka efter tillägget " *. M *" för att filtrera bort en spellista.
Använd katalogen
Anslut till iPod. Använd en Apple-kabel (eller kompatibel kabel) för att ansluta din iPod och dator. Vänta tills datorn känner igen enheten.
- Undvik automatisk synkronisering. Om automatisk synkronisering är aktiverad ignorerar du den genom att trycka på Skift + CTRL när du ansluter iPod till datorn.
- Håll ned Skift + CTRL tills iPod visas i källistan i objektet iTunes-enheter (iTunes-enheter).
- Nu kan du hitta din iPod i avsnittet "Min dator" som en flyttbar enhet.
Avslöjar dolda mappar. Tillgång Verktyg (Verktyg), välj Mappalternativ (Mappalternativ) och välj sedan Flikvy (Fliken Visa).
- Välja Avslöjar dolda filer och mappar (Visa dolda filer och mappar) och klicka sedan på OK.

- Välja Avslöjar dolda filer och mappar (Visa dolda filer och mappar) och klicka sedan på OK.
Kopiera låtar i iPod till en mapp på datorns hårddisk. Öppna din iPod-enhet och öppna mappen "iPod Control". Välj musikmappen i mappen ovan.
- Importera den här mappen till ditt iTunes-musikbibliotek. Öppna iTunes och klicka sedan på Fil (Arkiv), välj Lägg till filer i biblioteket (Lägg till mapp i biblioteket).
- Välj den mapp du vill importera och tryck sedan på "OK" (Okej).
Metod 2 av 2: Kopiera musik till Mac
Inaktivera synkronisering. Håll ned knappen Kommando + Alternativ när du ansluter iPod. Släpp inte nyckeln förrän din iPod är ansluten till iTunes.
Låt dolda mappar visas. Starta terminalen på / Applications / Utilities. Skriv eller kopiera och klistra in följande kommando. Tryck sedan på Retur-tangenten (Enter) efter varje rad.
- standardinställningar skriver com.apple.finder AppleShowAllFiles SANT
- killall Finder
Aktivera att använda enheten för iPod. På iTunes väljer du iPod, väljer flik Sammanfattning (Sammanfattning). Se till att "använd enheten" för iPod är aktiverad. Detta låter dig visa din iPods mediefiler i Finder.
- Obs! Om du äger en iPod Touch eller en iPhone måste du använda mellanvaran för att infoga enheten och köra användningsstatus för att kopiera musik direkt till iTunes.
Kopiera iPod-mediefilerna till din dator med Finder.
- Leta reda på iPod-mediefilerna i Finder. Gör detta genom att dubbelklicka på iPod-ikonen. Öppna mappen IPod-kontroll (iPod-kontroll). Öppna mappen musik (Musik).
- Skapa en ny mapp på skrivbordet för att lagra dina musikfiler. För att skapa en mapp, högerklicka på ett tomt utrymme på skrivbordet och välj "Ny mapp" i menydialogrutan. Namnge sedan den nya mappen.
- Kopiera musik från iPod genom att dra i mappar musik (Musik) från iPod till den nyligen skapade mappen. Kopiering av filer kan ta timmar, beroende på hur mycket utrymme som lagras.
Ställ in prioriteringar på iTunes. Öppna iTunes-menyn och välj Prioritet (Inställningar). Välj en flik Avancerad (Avancerad). Markera "Håll iTunes Music-mappen ordnad" och "Kopiera filer till iTunes Music-mappen när du lägger till i biblioteket". Klicka på knappen OK.
Lägg till i biblioteket. Välja Lägg till i biblioteket ... (Lägg till bibliotek ...) från menyn Fil (File) på iTunes. Gå till iPod: s musikmapp. tryck på knappen Öppna (Öppna). iTunes börjar kopiera filerna till musikbiblioteket.
- Om stegen ovan misslyckas: dina musikfiler kan fortfarande vara i en dold mapp. Även om du kan se dolda mappar i sökaren (de visas som grå mappar) visas de inte i steget "Lägg till i bibliotek". För att åtgärda detta, dra dina filer från dolda mappar till en nyskapad fil.
Återställ inställningar / mappar till fabriksinställningarna. Ta bort den nyskapade musikmappen om det behövs. Du kan radera den musikmapp som du importerar till iTunes eftersom som standard i "Lägg till i bibliotek" kopieras processfiler till iTunes-biblioteksmappen.Om du vill dölja dolda filer och mappar (fabriksåterställning), skriv eller kopiera och klistra sedan in följande kommandorad i Terminal. Tryck på Retur-knappen (Enter) efter varje rad.
- standard skriv com.apple.finder AppleShowAllFiles FALSE
- killall Finder
Råd
- Mappinformationsvyn i Windows XP läser taggar för mp3-spår och visar respektive artist, namn, albuminformation. Som standard visas kolumnerna, om inte kan du lägga till dem. Detta kan också göras i andra versioner av Windows.
- Du kan inte dra och släppa hela filer till iTunes eftersom det inte kan känna igen filtaggarna och du vet inte vad det här är.
- Om du köper låtar från iTunes och datorn som du vill lagra låten inte är den du köper musik från, kan du bara kopiera filer, inte musik eftersom AAC-formatet. Det här formatet är skyddat och fungerar inte på andra datorer om du inte godkänner enheten genom att logga in på ditt Apple-konto (används för att köpa låten). Du kan endast godkänna upp till fem datorer.
- För att göra detta, välj Lagring (Store) och välj sedan Datorbehörighet (Auktorisera dator) från menyn. Ibland är iTunes förvirrad. Om menyavsnittet bara visar objektet Auktorisera den här datorn (Avmarkera den här datorn), välj detta. Fortsätt sedan att välja Auktoriserad för den här datorn (Auktorisera den här datorn).
Varning
- På det här sättet sparas inte information som lagras i iTunes-biblioteket som stjärnklassificering och musikuppspelning. Det finns verktyg från tredje part som kan extrahera denna information från din iPod. Om du letar efter ett sätt att helt återställa förlorade data i ditt iTunes-bibliotek (efter hårddiskfel eller liknande), vill du utforska ett program som är utformat speciellt för dataåterställning. istället för att använda den manuella metoden som visas i den här artikeln.
- När du kopierar alla låtar på en gång kan du få problem om många låtar i olika mappar 'F ##' har samma namn. Till exempel några olika låtar med samma namn '01Track01.m4a'. När du kopierar dem alla till samma mapp som du just skapade, kan du inte kopiera alla låtar från din iPod eller så måste du kopiera filer med samma namn till olika mappar en efter en, och det är mycket kostsamt tid. Med ovanstående metod (kopiering av varje F ## -mapp till iTunes) går det snabbare.



