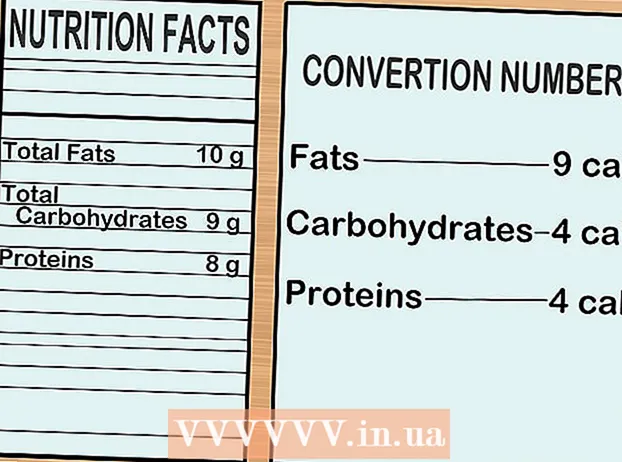Författare:
Laura McKinney
Skapelsedatum:
4 April 2021
Uppdatera Datum:
26 Juni 2024

Innehåll
Här är en artikel som visar hur du gör foton på din iPhone dyker upp på iPad.
Steg
Metod 1 av 3: Använd iCloud
Öppna din iPhones inställningsapp med en grå kugghjulsikon (⚙️) som vanligtvis syns på startskärmen.

Tryck på ditt Apple-ID i avsnittet ovanför inställningsmenyn som innehåller ditt namn och foto (om du har lagt till det).- Om du inte är inloggad trycker du på Logga in på (enhetsnamn) (Logga in på ...), ange ditt Apple-ID och lösenord och välj Logga in (Logga in).
- Om du använder en äldre version av iOS behöver du kanske inte göra det här steget.

Rör icloud i den andra delen av menyn.
Rör Bild (Foton) är högst upp i avsnittet "APPS ANVÄNDA ICLOUD".
Skjut reglaget "iCloud Photo Library" till den gröna "On" -positionen. Foton tagna på iPhone med foton sparade i kamerarullen sparas nu i iCloud.- Om du vill spara utrymme på din iPhone trycker du lätt på Optimera iPhone-minnet (Optimera iPhone-lagring) för att spara mindre versioner av foton på enheten.

Skjut reglaget "Ladda upp till min fotoström" till "På" -positionen. På det här sättet synkroniseras nya foton som tagits med din iPhone med alla enheter som du har loggat in med ditt Apple-ID när du är ansluten till Wi-Fi.
Öppna din iPad Inställningar-app med en grå kugghjulsikon (⚙️) som vanligtvis syns på startskärmen.
Tryck på ditt Apple-ID i den övre delen av menyn Inställningar.
- Om du inte är inloggad trycker du på Logga in på (enhetsnamn) (Logga in på ...), ange ditt Apple-ID och lösenord och välj Logga in (Logga in).
- Om du använder en äldre version av iOS behöver du kanske inte göra det här steget.
Rör icloud i den andra delen av menyn.

Rör Bild (Foton) nära toppen av "APPLIKATIONER SOM ANVÄNDER ICLOUD".
Skjut skjutreglaget "iCloud Photo Library" till "On". Knappen blir grön.

Tryck på den runda hemknappen på iPadens framsida, under skärmen.
Öppna appen White Photos med mångfärgade blommor.

Rör Album längst ned på skärmen.
Rör Alla foton (Alla foton). Det är ett av albumen på skärmen, som vanligtvis visas i det övre vänstra hörnet. När din iPhone och iPad har synkroniserats med iCloud visas bilder från din iPhone i den här mappen. annons
Metod 2 av 3: Använd AirDrop
Öppna Kontrollcenter på iPad genom att dra uppåt från skärmens botten.
Rör AirDrop i det nedre vänstra hörnet.
- Aktivera Bluetooth och Wi-Fi när du blir ombedd.
Rör Bara kontakter (Endast kontakter) mitt i den aktuella menyn som visas.
Öppna appen Foton på din iPhone med en färgstark blommaikon på en vit bakgrund.
Rör Album längst ned på skärmen.
Rör Alla foton (Alla foton). Det är ett av albumen på skärmen, som vanligtvis visas i det övre vänstra hörnet.
Välj ett foto genom att trycka på fotot du vill dela.
Tryck på den rektangulära "Dela" -knappen med uppåtpilen i skärmens nedre vänstra hörn.
Välj att lägga till foton (valfritt). Dra listan med foton åt vänster eller höger för att visa fotot längst upp på skärmen och tryck på cirkeln i det nedre högra hörnet av varje foto för att välja det.
- Vissa användare rapporterar ett problem när de använder AirDrop för att överföra flera bilder.
Tryck på iPad-namnet som visas mellan bilderna högst upp på skärmen och delningsalternativen under skärmen.
- Om du inte ser iPad-namnet, se till att den ligger nära varandra (inom 1 meter) och att AirDrop är påslagen.
- Aktivera Bluetooth och Wi-Fi när du blir ombedd.
Visa foton på iPad. Ett meddelande visas om att iPhone delar ett foto. När överföringen är klar öppnar appen Foton fotot på din iPad. annons
Metod 3 av 3: Använda e-post
Öppna appen Foton på din iPhone med en färgstark blommaikon på en vit bakgrund.
- Denna metod kräver att du har konfigurerat Mail-appen på din iPhone och iPad.
Välj fotot genom att trycka på fotot du vill dela.
Tryck på den rektangulära "Dela" -knappen med uppåtpilen i skärmens nedre vänstra hörn.
Välj att lägga till foton (valfritt). Dra listan med foton åt vänster eller höger för att visa fotot längst upp på skärmen och tryck på cirkeln i det nedre högra hörnet av varje foto för att välja det.
Rör Post i det nedre vänstra hörnet på skärmen öppnas en ny skärm som låter dig skriva e-post.
Ange din e-postadress i fältet "Till:""(Till :) högst upp på skärmen.
Rör Att skicka (Skicka) längst upp till höger på skärmen.
- Rör Att skicka även om du får varningar om att inte skriva in en titel.
Öppna Mail-appen på iPad med en vit kuvertikon på en blå bakgrund.
Knacka på e-postmeddelandet som du ser överst i inkorgen.
Öppna ett foto genom att trycka på det bifogade fotot och tryck sedan på och håll ned fotot.
Rör Spara bild (Spara bild). Fotot sparas nu i iPad-kamerans rulle. annons