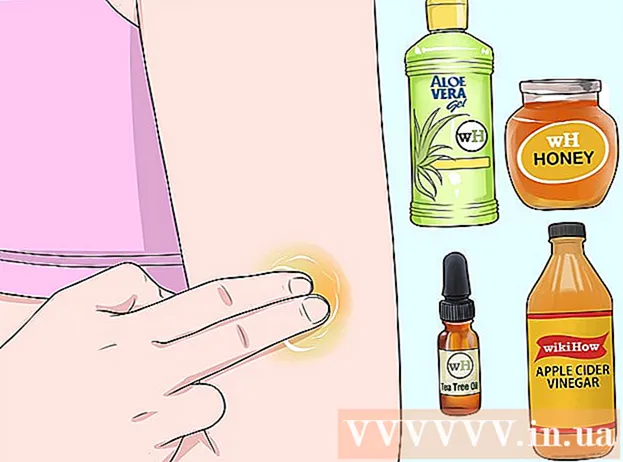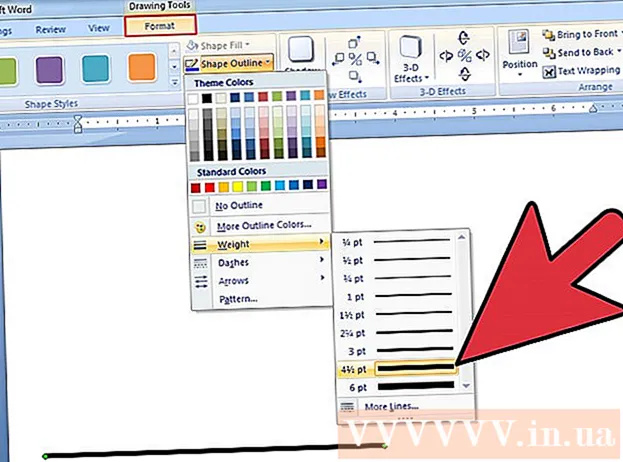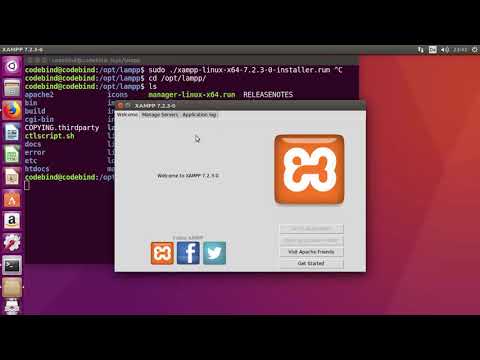
Innehåll
- Att gå
- Del 1 av 3: Installera XAMPP
- Del 2 av 3: Konfigurera XAMPP
- Lösa problem
- Del 3 av 3: Använda XAMPP
XAMPP (för olika operativsystem, Apache, MySQL, PHP, Perl) är en Apache-distribution som du kan använda för att ställa in en lokal webbserver för att utveckla och testa webbplatser. XAMPP fungerar som en aktiv webbserver, så att du kan testa webbplatser och appar lokalt. XAMPP är lätt att konfigurera eftersom större delen av installationen är automatiserad.
Att gå
Del 1 av 3: Installera XAMPP
 Ladda ner XAMPP-installationsprogrammet. Du kan ladda ner den på apachefriends.org/download.html. Se till att du laddar ner rätt version för ditt system (32-bitars eller 64-bitars).
Ladda ner XAMPP-installationsprogrammet. Du kan ladda ner den på apachefriends.org/download.html. Se till att du laddar ner rätt version för ditt system (32-bitars eller 64-bitars). - I den här artikeln använder vi 64-bitars version 5.6.3 som ett exempel. Ändra kommandona baserat på den version du använder.
 Öppna terminalen. Innan du kan installera XAMPP måste du ändra behörigheterna för den nedladdade filen så att den kan köras.
Öppna terminalen. Innan du kan installera XAMPP måste du ändra behörigheterna för den nedladdade filen så att den kan köras.  Ändra rättigheterna. Ange följande kommando och tryck på Enter och ange ditt lösenord när du blir ombedd:
Ändra rättigheterna. Ange följande kommando och tryck på Enter och ange ditt lösenord när du blir ombedd: - sudo chmod + x xampp-linux-x64-5.6.3-0-installer.run
- Du kan dra den nedladdade filen till ett terminalfönster för att automatiskt ange filnamn och plats.
 Öppna installationsprogrammet. När du har ändrat behörigheterna kan du öppna installationsprogrammet för att installera XAMPP. Skriv följande kommando och tryck på Enter:
Öppna installationsprogrammet. När du har ändrat behörigheterna kan du öppna installationsprogrammet för att installera XAMPP. Skriv följande kommando och tryck på Enter: - sudo ./xampp-linux-x64-5.6.3-0-installer.run
 Följ instruktionerna för att installera XAMPP. Installatören guidar dig steg för steg genom processen. De flesta användare kan lämna alla alternativ med standardvärdena.
Följ instruktionerna för att installera XAMPP. Installatören guidar dig steg för steg genom processen. De flesta användare kan lämna alla alternativ med standardvärdena. - Du kan markera alternativet "Läs mer om BitNami för XAMPP" om du inte är intresserad av mer information om BitNami.
Del 2 av 3: Konfigurera XAMPP
 Starta XAMPP. Du kan starta XAMPP från terminalen med följande kommando. Du kan behöva ange ditt lösenord igen.
Starta XAMPP. Du kan starta XAMPP från terminalen med följande kommando. Du kan behöva ange ditt lösenord igen. - sudo / opt / lampp / lampp start
 Öppna XAMPP-stänksidan i din webbläsare. Öppna en webbläsare och skriv http: // localhost / xampp / i adressfältet. När XAMPP körs visas nu välkomstsidan. På så sätt kan du testa om XAMPP körs korrekt.
Öppna XAMPP-stänksidan i din webbläsare. Öppna en webbläsare och skriv http: // localhost / xampp / i adressfältet. När XAMPP körs visas nu välkomstsidan. På så sätt kan du testa om XAMPP körs korrekt.  Ställ in XAMPP så att den startar när Linux startar. Om du vill att XAMPP alltid ska köras när din dator är på och inloggad kan du lägga till en rad i filen rc.local:
Ställ in XAMPP så att den startar när Linux startar. Om du vill att XAMPP alltid ska köras när din dator är på och inloggad kan du lägga till en rad i filen rc.local: - Öppna terminalen, skriv sudo nano /etc/rc.local och tryck på Enter för att spara filen rc.local öppna i redigeraren. Du kan nano ersatt med din favorittextredigerare.
- Lägg till / opt / lampp / lampp start till raden för avsluta 0.
- Spara filen rc.local och stäng av den.
 Konfigurera dina säkerhetsinställningar. XAMPP installeras utan lösenord, men det rekommenderas inte att köra XAMPP utan säkerhet. Du kan konfigurera alla säkerhetsinställningar med följande kommando. Med detta kan du successivt ställa in olika säkerhetsaspekter.
Konfigurera dina säkerhetsinställningar. XAMPP installeras utan lösenord, men det rekommenderas inte att köra XAMPP utan säkerhet. Du kan konfigurera alla säkerhetsinställningar med följande kommando. Med detta kan du successivt ställa in olika säkerhetsaspekter. - sudo / opt / lampp / lampp säkerhet
- Du kan nu ställa in ett lösenord för XAMPP, du kan ställa in MySQL-säkerhetsinställningar och du kan skapa lösenord för MySQL, phpMyAdmin och FTP.
- Detta kommer att få användarnamnet på XAMPP lampa.
 Aktivera "eAccelerator". XAMPP inkluderar "eAccelerator", som är ett optimeringsverktyg för PHP-utveckling. Om du vill använda den måste du arkivera /opt/lampp/etc/php.ini öppna och ; ta bort början på följande rader. Starta om XAMPP efter att filen har sparats.
Aktivera "eAccelerator". XAMPP inkluderar "eAccelerator", som är ett optimeringsverktyg för PHP-utveckling. Om du vill använda den måste du arkivera /opt/lampp/etc/php.ini öppna och ; ta bort början på följande rader. Starta om XAMPP efter att filen har sparats. ; förlängning = "eaccelerator.so"
; eaccelerator.shm_size = "16"
eaccelerator.cache_dir = "/ opt / lampp / tmp / eaccelerator"
; eaccelerator.enable = "1"
eaccelerator.optimizer = "1"
eaccelerator.check_mtime = "1"
; eaccelerator.debug = "0"
eaccelerator.filter = ""
; eaccelerator.shm_max = "0"
; eaccelerator.shm_ttl = "0"
; eaccelerator.shm_prune_period = "0"
eaccelerator.shm_only = "0"
eaccelerator.compress = "1"
eaccelerator.compress_level = "9"
Lösa problem
 Åtgärda problemet med ett felmeddelande när du startar XAMPP. Om du får felet "Kan inte återställa segmentprotokoll efter omplacering: Tillstånd nekad?" vid start finns det en konflikt med SELinux.
Åtgärda problemet med ett felmeddelande när du startar XAMPP. Om du får felet "Kan inte återställa segmentprotokoll efter omplacering: Tillstånd nekad?" vid start finns det en konflikt med SELinux. - Typ sudo / usr / sbin / setenforce 0 och tryck Enter. Nu ska du kunna starta XAMPP utan problem.
 Lös problemet om det inte finns några bilder på XAMPP-sidan. Om XAMPP körs, men du inte ser några bilder i webbläsaren, finns det en konflikt mellan Apache och vissa Linux-versioner.
Lös problemet om det inte finns några bilder på XAMPP-sidan. Om XAMPP körs, men du inte ser några bilder i webbläsaren, finns det en konflikt mellan Apache och vissa Linux-versioner. - Öppna filen /opt/lampp/etc/httpd.conf.
- Radera # från #EnableMMAP av och #EnableSendfile av.
- Starta om XAMPP. Nu ska du se bilderna.
Del 3 av 3: Använda XAMPP
 Lägg till filer till XAMPP-servern. Du kan lägga till filer till din lokala XAMPP-server genom att placera dem i följande katalog. Detta är "rot" -mappen på din lokala XAMPP-webbserver. Webbservern kan komma åt alla filer i den här mappen:
Lägg till filer till XAMPP-servern. Du kan lägga till filer till din lokala XAMPP-server genom att placera dem i följande katalog. Detta är "rot" -mappen på din lokala XAMPP-webbserver. Webbservern kan komma åt alla filer i den här mappen: - / opt / lampp / htdocs /
 Öppna det grafiska verktyget för att konfigurera XAMPP. XAMPP innehåller ett konfigurationsprogram, med vilket du kan ändra inställningar med hjälp av ett grafiskt gränssnitt. Du öppnar programmet med följande kommandon:
Öppna det grafiska verktyget för att konfigurera XAMPP. XAMPP innehåller ett konfigurationsprogram, med vilket du kan ändra inställningar med hjälp av ett grafiskt gränssnitt. Du öppnar programmet med följande kommandon: - cd / opt / lampp
- sudo ./manager-linux-x64.run
 Testa om PHP fungerar korrekt. När servern körs kan du köra ett snabbtest för att se till att servern bearbetar PHP korrekt.
Testa om PHP fungerar korrekt. När servern körs kan du köra ett snabbtest för att se till att servern bearbetar PHP korrekt. - Öppna din textredigerare och skriv:
? php echo "Hello world!"; ?> var13 ->
- Spara filen som test.php och lägg den i mappen / opt / lampp / htdocs /
- Öppna din webbläsare och skriv http: //localhost/test.php. Du borde nu se texten "Hej världen!" dyka upp.
- Öppna din textredigerare och skriv:
 Installera webbtjänster som du vill testa. Nu när du har konfigurerat servern kan du börja installera tjänster som Drupal och Wordpress. För detaljerade instruktioner, se här:
Installera webbtjänster som du vill testa. Nu när du har konfigurerat servern kan du börja installera tjänster som Drupal och Wordpress. För detaljerade instruktioner, se här: - Konfigurera en databas i MySQL