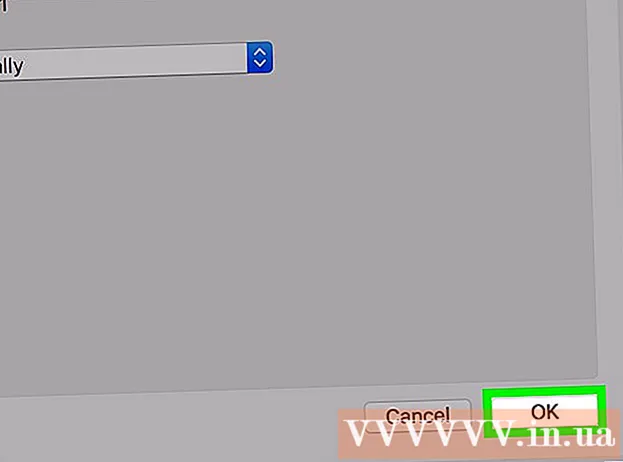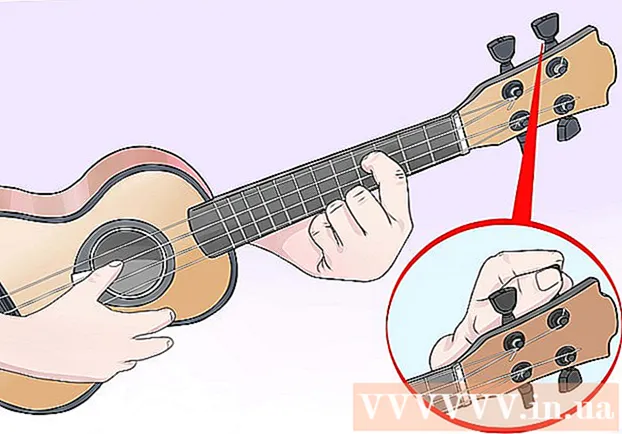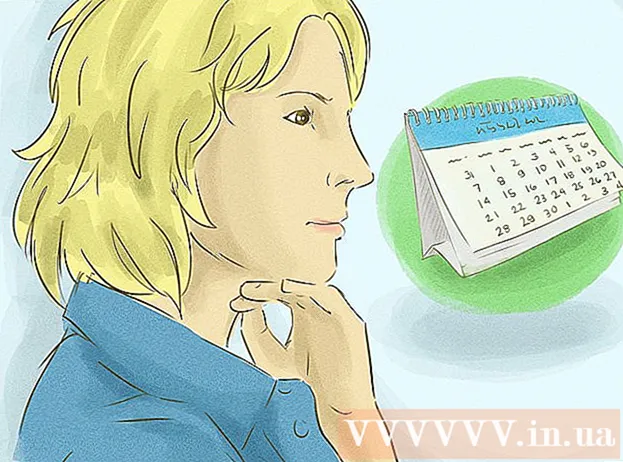Författare:
Judy Howell
Skapelsedatum:
28 Juli 2021
Uppdatera Datum:
1 Juli 2024

Innehåll
Adobe Photoshop används främst för illustrationer och fotoredigering. Du kan också lägga till text i Photoshop och justera egenskaper som teckensnitt, storlek och färg för att skapa annonser, bilder och titlar. Tänk på att den främsta anledningen till att människor skapar text i Photoshop är att lägga till ett visuellt element i sin Photoshop-bild med korta meddelanden istället för att skriva ut långa stycken eller skapa textdokument.
Att gå
Metod 1 av 2: Lägg till text
 Välj typverktyget från verktygslådan. Det ser ut som ett "T". Klicka på ikonen eller tryck helt enkelt på "T" på tangentbordet för att öppna textverktyget. Nu kan du börja lägga till text var du än klickar i din bild.
Välj typverktyget från verktygslådan. Det ser ut som ett "T". Klicka på ikonen eller tryck helt enkelt på "T" på tangentbordet för att öppna textverktyget. Nu kan du börja lägga till text var du än klickar i din bild.  Ställ in dina textinställningar med hjälp av menyn högst upp på skärmen. När du väl har klickat på textverktyget visas ett antal alternativ i Photoshops huvudmeny där du kan välja färg, typsnitt, storlek och justering. Du kan också använda "Rita" eller "Stycke" som motsvarar textredigeringsfönstren i program som Microsoft Word. Du hittar dessa fönster genom att klicka på "Fönster" i huvudmenyn och markera "Punkttext" eller "Stycke".
Ställ in dina textinställningar med hjälp av menyn högst upp på skärmen. När du väl har klickat på textverktyget visas ett antal alternativ i Photoshops huvudmeny där du kan välja färg, typsnitt, storlek och justering. Du kan också använda "Rita" eller "Stycke" som motsvarar textredigeringsfönstren i program som Microsoft Word. Du hittar dessa fönster genom att klicka på "Fönster" i huvudmenyn och markera "Punkttext" eller "Stycke". - Typsnitt: Detta låter dig välja olika teckensnitt, till exempel Arial och Times New Roman.
- Textstorlek: Justera antalet punkter i teckensnittsstorleken så att texten blir större eller mindre.
- Justera: Välj om du vill att texten ska centreras eller flyttas åt höger eller vänster.
- Färg: Genom att klicka på teckensnittsfärgrutan kan du välja olika färger för texten.
 Klicka på den del av bilden där du vill lägga till text i Photoshop. Om du klickar någonstans på bilden visas en markör där den första bokstaven kommer att vara. Du kan bara börja skriva och Photoshop använder det som utgångspunkt för att lägga till ord.
Klicka på den del av bilden där du vill lägga till text i Photoshop. Om du klickar någonstans på bilden visas en markör där den första bokstaven kommer att vara. Du kan bara börja skriva och Photoshop använder det som utgångspunkt för att lägga till ord. - Om du bara lägger till vanlig text kan det här vara allt du behöver göra.
- Om du vet hur du använder pennverktyget, klicka på en sökväg för att skriva text längs den raden.
 Innan du skriver, klicka och dra på textverktyget för att hålla längden på texten inom en ruta. Om du vill att texten ska ligga inom en viss ram kan du klicka och dra ramen innan du börjar skriva. Text som inte passar visas inte om du inte minskar teckenstorleken.
Innan du skriver, klicka och dra på textverktyget för att hålla längden på texten inom en ruta. Om du vill att texten ska ligga inom en viss ram kan du klicka och dra ramen innan du börjar skriva. Text som inte passar visas inte om du inte minskar teckenstorleken.  Klicka utanför textrutan eller tryck på Ctrl + Enter på tangentbordet för att se hur texten så småningom kommer att se ut i bilden i Photoshop. Om en ny textram skapas varje gång du försöker klicka utanför den första bilden, klicka bara på ett annat verktyg för att avsluta textverktyget och fortsätta. Du kan när som helst dubbelklicka på texten eller helt enkelt klicka på den igen med det markerade textverktyget för att redigera teckensnitt och text.
Klicka utanför textrutan eller tryck på Ctrl + Enter på tangentbordet för att se hur texten så småningom kommer att se ut i bilden i Photoshop. Om en ny textram skapas varje gång du försöker klicka utanför den första bilden, klicka bara på ett annat verktyg för att avsluta textverktyget och fortsätta. Du kan när som helst dubbelklicka på texten eller helt enkelt klicka på den igen med det markerade textverktyget för att redigera teckensnitt och text. - Du kan inte längre redigera texten när den har konverterats till pixlar. Om du ser det här alternativet, ignorera det först.
- När textlagret är valt trycker du på Ctrl-T eller Cmd-T för att manuellt förstora eller krympa texten istället för att välja en annan teckenstorlek.
Metod 2 av 2: Skapa texteffekter
 Klicka och håll ned testikonen i verktygsfältet för andra textalternativ. Detta är ikonen för ett "T". Klicka på den och håll ned musknappen för att se följande andra textalternativ.
Klicka och håll ned testikonen i verktygsfältet för andra textalternativ. Detta är ikonen för ett "T". Klicka på den och håll ned musknappen för att se följande andra textalternativ. - Horisontell text: Det här alternativet används oftast när du skriver enstaka bokstäver horisontellt från vänster till höger. Så här använder du textverktyget om du bara klickar på det.
- Vertikal text: Detta gör att du kan skriva ord vertikalt istället för från vänster till höger.
- Mask för horisontell text: Detta omvandlar text till en mask som kan användas för några roliga Photoshop-knep. Används till exempel kommer det att ta över lagret under textlagret och "färga" texten.
- Mask för vertikal text: Fungerar precis som Horizontal Text Mask, men skriver bokstäverna vertikalt istället för från vänster till höger.
 Använd menyerna "Stycke" och "Tecken" för att ändra linjeavstånd, linjeavstånd och mer avancerade alternativ. Om du vill ha full kontroll över din text kan du göra det med menyerna Tecken och stycke. Teckenmenyernas logotyp är en A följt av en vertikal linje. Stycke representeras av ett P med en dubbel vertikal linje och en fylld cirkel, men du kan också klicka på "Fönster →" Stycke "om du inte ser det.
Använd menyerna "Stycke" och "Tecken" för att ändra linjeavstånd, linjeavstånd och mer avancerade alternativ. Om du vill ha full kontroll över din text kan du göra det med menyerna Tecken och stycke. Teckenmenyernas logotyp är en A följt av en vertikal linje. Stycke representeras av ett P med en dubbel vertikal linje och en fylld cirkel, men du kan också klicka på "Fönster →" Stycke "om du inte ser det. - Klicka och dra ikonerna i varje meny för att testa den. Du kan faktiskt se ändringarna i realtid. De flesta alternativ har att göra med linjeavstånd.
- Teckenmenyn har vanligtvis mer att göra med det faktiska teckensnittet, medan stycke justerar textblocket och dess justering.
- Om du inte ser styckealternativen, högerklickar du på texten och väljer "Konvertera till stycketext".
 Högerklicka på texten och välj "Blandningsalternativ" för några effekter för att skapa ett professionellt typsnitt. Med "Blandningsalternativ" kan du lägga till skuggor, konturer, glödeffekter och till och med 3D, som alla är helt anpassningsbara. Medan du bör experimentera fritt med "Blandningsalternativ" finns det några effekter som kan ge dig en fin textbild:
Högerklicka på texten och välj "Blandningsalternativ" för några effekter för att skapa ett professionellt typsnitt. Med "Blandningsalternativ" kan du lägga till skuggor, konturer, glödeffekter och till och med 3D, som alla är helt anpassningsbara. Medan du bör experimentera fritt med "Blandningsalternativ" finns det några effekter som kan ge dig en fin textbild: - Avfasning och prägling: Detta skapar 3D-text. Det ser nästan ut som om du konverterar textraderna till 3D-cylindrar, som rör.
- Kant: Detta skisserar texten med en färg, tjocklek och konsistens som du väljer.
- Omslag: Dessa ändrar färgen på ditt teckensnitt, placerar en färggradient, mönster eller en ny färg över formen eller texten. Du kan till och med styra överläggets opacitet så att du kan göra roliga saker med färg och blandning.
- Skugga: Placera en justerbar, kort skugga bakom din text - som om det fanns en vägg cirka två meter bakom den. Du kan ställa in skuggans vinkel, mjukhet och storlek.
 Hitta nya teckensnitt online. Det är väldigt enkelt att lägga till teckensnitt i Photoshop. Du laddar ner teckensnitten och drar dem till programmet för att länka dem. Du kan söka online efter "Typsnitt" för att hitta allt du behöver.
Hitta nya teckensnitt online. Det är väldigt enkelt att lägga till teckensnitt i Photoshop. Du laddar ner teckensnitten och drar dem till programmet för att länka dem. Du kan söka online efter "Typsnitt" för att hitta allt du behöver. - Typsnitt är vanligtvis .ttf-filer.
Tips
- För att lägga till text i Adobe Photoshop, tryck kort på "T" på tangentbordet för att välja textverktyget.
- Om textverktyget av någon anledning inte fungerar skapar du ett nytt lager och försöker igen. Om detta inte fungerar öppnar du textverktyget. Klicka på T med nedåtpilen i det övre vänstra hörnet och klicka sedan på det lilla växeln. Välj "återställningsverktyg" eller "återställ" för att öppna textverktyget igen.
Varningar
- Kortkommandon fungerar inte när du använder textverktyget. Detta beror på att Photoshop bara känner igen ditt tangentbord som avsett för att skriva text vid den tiden.