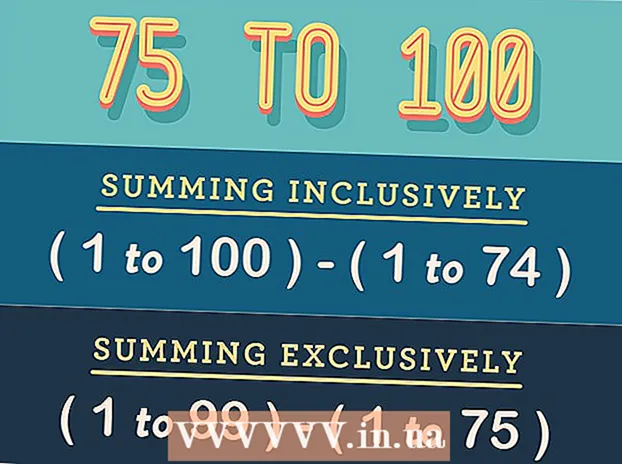Författare:
Tamara Smith
Skapelsedatum:
28 Januari 2021
Uppdatera Datum:
1 Juli 2024
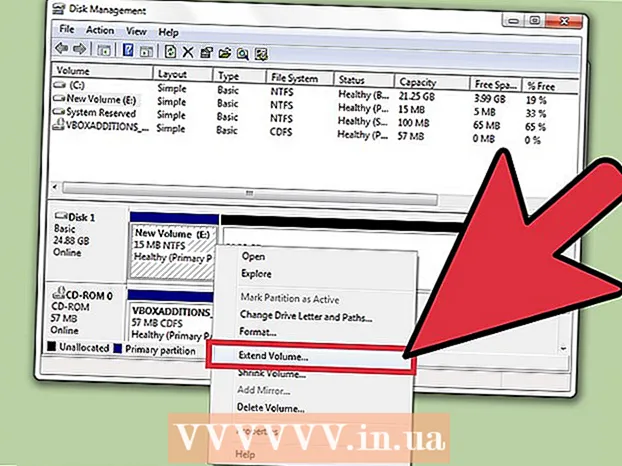
Innehåll
- Att gå
- Metod 1 av 2: Expandera disken med VMware
- Metod 2 av 2: Expandera din enhet i Workstation, Player, ACE Manager, Server eller GSX
- Tips
- Varningar
VMware är ett program som låter dig köra flera virtuella maskiner från en fysisk dator. VMware fungerar således som gränssnittet mellan din hårdvara och dina olika operativsystem. Om hårddiskutrymmet på din virtuella maskin tar slut får du ett meddelande varje gång du slår på din dator och du kanske till och med märker att datorns hastighet och effektivitet minskar. För att öka storleken på ditt diskutrymme kan du helt enkelt justera inställningarna för din disk och allokera nyutrymme till den disken. Innan du använder någon av dessa metoder, se till att alla ögonblicksbilder har tagits bort och att den virtuella maskinen är avstängd.
Att gå
Metod 1 av 2: Expandera disken med VMware
 Se till att ett antal villkor är uppfyllda. För att öka diskstorleken i VMware, se till att din virtuella maskin är avstängd och att den inte har några ögonblicksbilder. För att avgöra om det finns ögonblicksbilder, kontrollera "Information" på fliken "Sammanfattning" på den virtuella maskinen.
Se till att ett antal villkor är uppfyllda. För att öka diskstorleken i VMware, se till att din virtuella maskin är avstängd och att den inte har några ögonblicksbilder. För att avgöra om det finns ögonblicksbilder, kontrollera "Information" på fliken "Sammanfattning" på den virtuella maskinen.  Gå till Inställningar'. Gör detta i VMware.
Gå till Inställningar'. Gör detta i VMware.  Välj hårddisken du vill expandera. Du hittar detta under kolumnen "Maskinvara".
Välj hårddisken du vill expandera. Du hittar detta under kolumnen "Maskinvara".  Utöka din enhet. På den högra sidan av fönstret under "Diskprovisioning" ställer du in den nya "Provisioned Size" på din disk. Vissa layouter har istället en rullgardinsmeny med titeln "Verktyg." Välj "Expand." Generellt kommer enheten att ligga någonstans mellan 30 och 40 GB i detta skede, så försök att krympa den till 45 till 55 GB först.
Utöka din enhet. På den högra sidan av fönstret under "Diskprovisioning" ställer du in den nya "Provisioned Size" på din disk. Vissa layouter har istället en rullgardinsmeny med titeln "Verktyg." Välj "Expand." Generellt kommer enheten att ligga någonstans mellan 30 och 40 GB i detta skede, så försök att krympa den till 45 till 55 GB först.  Klicka på "OK". Detta ställer in den nya maximala storleken för den virtuella disken.
Klicka på "OK". Detta ställer in den nya maximala storleken för den virtuella disken.  Skanna din disk igen. Efter att ha utvidgat storleken på din enhet finns det några fler steg att ta inom operativsystemet. För att skanna om din skiva, gå till "Diskhantering" och välj "Skanna igen skivor".
Skanna din disk igen. Efter att ha utvidgat storleken på din enhet finns det några fler steg att ta inom operativsystemet. För att skanna om din skiva, gå till "Diskhantering" och välj "Skanna igen skivor".  Justera storleken på enheten med ditt operativsystem. Nu när du har utvidgat och skannat om skivan kommer du att se det "Odelade diskutrymme" som vi just skapat. Vi måste nu tilldela detta utrymme till din operativsystems enhet. För att göra detta högerklickar du på det odelade utrymmet och väljer "Förläng volym". En enkel guide visas som låter dig ange vad du vill göra med det här nyskapade rummet. Tilldela den till din virtuella disk.
Justera storleken på enheten med ditt operativsystem. Nu när du har utvidgat och skannat om skivan kommer du att se det "Odelade diskutrymme" som vi just skapat. Vi måste nu tilldela detta utrymme till din operativsystems enhet. För att göra detta högerklickar du på det odelade utrymmet och väljer "Förläng volym". En enkel guide visas som låter dig ange vad du vill göra med det här nyskapade rummet. Tilldela den till din virtuella disk.
Metod 2 av 2: Expandera din enhet i Workstation, Player, ACE Manager, Server eller GSX
 Öppna kommandotolken. Om du använder VMware Workstation-, Player-, ACE Manager-, Server- eller GSX-produkter, följ denna metod. Du kan göra detta genom att gå till "Start" och ange "cmd" (utan citat) i sökfältet. Välj "Kör".
Öppna kommandotolken. Om du använder VMware Workstation-, Player-, ACE Manager-, Server- eller GSX-produkter, följ denna metod. Du kan göra detta genom att gå till "Start" och ange "cmd" (utan citat) i sökfältet. Välj "Kör".  Gå till installationsmappen för produkten.
Gå till installationsmappen för produkten.- För Workstation, skriv: Program Files VMware VMware Workstation i Windows eller: / usr / sbin i Linux.
- För Player och ACE Manager, skriv: Program Files VMware VMware Player i Windows eller / usr / sbin i Linux.
- För servern skriver du: Program Files VMware VMware Server i Windows eller / usr / bin i Linux.
- För GSX, skriv: Program Files VMware VMware GSX Server i Windows eller / usr / bin i Linux.
 Ange följande kod: vmware-vdiskmanager –x 100Gb vm.vmdk och tryck på Enter. Detta ändrar storleken på din nuvarande enhet.
Ange följande kod: vmware-vdiskmanager –x 100Gb vm.vmdk och tryck på Enter. Detta ändrar storleken på din nuvarande enhet. - Ersätt "vm.vmdk" med hela sökvägen till den virtuella maskinens virtuella disk och ersätt 100 GB med önskad diskstorlek.
 Expandera diskpartitionen. När du har utökat din disks volym måste du meddela ditt operativsystem om ändringen. Gå till "Datorhantering" och välj "Diskhantering". Högerklicka på "Volym" och välj sedan "Förläng volym"
Expandera diskpartitionen. När du har utökat din disks volym måste du meddela ditt operativsystem om ändringen. Gå till "Datorhantering" och välj "Diskhantering". Högerklicka på "Volym" och välj sedan "Förläng volym"
Tips
- Du kan inte slutföra den här uppgiften om den virtuella maskinen är påslagen eller om du inte har tagit bort alla ögonblicksbilder.
- Det kan vara bättre att skapa en ny disk (istället för att utöka din nuvarande disk) och överföra dina data.
Varningar
- Innan du utökar din enhet bör du säkerhetskopiera dina aktuella data.
- Om du försöker ändra storlek på din enhet i Lab Manager kommer du att förlora all din data. Om du behöver mer utrymme i din virtuella maskin bör du istället skapa en ny virtuell disk med önskat utrymme och flytta dina data till den nya disken.