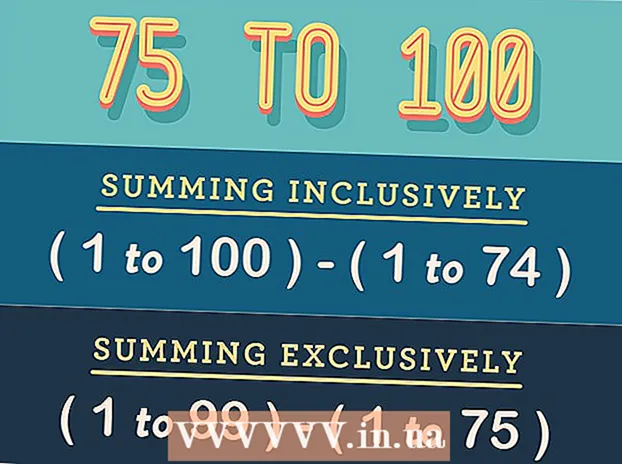Författare:
Morris Wright
Skapelsedatum:
23 April 2021
Uppdatera Datum:
1 Juli 2024

Innehåll
- Att gå
- Metod 1 av 5: Använd routerns standardlösenord
- Metod 2 av 5: Ta reda på lösenordet i Windows
- Metod 3 av 5: Ta reda på lösenordet på en Mac
- Metod 4 av 5: Använda routersidan
- Metod 5 av 5: Återställ routern
- Tips
- Varningar
Denna wikiHow lär dig hur du återställer ett glömt Wi-Fi-lösenord på din Windows-dator eller Mac. Du kan göra detta genom att använda datorns inställningar eller genom att gå till routerns inställningssida. Om inget fungerar kan du återställa routern för att återställa fabrikslösenordet. Du kan inte ta reda på ditt nätverkslösenord på en mobil enhet.
Att gå
Metod 1 av 5: Använd routerns standardlösenord
 Kontrollera om du använde routerns standardlösenord. Om du använde lösenordet som du fick med din router när du konfigurerade ditt trådlösa nätverk kan du vanligtvis hitta lösenordet genom att titta på själva routern eller manualen.
Kontrollera om du använde routerns standardlösenord. Om du använde lösenordet som du fick med din router när du konfigurerade ditt trådlösa nätverk kan du vanligtvis hitta lösenordet genom att titta på själva routern eller manualen. - Om du har ändrat routerns lösenord själv en gång sedan du fick routern måste du använda en annan metod.
 Visa routern för att hitta lösenordet. De flesta tillverkare placerar en klistermärke med lösenordet på baksidan eller botten av routern.
Visa routern för att hitta lösenordet. De flesta tillverkare placerar en klistermärke med lösenordet på baksidan eller botten av routern. - Lösenordet finns vanligtvis nära rubriken "SSID".
- I de flesta fall består lösenordet av en lång rad bokstäver och siffror, skrivna med både små och stora bokstäver.
 Leta efter lösenordet i routerns användarhandbok eller rutan. I det osannolika fallet att du behöll originalförpackningen och användarhandboken för routern kan du kanske hitta en kopia av lösenordsdekalen i förpackningen eller i användarhandboken. Lösenordet kan också finnas på ett kort som du fick med routern. Detta steg är bara nödvändigt om du inte kan hitta standardlösenordet på själva routern.
Leta efter lösenordet i routerns användarhandbok eller rutan. I det osannolika fallet att du behöll originalförpackningen och användarhandboken för routern kan du kanske hitta en kopia av lösenordsdekalen i förpackningen eller i användarhandboken. Lösenordet kan också finnas på ett kort som du fick med routern. Detta steg är bara nödvändigt om du inte kan hitta standardlösenordet på själva routern. - Tyvärr kan du inte söka på Internet efter din routers användarmanual eftersom routers lösenord är unikt och varierar beroende på modell.
 Överväg att använda din routers alternativa metod för att ansluta till internet. De flesta routrar låter dig ansluta till Internet genom att trycka på "WPS" -knappen på baksidan av routern och sedan välja nätverket från din dator, mobila enhet, konsol eller medialåda. Om du väljer ett nätverk inom 30 sekunder kan du skapa en anslutning på din dator eller annan enhet utan att behöva använda lösenordet.
Överväg att använda din routers alternativa metod för att ansluta till internet. De flesta routrar låter dig ansluta till Internet genom att trycka på "WPS" -knappen på baksidan av routern och sedan välja nätverket från din dator, mobila enhet, konsol eller medialåda. Om du väljer ett nätverk inom 30 sekunder kan du skapa en anslutning på din dator eller annan enhet utan att behöva använda lösenordet. - Inte alla routrar har den här funktionen, så läs bruksanvisningen för din routermodell för att se om den har en WPS-funktion (Wi-Fi Protected Setup).
- Det här steget hjälper dig inte att ta reda på Wi-Fi-lösenordet, men det gör att du kan ansluta till internet på den anslutna enheten. Detta kan hjälpa dig att ta reda på lösenordet med hjälp av någon av metoderna nedan.
Metod 2 av 5: Ta reda på lösenordet i Windows
 Klicka på WiFi-ikonen
Klicka på WiFi-ikonen  Klicka på Nätverks- och internetinställningar. Den här länken finns längst ner på WiFi-menyn.
Klicka på Nätverks- och internetinställningar. Den här länken finns längst ner på WiFi-menyn.  Klicka på fliken Wifi. Detta är till vänster i inställningsfönstret.
Klicka på fliken Wifi. Detta är till vänster i inställningsfönstret.  Klicka på Ändra adapteralternativ. Den här länken finns i det övre högra hörnet på Wi-Fi-sidan, strax under rubriken "Relaterade inställningar". Om du klickar på den visas en sida som liknar kontrollpanelen.
Klicka på Ändra adapteralternativ. Den här länken finns i det övre högra hörnet på Wi-Fi-sidan, strax under rubriken "Relaterade inställningar". Om du klickar på den visas en sida som liknar kontrollpanelen.  Klicka på ditt nuvarande WiFi-nätverk. På den här sidan ska du se en bildskärmsformad ikon med gröna staplar bredvid den. Detta är ditt nuvarande nätverk.
Klicka på ditt nuvarande WiFi-nätverk. På den här sidan ska du se en bildskärmsformad ikon med gröna staplar bredvid den. Detta är ditt nuvarande nätverk.  Klicka på Visa status för den här anslutningen. Detta är ett menyalternativ strax under adressfältet högst upp i fönstret "Nätverksanslutningar".
Klicka på Visa status för den här anslutningen. Detta är ett menyalternativ strax under adressfältet högst upp i fönstret "Nätverksanslutningar".  Klicka på Anslutningsegenskaper. Det här alternativet finns mitt i fönstret.
Klicka på Anslutningsegenskaper. Det här alternativet finns mitt i fönstret.  Klicka på fliken säkerhet. Den här fliken är högst upp i fönstret. Om du klickar på den visas en sida med en ruta i mitten märkt "Network Security Key". Det är här ditt lösenord lagras.
Klicka på fliken säkerhet. Den här fliken är högst upp i fönstret. Om du klickar på den visas en sida med en ruta i mitten märkt "Network Security Key". Det är här ditt lösenord lagras.  Markera kryssrutan "Visa tecken". Detta är under rutan "Nätverkssäkerhetsnyckel". De svarta prickarna i rutan "Network Security Key" försvinner och du kommer att kunna se ditt lösenord.
Markera kryssrutan "Visa tecken". Detta är under rutan "Nätverkssäkerhetsnyckel". De svarta prickarna i rutan "Network Security Key" försvinner och du kommer att kunna se ditt lösenord.
Metod 3 av 5: Ta reda på lösenordet på en Mac
 Öppna
Öppna  Klicka på Gå. Detta menyalternativ är uppradat med andra menyalternativ i det övre vänstra hörnet på din Macs skärm.
Klicka på Gå. Detta menyalternativ är uppradat med andra menyalternativ i det övre vänstra hörnet på din Macs skärm.  Klicka på Verktyg. Detta är i rullgardinsmenyn som du ser när du klickar Gå klick.
Klicka på Verktyg. Detta är i rullgardinsmenyn som du ser när du klickar Gå klick.  Dubbelklicka på Åtkomst till nyckelring. Detta är en app i form av en nyckel i mappen Verktyg.
Dubbelklicka på Åtkomst till nyckelring. Detta är en app i form av en nyckel i mappen Verktyg.  Hitta namnet på ditt nätverk och dubbelklicka på det. Det här är namnet du ser när din Mac ansluter till det trådlösa nätverket.
Hitta namnet på ditt nätverk och dubbelklicka på det. Det här är namnet du ser när din Mac ansluter till det trådlösa nätverket. - Du kan sortera listan alfabetiskt efter kategori namn högst upp i nyckelringfönstret.
 Kryssa i rutan för "Visa lösenord". Detta är längst ner i nätverksfönstret.
Kryssa i rutan för "Visa lösenord". Detta är längst ner i nätverksfönstret.  Ange administratörslösenordet när du uppmanas till det. Det här är lösenordet du använder för att logga in på din Mac. Genom att ange detta lösenord korrekt visas lösenordet för Wi-Fi-nätverket i lösenordsrutan.
Ange administratörslösenordet när du uppmanas till det. Det här är lösenordet du använder för att logga in på din Mac. Genom att ange detta lösenord korrekt visas lösenordet för Wi-Fi-nätverket i lösenordsrutan.
Metod 4 av 5: Använda routersidan
 Anslut din dator via Ethernet med routern. Om du inte känner till ditt Wi-Fi-lösenord och datorn i fråga inte är ansluten till internet är Ethernet det enda sättet att ansluta.
Anslut din dator via Ethernet med routern. Om du inte känner till ditt Wi-Fi-lösenord och datorn i fråga inte är ansluten till internet är Ethernet det enda sättet att ansluta. - På en Mac behöver du förmodligen en Ethernet-till-USB-C-adapter (eller Thunderbolt 3-adapter) innan du kan ansluta din Ethernet-kabel.
- Om Ethernet inte är ett alternativ måste du återställa routern till fabriksinställningarna.
 Hitta IP-adressen till din router. För att se sidan på din router måste du känna till routerns IP-adress:
Hitta IP-adressen till din router. För att se sidan på din router måste du känna till routerns IP-adress: - Windows - Öppna Start, Klicka på inställningar, Klicka på Nätverk och internet, Klicka på Visa nätverksegenskaper och visa adressen bredvid "Standardgateway".
- Mac - Öppna den Apple-meny, Klicka på Systeminställningar, Klicka på Nätverk, Klicka på Avancerad, klicka på fliken TCP / IP och leta efter numret till höger om "Router".
- Vanliga routeradresser inkluderar 192.168.0.1, 192.168.1.1 och 192.168.2.1, precis som 10.0.0.1 för Applerouters.
- Vissa routrar har IP-adressen på dekalen på sidan av routern.
 Gå till din routersida. Öppna din webbläsare och ange routerns IP-adress i din webbläsares adressfält.
Gå till din routersida. Öppna din webbläsare och ange routerns IP-adress i din webbläsares adressfält. - Du kan använda nästan vilken webbläsare som helst för detta steg.
 Logga in på routersidan. När du har angett rätt adress kan du bli ombedd att ange användarnamn och lösenord. Ange i så fall routerns referenser. Dessa är vanligtvis olika inloggningsuppgifter än den du använder för att ansluta till ditt trådlösa nätverk.
Logga in på routersidan. När du har angett rätt adress kan du bli ombedd att ange användarnamn och lösenord. Ange i så fall routerns referenser. Dessa är vanligtvis olika inloggningsuppgifter än den du använder för att ansluta till ditt trådlösa nätverk. - Standardanvändarnamnet är vanligtvis administration och standardlösenordet är vanligtvis administration, Lösenord eller inget. De flesta ändrar denna information efter att ha konfigurerat routern. Om du inte kommer ihåg användarnamnet och lösenordet kommer du sannolikt att behöva återställa routern.
- Om du inte har ändrat standardanvändarnamnet och lösenordet bör de finnas i användarhandboken eller på själva routern.
 Gå till avsnittet "Trådlöst". När du är inloggad på routern, sök efter avsnittet "Trådlöst" eller "Wifi". Du kan vanligtvis visa detta avsnitt genom att klicka på en flik högst upp på sidan eller slå upp det i navigeringsmenyn.
Gå till avsnittet "Trådlöst". När du är inloggad på routern, sök efter avsnittet "Trådlöst" eller "Wifi". Du kan vanligtvis visa detta avsnitt genom att klicka på en flik högst upp på sidan eller slå upp det i navigeringsmenyn. - Varje router har olika sidor och menyer, och du kan behöva klicka igenom vissa menyer.
- Din routers lösenord kan också vara högst upp på startsidan.
 Hitta lösenordet. På sidan "Trådlöst" ser du namnet på ditt trådlösa nätverk (SSID) samt säkerhet eller krypteringstyp (till exempel WEP, WPA, WPA2 eller WPA / WPA2). Det ska finnas en ruta märkt "Lösenord" nära säkerhetsalternativen. Detta är ditt WiFi-lösenord.
Hitta lösenordet. På sidan "Trådlöst" ser du namnet på ditt trådlösa nätverk (SSID) samt säkerhet eller krypteringstyp (till exempel WEP, WPA, WPA2 eller WPA / WPA2). Det ska finnas en ruta märkt "Lösenord" nära säkerhetsalternativen. Detta är ditt WiFi-lösenord.
Metod 5 av 5: Återställ routern
 Förstå när du ska använda den här metoden. Om du inte har kunnat hämta routerns lösenord med någon av ovanstående metoder kan ditt Wi-Fi-lösenord inte hämtas och du måste återställa routern till fabriksinställningarna.
Förstå när du ska använda den här metoden. Om du inte har kunnat hämta routerns lösenord med någon av ovanstående metoder kan ditt Wi-Fi-lösenord inte hämtas och du måste återställa routern till fabriksinställningarna. - Genom att återställa routern till fabriksinställningarna kommer du inte att känna till det aktuella lösenordet, men routerns lösenord ändras tillbaka till fabrikslösenordet som finns längst ner eller på baksidan av routern.
- Om du återställer routern kopplas också alla enheter som är anslutna till din router. Därför bör återställning av din router vara din sista utväg.
 Hitta din routers återställningsknapp. Den här knappen finns vanligtvis på baksidan av routern. Du behöver troligen ett gem eller nål för att trycka på återställningsknappen.
Hitta din routers återställningsknapp. Den här knappen finns vanligtvis på baksidan av routern. Du behöver troligen ett gem eller nål för att trycka på återställningsknappen.  Håll ned återställningsknappen. Gör detta i minst 30 sekunder för att säkerställa att routern återställs helt.
Håll ned återställningsknappen. Gör detta i minst 30 sekunder för att säkerställa att routern återställs helt. - Lamporna på routern ska blinka eller släcka kort när routern är helt återställd.
 Leta efter din routers standarduppgifter. Denna information finns vanligtvis längst ner på routern, där du hittar följande:
Leta efter din routers standarduppgifter. Denna information finns vanligtvis längst ner på routern, där du hittar följande: - Nätverksnamn eller SSID - Fabriksnamnet på ditt nätverk, som listas i WiFi-menyn.
- Lösenord eller Nyckel - Ditt nätverks standardlösenord.
 Anslut till ditt nätverk. När du anger lösenordet använder du fabrikslösenordet längst ner på din router.
Anslut till ditt nätverk. När du anger lösenordet använder du fabrikslösenordet längst ner på din router. - Du kan få möjlighet att ändra lösenordet innan du ansluter till Internet.
Tips
- När du återställer ditt lösenord, se till att du kommer med ett starkt lösenord som består av bokstäver, siffror och symboler. Se till att lösenordet inte baseras på din personliga information.
Varningar
- Försök inte ta reda på lösenordet för ett nätverk som du inte borde använda.
- Det är inte möjligt att ta reda på ditt WiFi-lösenord på en mobil enhet.