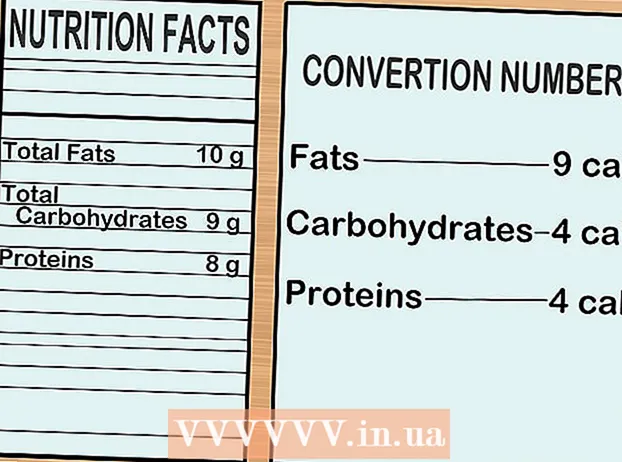Författare:
John Pratt
Skapelsedatum:
9 Februari 2021
Uppdatera Datum:
28 Juni 2024

Innehåll
Den här artikeln visar hur du ändrar dina VPN-inställningar på PC och Mac. De flesta VPN-tjänster görs via en app som automatiskt konfigurerar ditt operativsystem. Men med både Windows 10 och MacOS Sierra är det enkelt att ansluta till en VPN via nätverksinställningarna.
Att gå
Metod 1 av 2: På Windows
 Klicka på Start-knappen
Klicka på Start-knappen  Klicka på Inställningar
Klicka på Inställningar  Klicka på Nätverk & Internet. Detta finns i menyn Inställningar bredvid en ikon som liknar en jordglob.
Klicka på Nätverk & Internet. Detta finns i menyn Inställningar bredvid en ikon som liknar en jordglob.  Klicka på VPN. Detta finns i sidomenyn till vänster om menyn Nätverk & Internet.
Klicka på VPN. Detta finns i sidomenyn till vänster om menyn Nätverk & Internet.  Klicka på + Lägg till en VPN-anslutning. Detta är det första alternativet i VPN-menyn.
Klicka på + Lägg till en VPN-anslutning. Detta är det första alternativet i VPN-menyn.  Välj Windows (inbyggt) under "VPN-leverantör". Använd rullgardinsmenyn under "VPN-leverantör" högst upp på VPN-menyn för att välja "Windows (inbyggd)".
Välj Windows (inbyggt) under "VPN-leverantör". Använd rullgardinsmenyn under "VPN-leverantör" högst upp på VPN-menyn för att välja "Windows (inbyggd)".  Skriv ett namn under "Anslutningsnamn". Detta kan vara vilket namn du helst föredrar. Det kan vara namnet på din leverantör, på en plats eller något liknande "Min VPN-anslutning".
Skriv ett namn under "Anslutningsnamn". Detta kan vara vilket namn du helst föredrar. Det kan vara namnet på din leverantör, på en plats eller något liknande "Min VPN-anslutning".  Skriv serverns namn eller adress. Skriv denna information i rutan med "Servernamn eller adress". Du kan få denna information från din VPN-leverantör.
Skriv serverns namn eller adress. Skriv denna information i rutan med "Servernamn eller adress". Du kan få denna information från din VPN-leverantör.  Välj en typ av VPN. Om du inte är säker på vilken typ av VPN du ska välja, välj automatiskt eller kontakta din VPN-leverantör för att se vilken typ av VPN-anslutning de använder. Du kan välja mellan följande alternativ:
Välj en typ av VPN. Om du inte är säker på vilken typ av VPN du ska välja, välj automatiskt eller kontakta din VPN-leverantör för att se vilken typ av VPN-anslutning de använder. Du kan välja mellan följande alternativ: - 'Automatiskt'.
- "Point to Point Tunneling Protocol (PPTP)".
- "L2TP / Ipsec med certifikat"
- "L2TP / IPsec med fördelad nyckel"
- "Secure Socket Tunneling Protocol (SSTP)"
- "IKEv2"
 Välj en typ av inloggning. Välj vilken typ av inloggning som används av din VPN-leverantör för att logga in på din VPN. Du kan välja mellan följande alternativ:
Välj en typ av inloggning. Välj vilken typ av inloggning som används av din VPN-leverantör för att logga in på din VPN. Du kan välja mellan följande alternativ: - 'Användarnamn och lösenord'
- "Smart kort"
- "Engångslösenord"
- 'Certifikat'
 Ange ditt användarnamn och lösenord. Om det behövs måste du använda de två sista raderna för att ange ditt användarnamn och lösenord så att du kan logga in på ditt VPN.
Ange ditt användarnamn och lösenord. Om det behövs måste du använda de två sista raderna för att ange ditt användarnamn och lösenord så att du kan logga in på ditt VPN.  Klicka på Spara. Det här är under formuläret du använde för att konfigurera din VPN. Detta kommer tillbaka till VPN-menyn i menyn Nätverk och Internet. VPN-anslutningen du just skapade kommer att vara högst upp i listan under "VPN".
Klicka på Spara. Det här är under formuläret du använde för att konfigurera din VPN. Detta kommer tillbaka till VPN-menyn i menyn Nätverk och Internet. VPN-anslutningen du just skapade kommer att vara högst upp i listan under "VPN".  Klicka på VPN-anslutningen du just skapade. Alla VPN-anslutningar listas under "VPN" högst upp på VPN-menyn, strax under "+ Lägg till en VPN-anslutning".
Klicka på VPN-anslutningen du just skapade. Alla VPN-anslutningar listas under "VPN" högst upp på VPN-menyn, strax under "+ Lägg till en VPN-anslutning".  Klicka på Gör en anslutning. Detta kommer att ansluta dig till VPN. Du kan ansluta till vilken VPN-anslutning du har skapat här via den här menyn. Du kan också koppla bort genom att klicka på "Koppla bort".
Klicka på Gör en anslutning. Detta kommer att ansluta dig till VPN. Du kan ansluta till vilken VPN-anslutning du har skapat här via den här menyn. Du kan också koppla bort genom att klicka på "Koppla bort". - Om du behöver redigera VPN-informationen eller göra ytterligare inställningar, i listan över VPN-anslutningar, klicka på "Avancerade alternativ" under namnet på VPN-anslutningen.
Metod 2 av 2: På Mac
 Klicka på Apple-menyn
Klicka på Apple-menyn  Klicka på Systeminställningar .... Detta är det andra alternativet i Apple-menyn. Detta öppnar programmet Systeminställningar.
Klicka på Systeminställningar .... Detta är det andra alternativet i Apple-menyn. Detta öppnar programmet Systeminställningar.  Klicka på ikonen Nätverk. Denna ikon liknar en blå jordglob med vita bågar.
Klicka på ikonen Nätverk. Denna ikon liknar en blå jordglob med vita bågar.  Klicka på +. Detta är under listan över nätverksanslutningar till vänster om nätverksmenyn.
Klicka på +. Detta är under listan över nätverksanslutningar till vänster om nätverksmenyn.  Välj VPN under "Gränssnitt". Använd rullgardinsmenyn bredvid "Gränssnitt" för att välja VPN som gränssnittstyp. Detta är nästan längst ner i rullgardinsmenyn Interface.
Välj VPN under "Gränssnitt". Använd rullgardinsmenyn bredvid "Gränssnitt" för att välja VPN som gränssnittstyp. Detta är nästan längst ner i rullgardinsmenyn Interface.  Välj typ av VPN. Använd rullgardinsmenyn bredvid "VPN-typ" för att välja din anslutningstyp. Kontakta din VPN-leverantör för att se vilken typ av anslutning som krävs. Du har tre alternativ att välja mellan:
Välj typ av VPN. Använd rullgardinsmenyn bredvid "VPN-typ" för att välja din anslutningstyp. Kontakta din VPN-leverantör för att se vilken typ av anslutning som krävs. Du har tre alternativ att välja mellan: - "L2TP över IPSec"
- "Cisco IPSec"
- "IKEv2"
 Skriv namnet på din anslutning. Skriv ett namn för anslutningen bredvid "Servicenamn". Du kan välja vilket namn du vill. Du kan basera namnet på VPN-leverantören, på en plats eller välja något som "Min VPN-anslutning".
Skriv namnet på din anslutning. Skriv ett namn för anslutningen bredvid "Servicenamn". Du kan välja vilket namn du vill. Du kan basera namnet på VPN-leverantören, på en plats eller välja något som "Min VPN-anslutning".  Klicka på Att skapa. Detta skapar en VPN-anslutning, men den behöver fortfarande konfigureras.
Klicka på Att skapa. Detta skapar en VPN-anslutning, men den behöver fortfarande konfigureras.  Skriv in serverns adress. Använd raden "Serveradress" för att ange den serveradress som du kan få från din VPN-leverantör.
Skriv in serverns adress. Använd raden "Serveradress" för att ange den serveradress som du kan få från din VPN-leverantör.  Skriv kontonamnet eller fjärr-ID och lokalt ID. Om du använder "L2TP över IPSec" eller "Cisco över IPSec" för VPN-typ kommer du att uppmanas att ange ett kontonamn. Om du använder "IKEv2" för VPN-typ måste du ange ett fjärr-ID och lokalt ID. Du kan få denna information från din VPN-leverantör.
Skriv kontonamnet eller fjärr-ID och lokalt ID. Om du använder "L2TP över IPSec" eller "Cisco över IPSec" för VPN-typ kommer du att uppmanas att ange ett kontonamn. Om du använder "IKEv2" för VPN-typ måste du ange ett fjärr-ID och lokalt ID. Du kan få denna information från din VPN-leverantör. - Du kan stänga rullgardinsmenyn Konfiguration som "Standard".
 Klicka på Autentiseringsinställningar. Detta visar menyn där dina autentiseringsinställningar är, till exempel ditt lösenord.
Klicka på Autentiseringsinställningar. Detta visar menyn där dina autentiseringsinställningar är, till exempel ditt lösenord.  Välj typ av autentisering. Klicka på den stjärnformade knappen bredvid vilken typ av autentisering din VPN använder. Om du använder ett lösenord för att logga in på ditt VPN, välj "Lösenord" högst upp i listan och skriv lösenordet för att logga in på ditt VPN i fältet bredvid det. Om du använder en annan autentiseringsmetod, till exempel ett certifikat, markerar du det i listan med alternativ och följer riktlinjerna.
Välj typ av autentisering. Klicka på den stjärnformade knappen bredvid vilken typ av autentisering din VPN använder. Om du använder ett lösenord för att logga in på ditt VPN, välj "Lösenord" högst upp i listan och skriv lösenordet för att logga in på ditt VPN i fältet bredvid det. Om du använder en annan autentiseringsmetod, till exempel ett certifikat, markerar du det i listan med alternativ och följer riktlinjerna.  Skriv den delade hemligheten. Välj "Delad hemlighet" under "Enhetsautentisering" och skriv sedan det delade hemliga lösenordet i rutan bredvid "Delad hemlighet". Kontakta din VPN-leverantör om du är osäker på vad Shared Secret exakt är.
Skriv den delade hemligheten. Välj "Delad hemlighet" under "Enhetsautentisering" och skriv sedan det delade hemliga lösenordet i rutan bredvid "Delad hemlighet". Kontakta din VPN-leverantör om du är osäker på vad Shared Secret exakt är. - Om du använder ett certifikat, välj "Certifikat" under Användarautentisering och Enhetsautentisering. Klicka sedan på "Välj". Välj certifikatet från listan över certifikat och klicka på "OK".
 Klicka på OK. Det är i det nedre högra hörnet av fönstret Autentiseringsinställningar. Detta sparar dina autentiseringsinställningar.
Klicka på OK. Det är i det nedre högra hörnet av fönstret Autentiseringsinställningar. Detta sparar dina autentiseringsinställningar.  Klicka på Avancerad .... Det här är knappen i det nedre högra hörnet av anslutningsinställningarna. Detta visar de avancerade VPN-alternativen.
Klicka på Avancerad .... Det här är knappen i det nedre högra hörnet av anslutningsinställningarna. Detta visar de avancerade VPN-alternativen.  Fink
Fink  Klicka på Att ansöka. Det är i det nedre högra hörnet av nätverksmenyn. Detta gäller anslutningsinställningarna för din VPN.
Klicka på Att ansöka. Det är i det nedre högra hörnet av nätverksmenyn. Detta gäller anslutningsinställningarna för din VPN.  Klicka på Gör en anslutning. Detta kommer att ansluta till VPN. Om anslutningen lyckas visas ordet "Connected" högst upp på nätverksmenyn.
Klicka på Gör en anslutning. Detta kommer att ansluta till VPN. Om anslutningen lyckas visas ordet "Connected" högst upp på nätverksmenyn. - När du är ansluten till en VPN visas en rektangulär ikon med staplar genom den i den övre menyraden. Det finns en timer bredvid den som visar hur länge du har varit ansluten till VPN. Du kan klicka på den här ikonen för att visa en lista över alla VPN-anslutningar. Klicka på en av VPN: erna i den här listan för att ansluta till en VPN.